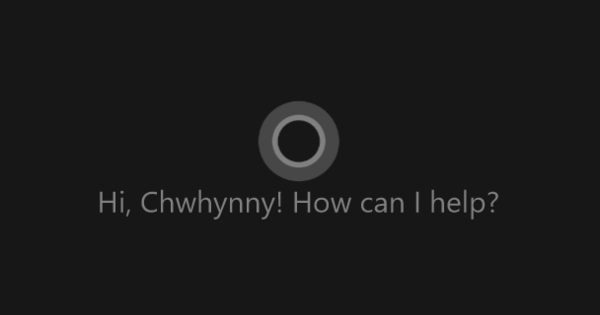Com a usuari de Mac, iWork té una alternativa a Office integrada a Mac OS. Expliquem com funciona les pàgines alternatives de Word al vostre Mac i Macbook.
La suite ofimàtica gratuïta per a Mac, anomenada iWork, consta d'un processador de textos Pages, un programa de presentació Keynotes i un full de càlcul Numbers. Tots són paquets complets amb els quals molt és possible. Fins i tot és possible importar i exportar a i des de Microsoft Office. Tanmateix, en aquests casos, com amb totes les solucions alternatives d'Office, hauríeu de revisar acuradament el vostre document. Com que Microsoft encara no ha obert els seus propis formats de documents, la importació o l'exportació sempre comporta desviacions petites (i de vegades grans). Afortunadament, això no us molestarà gens si creeu el vostre document, per exemple, a Pages i el compartiu amb la resta del món en format PDF universal. O imprimir en paper. En resum: Pages és una excel·lent alternativa a Word el 2018. En aquesta peça ens centrem en el processador de textos, que és la part més utilitzada, sobretot per als usuaris domèstics. Inicieu Pages (o instal·leu-lo primer des de l'App Store si encara no ho heu fet). A la finestra que s'obre, feu clic al botó Nou document. Igual que a Word, ara veus un bon nombre de plantilles per triar. Sovint amb una signatura típica d'Apple que consisteix en un disseny d'alta qualitat. Per exemple, podeu configurar una carta, un informe o un butlletí d'aspecte professional en molt poc temps. Feu clic a la plantilla desitjada i després Tria. La vostra plantilla amb text de mostra s'obrirà ara al processador de textos. Ajusteu el text i les imatges al vostre gust.
Guarda i comparteix
Pages té tot el que es pot esperar d'un processador de textos, especialment quan es tracta d'una còpia per a ús domèstic i (o) escolar. Les diferents funcions són accessibles mitjançant botons a la part superior de la pantalla. D'aquesta manera, podeu inserir ràpidament gràfics, imatges i molt més. Col·laborar en documents no és cap problema. Tampoc podeu afegir comentaris. Per desar un document creat, feu clic a la barra de menú de Pàgines a sota Arxiu activat Desa. De manera predeterminada, el vostre document s'emmagatzema a la unitat iCloud. Pràctic, sobretot si teniu en compte que també hi ha una versió de Pages per iOS (i la resta de components d'Office); Per tant, treballar en diferents dispositius no és cap problema. Si preferiu emmagatzemar localment, també és possible. Feu clic a la fletxa cap avall al costat del nom del document a la part superior central de la pantalla. De manera predeterminada, no té nom, de manera que ho podem canviar immediatament. Primer introduïu un nom lògic i després feu clic al menú de selecció que hi ha darrere d'Ubicació. Trieu una de les carpetes precuinades com per exemple escriptori o Documents. O feu clic Altres per obrir una finestra del Finder que us permeti navegar a qualsevol carpeta imaginable del vostre sistema. Un cop hàgiu escollit una carpeta, feu clic al menú Arxiu activat Mantenir. El fitxer ara es desa en el format natiu de Pages. Si voleu desar en un format diferent, feu clic al menú Arxiu activat Exporta desagradable. Per exemple, trieu Word (tingueu en compte les diferències en aquest cas) o trieu el PDF universal. Això resulta en un document que sembla igual per a tothom. Ideal per comunicar una carta, paper o un altre informe, per exemple. Tingueu en compte que sempre hauríeu de desar en el format propi de Pàgines, perquè en cas contrari no podreu ajustar el vostre document o després no podreu ajustar-lo correctament!