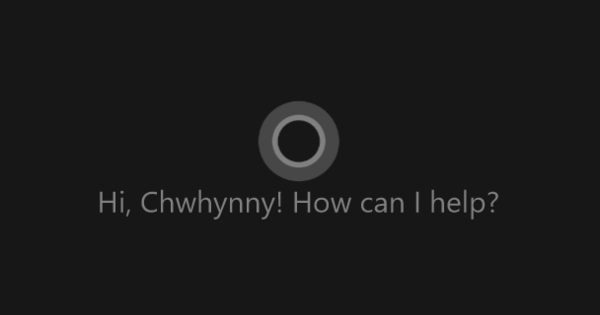No necessàriament cal que instal·leu tot el programari al vostre ordinador. Amb eines que no requereixen instal·lació (les anomenades aplicacions portàtils), només necessiteu un llapis USB o algun emmagatzematge al núvol i podeu utilitzar programes sense que s'hagin instal·lat abans. Quan hàgiu acabat, tanqueu el programa de nou. Quins programes són adequats per a això? Quines són les possibilitats i quines són les limitacions?
Consell 01: per a qui
Les aplicacions portàtils tenen diversos avantatges. La característica principal és que no cal instal·lar el programari. Això manté l'ordinador net i ordenat. Si un programa ja no és necessari, també eviteu haver de desinstal·lar-lo i contaminar Windows. Les aplicacions portàtils també s'adapten bé a situacions en què utilitzeu temporalment un ordinador (per exemple, a la feina o d'una altra persona) i preferiu no instal·lar o fins i tot poder instal·lar el programa. En resum: avantatges més que suficients per començar-hi seriosament!

Consell 02: sense instal·lació
Cada cop són més els fabricants de programari que ofereixen una versió portàtil a més de la versió tradicional del seu programari. Si ho busqueu, consulteu la pàgina de descàrrega del programari rellevant per veure si s'ofereix aquesta variant. Sovint podeu reconèixer aquestes versions per termes com ara "edició portàtil", "versió autònoma" i "no cal instal·lació".
Només versions oficials
Si no hi ha una versió portàtil del vostre programa favorit disponible, no us tempteu d'instal·lar una variant no oficial del programa en forma portàtil. És possible que estigueu infringint els termes i condicions dels desenvolupadors i correu el risc de no detectar-vos si instal·leu programari "modificat" maliciós. En resum: només descarregueu-vos des de les fonts oficials.
Consell 03: Menú especial
Els fabricants de PortableApps han desenvolupat un programa que us permet compilar la vostra pròpia selecció de programes portàtils i portar-los amb vosaltres en tot moment. Podeu utilitzar el programari de manera gratuïta: als usuaris satisfets se'ls demana que facin una petita donació com a compensació. Descarrega l'última versió. A continuació, camina pels passos de l'assistent. fer clic a Següent i després accepteu els termes de la llicència. PortableApps et pregunta com vols instal·lar el programa: tria Nova instal·lació i confirmar amb Següent. A la següent pantalla escolliu on instal·lar el programa. Triem instal·lar el programa al núvol, en una de les nostres carpetes al núvol. Tria núvol. L'avantatge d'això és que sempre tenim accés a la nostra instal·lació, sempre que tinguem connexió a internet. A la pantalla següent, l'assistent indica en quina carpeta del núvol es pot instal·lar.
 PortableApps us permet fer la vostra pròpia selecció d'aplicacions preferides
PortableApps us permet fer la vostra pròpia selecció d'aplicacions preferides Consell 04: opcions d'instal·lació
Preferiu utilitzar els programes des d'un llapis USB? A continuació, trieu Portable. Indiqueu en quina memòria USB es pot instal·lar el programa. També podeu optar per instal·lar PortableApps a l'ordinador local. Aleshores tria Local o per Local tots els usuaris.
Consell 05: comença
La primera vegada que obriu el programa, el programari recuperarà una llista de programes disponibles. Això pot trigar una estona. Els programes estan ordenats per categories. Per exemple, hi ha les categories Imatges i Fotos, Utilitats, i Encanteri. Passeu per la llista i seleccioneu les eines que us interessen. Estàs satisfet amb la selecció? fer clic a Següent. Els programes es descarreguen, s'extreuen i s'afegeixen a la selecció de PortableApps. Obriu PortableApps mitjançant la icona a l'àrea de notificacions de la barra de tasques de Windows. El programa té l'aspecte del menú d'inici d'una versió anterior de Windows. A l'esquerra trobareu els programes. Feu clic a una aplicació per obrir-la.
Podeu instal·lar aplicacions noves en qualsevol moment més endavant. Obriu PortableApps i trieu Aplicacions, obteniu més aplicacions. A continuació, indiqueu com voleu seleccionar les aplicacions. Trieu entre Per categoria, per títol, nous llançaments i Actualitzat recentment.

Consell 06: Configuració addicional
La finestra d'opcions de PortableApps us permet accedir a configuracions addicionals interessants. A la finestra principal de PortableApps, feu clic a Opcions. Si també voleu accedir a les versions beta, obriu la pestanya Tenda d'aplicacions. Col·loqueu un xec al costat de l'opció Mostra les aplicacions avançades (beta/prova). També a la pestanya Avançat tens accés a funcions significatives. A continuació s'explica com desactivar les finestres de benvinguda d'aplicacions innecessàries (Desactiva les pantalles de presentació d'aplicacions) i tanqueu automàticament les aplicacions quan sortiu de PortableApps (Tanqueu les aplicacions en sortir de la plataforma). A través de la pestanya Temes personalitzar l'aparença de PortableApps. Per canviar l'idioma de la interfície de la plataforma, trieu l'idioma desitjat a la pestanya General.

Consell 07: còpia de seguretat convenient
Heu creat una col·lecció d'aplicacions portàtils amb molta cura i atenció? Feu una còpia de seguretat dels vostres programes. D'aquesta manera, sempre podeu tornar fàcilment a una còpia de seguretat, per exemple, si feu servir PortableApps en un altre ordinador. fer clic a còpia de seguretat i després Còpia de seguretat. fer clic a Següent i especifiqueu el que voleu fer una còpia de seguretat. Tria Completa. A la capsa Opcions de còpia de seguretat a sota trieu la ubicació de còpia de seguretat. Finalment feu clic al botó còpia de seguretat. Per restaurar una còpia de seguretat en el futur, a la finestra del programa, trieu Còpia de seguretat / Restauració de còpia de seguretat.
Consell 08: sempre al dia
Per descomptat, les aplicacions portàtils també s'actualitzen regularment a una nova versió. Cada vegada que inicieu PortableApps, el programa comprova la presència de noves versions. També podeu comprovar manualment si hi ha noves versions. Tria Aplicacions / Comprova si hi ha actualitzacions.
Si no voleu que el programari comprove automàticament si hi ha noves versions, per exemple perquè voleu mantenir-ne el control vosaltres mateixos, podeu desactivar la funció d'actualització automàtica. Tria Opcions i feu clic a la pestanya actualitzador. Desmarqueu l'opció En posar en marxa la plataforma i feu clic D'acord.
Consell 09: Opcions secretes
Quan feu clic amb el botó dret en una aplicació al menú PortableApps, teniu accés a opcions addicionals. Un d'ells important és Executa com administrador: Algunes aplicacions requereixen permisos més alts per executar-se i aquesta opció serà útil. Si teniu una aplicació que feu servir sovint, trieu l'opció Favorit: l'aplicació apareixerà contínuament a la part superior del menú. Podeu fer que els favorits destaquin encara més després d'això. Tria Opcions i obriu la pestanya General, marca l'opció Mostra els preferits en negreta. La mateixa opció també està disponible per a la indicació de les diferents categories. A la mateixa pestanya, trieu l'opció Mostra les categories en negreta.

Consell 10: creeu categories
De manera predeterminada, PortableApps crea les seves pròpies categories. És possible que preferiu crear un disseny diferent. Feu clic amb el botó dret a l'aplicació que voleu afegir a la seva pròpia categoria i trieu Categoria / Afegeix una categoria. Introduïu un nom a la nova finestra i confirmeu fent clic a D'acord. Per cert, no us heu de conformar amb els noms predeterminats de les aplicacions: podeu donar a cada aplicació el nom que vulgueu o ampliar l'aplicació existent amb un títol addicional. Feu clic amb el botó dret a l'aplicació i trieu Canviar el nom.
Consell 11: amaga o suprimeix
Alguns programes és possible que no feu servir tan sovint. Per garantir una aparença ordenada, podeu amagar aquestes aplicacions. Aleshores ja no es mostraran a la llista, però encara es poden utilitzar. Feu clic amb el botó dret a l'aplicació corresponent i trieu Amaga. L'aplicació ja no és visible. Per continuar utilitzant-lo, feu clic amb el botó dret a qualsevol aplicació per obrir el menú, després del qual trieu Mostra les icones amagades. Les aplicacions ocultes tornen a aparèixer i s'identifiquen amb una línia sòlida a través del nom de l'aplicació.
Necessites encara més visió general? Des del menú principal de PortableApps, trieu Opcions i aneu a la pestanya Organització. Aquí determineu com s'organitza el menú. Per exemple, podeu mostrar les aplicacions preferides i recents a la primera pantalla i agrupar les aplicacions per categoria a la segona pantalla. També és possible llistar totes les aplicacions per ordre alfabètic.
Si després d'un temps observeu que ja no feu servir una aplicació determinada, és hora d'eliminar-la. Ho feu mitjançant el menú PortableApps. Cerqueu l'aplicació a la llista i feu-hi clic amb el botó dret. Tria ara Desinstal·la (sic).
 El menú contextual us permet accedir a tot tipus d'opcions addicionals
El menú contextual us permet accedir a tot tipus d'opcions addicionals Consell 12: desconnexió segura
Si utilitzeu aplicacions portàtils mitjançant el vostre llapis USB, assegureu-vos que sempre desconnecteu el llapis USB de Windows abans de treure'l del port USB. Feu clic amb el botó dret a la icona de la memòria USB (a la safata del sistema de Windows) i seleccioneu Expulsa la unitat externa. El nom exacte d'aquesta opció depèn del nom de la memòria USB connectada a l'ordinador. Només després que hagi aparegut el missatge, traieu la memòria USB del port. Això evita que el contingut del llapis (i, per tant, les vostres aplicacions portàtils) es faci malbé. No es pot desconnectar la memòria USB correctament? Aleshores, el stick encara està en ús per un programa. Comproveu si heu tancat totes les aplicacions portàtils. També comproveu que no heu obert cap fitxer (com ara documents) en un altre programa.