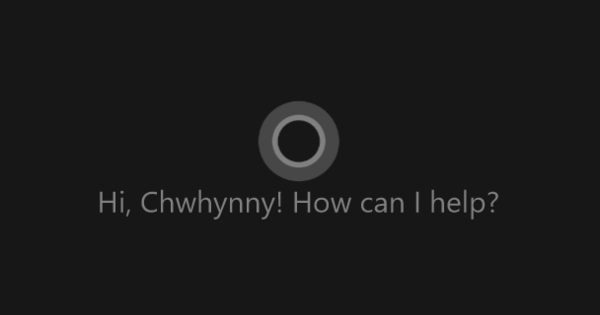Si regularment voleu realitzar les mateixes tasques al vostre ordinador, podeu incloure-ho a la vostra agenda i després començar aquesta tasca cada vegada. Però, per què dificultar-ho quan es pot fer fàcilment? Es pot fer de manera totalment automàtica, Windows té un programador de tasques pràctic que us pot treure tot tipus de tasques de les mans.
Consell 01: Servei de màquines
Quan Windows s'inicia, s'inicien tot tipus de processos, programes i serveis en segon pla. El Gestor de tasques de Windows us ofereix una visió general: premeu Ctrl+Maj+Esc per obrir el Gestor de tasques. Veure les pestanyes Processos, Posada en marxa i Serveis per veure què ja s'està executant o començat just després de l'inici.
També hi ha moltes tasques que es fan automàticament per Windows o per diverses aplicacions, però que no romanen actives en segon pla. Això passa molt sovint a l'inici del sistema o quan un usuari inicia sessió, però també pot passar periòdicament o en determinades condicions. Implica una gran varietat de tasques, com ara realitzar actualitzacions, desfragmentar o optimitzar una unitat, crear còpies de seguretat, etc. Alguns programes utilitzen el seu propi programador de tasques (programador) per a això, però en la majoria dels casos fan un ús agraït del Programador de tasques proporcionat per Windows.

Consell 02: interfície
Inicieu el Programador de tasques prement la tecla Windows, escrivint unes quantes lletres inicials (com ara tasca) i l'aplicació Planificador de tasques seleccionar. O premeu la tecla Windows + R i entreu taskschd.msc des de. La finestra que apareix ara té tres parts. A l'esquerra hi ha les "biblioteques" en una estructura d'arbre. Aquestes biblioteques són carpetes que poden contenir cadascuna una o més tasques programades. Si seleccioneu aquesta (sub)carpeta, apareixerà una visió general de les tasques associades al tauler central. El tauler dret conté una visió general de les accions que podeu realitzar dins d'aquest Programador de tasques. Lògicament, aquí també trobareu opcions amb les quals podeu programar una tasca nova.
Per evitar que les vostres pròpies tasques acabin en una carpeta de biblioteca aleatòria, us recomanem que primer creeu la vostra pròpia carpeta. Feu clic amb el botó dret al panell esquerre Biblioteca del programador de tasques, tria Mapa nou i introduïu un nom (escollim nosaltres Consells i trucs). La carpeta apareix a la part inferior de la llista. Quan aneu a afegir la vostra pròpia tasca, primer seleccioneu aquesta carpeta en el futur.
 La majoria de les tasques programades consisteixen en una o més accions i activadors
La majoria de les tasques programades consisteixen en una o més accions i activadors Consell 03: Característiques
Abans de començar amb les nostres pròpies tasques, és bo comprovar quines estan disponibles actualment. Notareu que la majoria de les tasques es troben a la carpeta Microsoft especialment a les subcarpetes de la carpeta de Windows.
Si voleu més detalls sobre una tasca concreta, feu doble clic sobre aquesta tasca al tauler central. Està dividit en una sèrie de pestanyes. Dues pestanyes requereixen la vostra atenció especial: Disparadors i Accions. Accions són les accions que realitza aquesta tasca, normalment executant un programa o comanda amb qualsevol paràmetre. La pestanya Disparadors registra quan es realitza l'acció, com ara quan s'inicia l'ordinador o quan un usuari inicia sessió. A la pestanya Condicions podeu definir criteris secundaris per a que una tasca es realitzi o no, com ara Inicieu el treball només si l'ordinador funciona amb corrent alterna.

Visió general total
Si voleu una visió general completa de totes les tasques programades d'una vegada, podeu utilitzar l'eina TaskSchedulerView (disponible per a Windows de 32 i 64 bits). Desplaceu-vos cap avall en aquesta pàgina per a la traducció al neerlandès (Anglès): poseu el fitxer extret a la carpeta de TaskSchedulerView.
A continuació, feu clic amb el botó dret a l'eina i trieu Executa com administrador. Ara teniu una bona visió general de la tasca. Per cert, això pot ser força impressionant: al nostre dispositiu de prova n'hi havia gairebé 250. Per filtrar ràpidament les tasques pròpies de Microsoft, obriu el menú Opcions i posa un registre Amaga les tasques a les carpetes de Microsoft (al nostre ordinador ja quedaven una trentena de tasques).
 Seguiu els passos amb un assistent per configurar la tasca bàsica
Seguiu els passos amb un assistent per configurar la tasca bàsica Consell 04: activador de la tasca bàsica
Ara és el moment de començar i programar la teva pròpia tasca. En el Accionspanell, hi ha dues opcions disponibles per a una tasca nova: Crea una tasca bàsica i Crea una tasca. La diferència és que amb la primera opció seguiu els passos amb un assistent, de manera que no us enfronteu a tot tipus d'extres que potser no necessiteu al cap i a la fi. Comencem amb compte i així triem Crea una tasca bàsica – sempre podeu afegir extres després des de la finestra de propietats d'una "tasca bàsica" (vegeu el consell 3).
Suposem que voleu que l'ordinador s'apagui automàticament a una hora determinada, com ara a la nit. En primer lloc, assegureu-vos de tenir clar Nom per a la seva tasca i possiblement a Descripció. tan bon punt feu clic Següent premeu, poseu el disparador fixat. En aquest cas, tria aquí Diàriament (també pot ser setmanal, si us registreu o si passa alguna cosa concreta, vegeu també el consell 7). Confirmeu amb Següent i introduïu l'hora desitjada. L'opció Cada: Executar 1 dia(s) es deixa sense tocar. Premeu de nou Següent.

Consell 05: Acció bàsica de la tasca
Ara cal definir l'acció correcta. A Windows 10, això es limita a Inicieu un programa. Després de tot, les altres dues opcions (Envieu un missatge de correu electrònic i Veure un missatge) ja no són funcionals. Confirmeu de nou amb Següent.
Per a la nostra acció, Windows ja té una comanda a bord. fer clic a Per fullejar i navegueu a la carpeta C:\Windows\System32, on tu shutdown.exe seleccionar i amb Obrir confirma. És una llàstima, però no hi ha res a fer: tancar no funcionarà sense els paràmetres necessaris. Per tant, l'has d'omplir tu mateix a Afegeix paràmetres (opcional). Obteniu una bona visió general dels paràmetres disponibles si aneu a l'indicador d'ordres i allà tancar però et donarem un cop de mà amb això:
-s -t 60 -c "El PC s'apagarà en un minut. Així que deseu totes les vostres dades el més aviat possible!"
Aquests paràmetres es poden desglossar de la següent manera:
-s: tanca completament, i per tant no -h (hibernar), -híbrid, -l (tancar la sessió) o -r (Reiniciant).
- t 60: córrer en 60 segons.
-c "...": mostra el text entre cometes com a notificació.
Premeu Següent i en Completa, la tasca s'afegirà a la carpeta seleccionada. Per cert, podeu provar-ho de seguida entrant Accionspanell activat Per dur a terme per fer clic.

Consell 06: Optimització
Com s'ha esmentat, sempre podeu editar una tasca existent fent-hi doble clic. Fes-ho per a la tasca que acabem de crear. A la pestanya General, a la part Opcions de seguretat, és l'opció predeterminada Executeu només si l'usuari ha iniciat sessió actiu. Però també és possible que vulgueu tancar l'ordinador quan la finestra d'inici de sessió sigui visible. A continuació, trieu l'opció d'aquesta finestra Executeu independentment de si l'usuari ha iniciat sessió o no. També podeu veure quin compte d'usuari s'utilitza per realitzar la tasca. Normalment, aquest és el compte amb el qual vau iniciar sessió en crear la tasca.
Tanmateix, ara, a causa d'un error molest en tancar la finestra de propietats, apareix el missatge d'error "S'ha produït un error per a la tasca x […]". En aquest cas, premeu el botó Modificar i toqueu-vos Posa el nom dels objectes introduïu el nom d'usuari (desitjat) i confirmeu amb D'acord. Ara apareix bàsicament \, que hauria de ser suficient per deixar de veure el missatge d'error. Per cert, també podeu obrir el compte aquí SISTEMA Seleccionant. Aquest automàticament té més permisos i en principi també té accés a tots els fitxers, cosa que pot ser útil, per exemple, a l'hora de programar còpies de seguretat.
També és possible definir múltiples activadors i/o accions dins de la mateixa tasca. A les pestanyes Disparadors i Accions premeu el botó per a això Noui, a continuació, ompliu les opcions que creieu convenients.

Consell 07: Tasca avançada
Ara és el moment d'una operació més complexa: volem executar una tasca, com ara una tasca de còpia de seguretat o de sincronització, tan bon punt el nostre ordinador o portàtil es connecti a una determinada xarxa (sense fil).
Feu clic a Accionspanell ja a punt Crea una tasca, de manera que apareix una finestra de propietats "buida". Primer proporcioneu un nom i una descripció i trieu un compte adequat (possiblement SISTEMA: vegeu el consell 6). A la pestanya Accions seleccionar amb el botó Nou l'ordre o programa de còpia de seguretat previst amb qualsevol paràmetre, que per descomptat són depèn de l'eina que utilitzeu per a les vostres còpies de seguretat.
Ara passem a la part més complicada: el disparador. Per fer-ho, obriu la pestanya Disparadors i feu clic Nou. Al menú desplegable a Comença aquesta tasca seleccioneu-vos En un esdeveniment. Després de tot, la nostra tasca només s'ha de realitzar un cop l'ordinador es connecta a una xarxa específica.
En aquesta finestra ara només hauríeu de seleccionar l'esdeveniment desitjat (font i identificador) del registre. Per al nostre activador, aquests són normalment respectivament: Microsoft-Windows-NetworkProfile/Operational, NetworkProfile (font) i 10000 (ID d'esdeveniment). Després de la seva confirmació amb D'acord obre la pestanya Condicions i tria tu a Només començar si la connexió de xarxa següent està disponible, la xarxa correcta està apagada. Una llàstima, però per desgràcia: per raons poc clares, aquest mètode ja no funciona a Windows 10 i hem de buscar una alternativa. Vegeu el següent consell.

Consell 08: script d'activació
Per tant, ajustem la nostra estratègia per al desencadenant previst. Torna a triar En un esdeveniment, però aquesta vegada selecciona Esmenat i feu clic Nou filtre d'esdeveniments. Apareixerà un quadre de diàleg nou, on podeu seleccionar la pestanya XML s'obre. Col·loqueu una marca de verificació Cerca manualment, confirmeu amb Sí i introduïu exactament l'script següent:
*[Sistema[(EventID=10000)]] i *[EventData[(Dades[@Name="Nom"]="my_ssid")]]
Per descomptat, substituïu en aquest script my_ssid pel nom de xarxa correcte. Podeu esbrinar-ho passant el punter del ratolí per sobre de la icona de xarxa a la barra de tasques de Windows. Després d'introduir el vostre script, confirmeu amb D'acord (2x) i podeu tancar la finestra de propietats.
No dubteu a provar la vostra tasca, per exemple, desconnectant la vostra connexió de xarxa (amb una connexió per cable, això es pot fer simplement traient el connector de xarxa del vostre PC).

Consell 09: Alternativa
Ho noteu: amb el programador de tasques de Windows són possibles tasques força avançades, però les coses ràpidament es tornen complexes. Si les coses es compliquen una mica, una alternativa útil és Z-Cron, que és gratuït per a ús personal. A continuació s'explica com començar en poques paraules.
Extraieu el fitxer zip descarregat, instal·leu l'eina i inicieu-la. Per programar una tasca nova, premeu el botó Tasca. Aquí trobareu els ingredients habituals amb noms una mica diferents, com ara Etiqueta, descripció, programa i Paràmetre. El que és ideal de Z-Cron és que aparegui una llista d'un centenar de tasques predefinides amb un clic a Eines, inclosos CopyDir, LockMyPc, Mail, Message, MP3-Play i SendLogFile.
Quan ja no és possible a Windows 10 enviar un correu electrònic durant un esdeveniment determinat, encara és possible aquí mitjançant Correu. Lògicament, primer heu de determinar la configuració del servidor de correu, ho feu des de la secció Programa, a la pestanya Correu electrònic.
A la pestanya planificador determinar les hores exactes en què s'ha de realitzar una tasca. En comparació amb el Programador de tasques de Windows, el nombre de tipus d'activació aquí és molt més limitat.
És bo saber-ho: si voleu que Z-Cron funcioni encara que ningú hagi iniciat sessió a Windows, obriu la secció Programa, aneu a la pestanya Començar, posa un xec al costat Z-Cron com a servei NT i confirmar amb Desa.