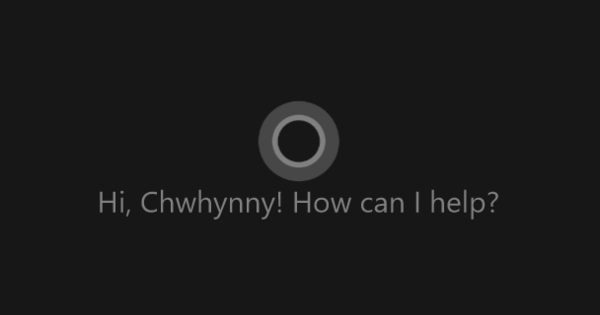La majoria dels usuaris de PC no qüestionen l'Explorador de Windows. Tot i que hi ha eines més intel·ligents per volar per carpetes i moure fitxers més ràpidament. Multi Commander és un gestor de fitxers que ofereix les possibilitats que no té l'Explorador. La gestió dels fitxers de Windows 10 pot ser molt més fàcil d'aquesta manera. Veure!
L'Explorador predeterminat, introduït a Windows 95, està tan arrelat a la informàtica diària que molta gent ni tan sols es pregunta si podria ser millor. I pot ser millor. Hi ha altres gestors de fitxers que probablement us trigaran a acostumar-vos a l'entorn de treball, però un cop hagueu conquerit els peus freds, el programa és molt més senzill que l'Explorador de fitxers.
No cal triar un programa o un altre. Quan tingueu molts fitxers per gestionar, apreciareu Multi Commander, mentre confieu en el gestor de fitxers estàndard de Windows 10 per a tota la resta.
Baixeu i instal·leu Multi Commander
Primer anem a descarregar Multi Commander. Al lloc trieu quina versió voleu descarregar: la de 32 bits o la de 64 bits. No esteu segur de quina versió teniu? A continuació, premeu la tecla Windows + Pausa. Aquesta darrera clau de vegades s'anomena Break. Això us permetrà llegir la informació del vostre ordinador. A Tipus de sistema podeu llegir la resposta a la vostra pregunta.
A més del programa d'escriptori, Multi Commander també té una variant portàtil que podeu executar des d'un llapis USB. En aquest article, anem a l'edició d'escriptori. Durant la instal·lació de Multi Commander v9.6.1, l'instal·lador pregunta si també es poden instal·lar components addicionals. Són complements que fan que el programa sigui més versàtil. Recomanem comprovar tots els components.
Explora la interfície
Quan inicieu el programa per primera vegada, se us demanarà quin idioma voleu utilitzar. Aleshores, l'instal·lador us pregunta com voleu el "aspecte i sensació" de Multi Commander. Voleu fer funcionar aquest programa tant com sigui possible des del teclat (Estil comandant)? O voleu un aspecte similar al de l'Explorador de Windows (Compatibilitat amb l'Explorador de Windows)? També hi ha l'opció Esmenat on podeu triar parts dels dos estils anteriors. Apostem per l'estil familiar de l'Explorador de Windows.
Gran part de la facilitat d'ús es basa en el panell de navegació de dues parts de Multi Commander. Aquesta divisió us permet copiar i moure fitxers dins de la mateixa pantalla. Al principi, les finestres estan ben distribuïdes per la pantalla. 50/50 l'anomena l'eina.

Podeu agafar i arrossegar el divisor que divideix la finestra amb el punter del ratolí. O utilitzeu el cinquè botó de la part superior esquerra, on trieu una distribució diferent: 0/100, 25/75, 50/50, 75/25 o 100/0.
La idea és que seleccioneu una ubicació de disc diferent en una finestra que a l'altra finestra, de manera que podeu arrossegar o copiar fàcilment diversos fitxers d'una ubicació de disc a una altra. Per anar a una carpeta concreta, utilitzeu l'estructura de carpetes a la finestra esquerra o dreta o navegueu pel menú desplegable a la part superior de cada meitat de la finestra. A través de View és possible veure la interfície de dues parts en disseny vertical.
A cada panell, el menú desplegable de la part superior esquerra us porta a les diferents unitats de disc i biblioteques amb un sol clic del ratolí. Igual que amb l'Explorador de fitxers, aquesta és la manera més ràpida d'accedir a carpetes com Documents, Descàrregues, Imatges i Música...

Les unitats al núvol com Dropbox, OneDrive, Google Drive també es troben a la llista... Els administradors fins i tot poden anar al registre de Windows o a una ubicació de la xarxa ftp.
A la part inferior hi ha la barra d'estat. Quan seleccioneu una carpeta o un fitxer, la barra d'estat ofereix botons per veure el fitxer, actualitzar la vista de contingut de la carpeta, copiar, moure o suprimir fitxers. En aquesta barra també podeu seguir el progrés de les edicions que feu.
Moure i/o copiar fitxers
Per moure una carpeta o un fitxer de la ubicació A a la B, arrossegueu-lo d'una meitat de la finestra a l'altra. Si premeu la tecla Ctrl, Multi Commander copiarà els fitxers de A a B. Podeu seleccionar diversos fitxers mantenint premuda la tecla Ctrl mentre seleccioneu. Aleshores s'obre una finestra on podeu seleccionar una altra ubicació i on podeu aplicar una operació de fitxers mitjançant els anomenats perfils de connectors. Per exemple, pots desempaquetant habilitat per extreure fitxers rar i zip.
A les opcions és possible excloure fitxers de l'operació especificada mitjançant un filtre. El connector Contingut de la carpeta selecciona el contingut de les diferents carpetes que has identificat i els recull en una única carpeta de destinació.

Suposem que voleu copiar totes les fotos de deu carpetes a la carpeta Fitxers de fotos, aquest connector no tindrà en compte les carpetes originals en què es troben aquestes imatges, sinó que ho combinarà tot a la carpeta Fitxers de fotos.
També és interessant el connector Ordenació automàtica (A-Z). Aquest connector crearà automàticament 26 carpetes de la A a la Z a la carpeta de destinació i posarà els fitxers seleccionats a les carpetes correctes segons la lletra inicial del nom del fitxer.
Estructures i filtres
Importants són els sis botons que trobareu a la part superior dreta de cada cameo. Amb el primer veus la clàssica estructura d'arbre a la qual estàs acostumat des de l'Explorador. La barra inclinada al costat és el botó que us porta a l'arrel. L'arrel és el nivell superior de l'estructura de l'arbre. Al costat hi ha el botó per obrir una carpeta superior, seguit del botó per actualitzar el contingut de la finestra.
El botó també és interessant Mode de visualització. Això us mostrarà els detalls, una llista de miniatures o botons de miniatures. La pantalla Vista del sistema de fitxers plans, disponible com a opció al mode de visualització, és un embotit per a la representació experimental. Aquesta vista mostra tots els fitxers de la carpeta seleccionada sense tenir en compte les subcarpetes.
Si voleu copiar o moure un gran nombre de fitxers, feu servir filtres. Podeu registrar els filtres d'inclusió i exclusió en una finestra. Si voleu fer referència a una carpeta específica en aquest filtre, escriviu una barra inclinada abans del nom de la carpeta /. Si voleu excloure una carpeta d'un treball de moviment o còpia, feu servir el signe menys -.

Per exemple: amb -/VacancesNoruega tanqueu la carpeta HolidayNoruega des de. Per fer referència als fitxers, utilitzeu l'asterisc *. Per exemple, si voleu copiar tots els fitxers jpg d'un directori determinat, feu servir *.jpg. De -*jpg no copieu ni moveu fitxers jpg.
O si voleu copiar tots els fitxers *.*, excepte la carpeta Roma i tampoc els fitxers mp3, el filtre té aquest aspecte: *.*-/Roma-*.mp3. Per moure tots els fitxers .xlsx excepte aquells el nom dels quals comença amb 2019, feu servir el filtre *.xlsx-*2019.
Desa la selecció per a més tard
Perquè us sigui el més fàcil possible, hi ha funcions útils per ampliar les seleccions. Quan tingueu un fitxer, podeu triar Edita, selecciona la mateixa extensió,Seleccioneu el mateix nom o Seleccioneu el mateix color. Si creieu que necessitareu la mateixa selecció més endavant per a una altra edició, és una bona idea desar la selecció amb Edita, desa la selecció al fitxer.
Per obrir aquesta selecció més tard, feu servir Carrega la selecció del fitxer. D'aquesta manera podeu recordar totes les seleccions anteriors.

Els encàrrecs Desa la selecció a la memòria i Carrega la selecció de la memòria en realitat funcionen igual, només que perdràs irrevocablement la selecció desada tan bon punt tanquis el programa.
Si heu seleccionat diversos fitxers, podeu empaquetar-los Fitxer, paquet de fitxers. En un panell determineu el perfil de compressió, on indiqueu si els fitxers estan empaquetats com a fitxer zip amb compressió normal, compressió màxima, compressió baixa, com a fitxer tar o fitxer 7zip.
Cerca fitxers ocults
Fer que els fitxers ocults siguin visibles ja no es troba a la configuració avançada. Hi ha un botó a la barra d'eines Mostra fitxers i carpetes ocults i del sistema. Si activeu el sistema de color, podreu veure d'un cop d'ull quins fitxers estan implicats. Per exemple, els fitxers del sistema són de color taronja, els fitxers que heu creat avui són de color blau fosc, els fitxers buits de color lila, les fotos de color marró i la música de color rosa...
Aquests colors els determineu vosaltres mateixos mitjançant el botó amb la roda de colors. Llavors obriu elEditor de línies de color de fitxers. Amb això no només trieu els colors que obtenen els fitxers i carpetes, sinó que també determineu l'estil dels noms de fitxers i carpetes, com ara negreta, cursiva, subratllat i color del text. Per aplicar els colors, seleccioneu en aquest menú Confirmeu la coloració del fitxer. Quan canvieu els fitxers, pot ser útil actualitzar l'aspecte Actualitza el color dels fitxers per a tots els fitxers i carpetes.

Plugins de comandament múltiple
Com que també heu instal·lat els connectors, teniu al menú Eines sobre les funcions per ajustar imatges, àudio i vídeo. Això permet a Multi Commander girar imatges i convertir-les en un format gràfic diferent, com ara jpg, gif, bmp, png o tiff. Podeu eliminar directament totes les metadades, de manera que desaparegui la informació sobre la ubicació o l'hora en què es van fer les fotos.
Les eines de vídeo inclouen un escàner per comprovar quina informació sobre pel·lícules existeix als llocs d'arxiu en línia com IMDB i Rotten Tomatoes. Fins i tot a les eines d'àudio podeu ajustar les metadades. Això és útil si, per exemple, un fitxer de música mostra informació incorrecta sobre l'àlbum o l'artista. Podeu convertir ràpidament una selecció d'àudio en una llista de reproducció.
Personalitza els noms dels fitxers
De vegades, els noms dels fitxers i les carpetes són un desastre. Un nom de fitxer s'escriu en majúscula, l'altre en minúscula, sense oblidar els espais, els guions baixos i els guions utilitzats de manera intercanviable. Al Eines baix Canvia el nom són les funcions per crear ordre en aquest caos i fer que tot sembli inequívoc.
Per exemple, podeu convertir el guió baix _ en espais, o punts, o viceversa. És possible canviar les extensions dels fitxers o canviar una determinada combinació de text en els noms. Si no us agraden els guions baixos, els punts o els guions als noms de fitxers i carpetes, hi ha l'ordre Variat (en la versió anglesa bonic) que converteix els noms de carpetes i fitxers en un estil més llegible.

Per canviar el nom de molts fitxers d'una carpeta, feu servir al menú Extensions l'encàrrec Renom múltiple. Això selecciona part del nom del fitxer. A continuació, afegiu text o caràcters i substituïu el text per regles que redacteu amb cura. A la mateixa finestra ajusteu les propietats del fitxer de tota la selecció.
Els noms sense sentit dels fitxers fotogràfics es poden substituir d'aquesta manera per, per exemple, la data d'enregistrament seguida d'un número. Si necessiteu aplicar la mateixa ordre de canvi múltiple diverses vegades, preferiu desar la configuració en línies per tornar-la a utilitzar més tard.

Funció de cerca intel·ligent
Finalment, per descomptat, podeu esperar una àmplia funció de cerca. De Extensions, cerca de fitxers obriu la funció de cerca, que té un mode senzill i avançat. Per trobar l'agulla al paller, sempre podeu afinar el resultat d'una cerca. Multi Commander emmagatzema els resultats a la seva memòria cau, de manera que podreu accedir al fitxer correcte més ràpidament la propera vegada. Això és especialment útil si esteu cercant en una xarxa.
La funció de cerca funciona amb comodins. Per exemple, si no recordeu si el fitxer es diu summer2018.jpg o summer2017.jpg, podeu cercar estiu201?.jpg. Estàs buscant *.cpp, llavors obtindreu tots els fitxers amb l'extensió .cpp. Podeu separar diversos termes de cerca amb espais.
Si l'espai forma part del que estàs buscant, posa-ho tot entre cometes. Amb Nova York cerqueu fitxers que porten Nova o York en el seu nom, amb "Nova York" trobareu fitxers amb el nom d'aquesta ciutat. Per no estar inundat de resultats, podeu especificar en quants nivells ha de cercar aquesta eina. Finalment, és possible cercar al contingut dels fitxers una o més paraules. En aquest cas, escriviu el quadre Contingut del fitxer el text que cerqueu en un fitxer.