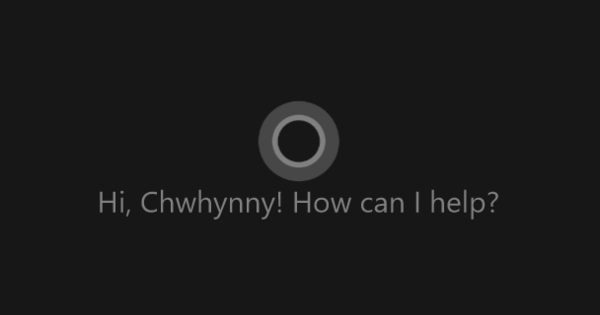La integració amb Windows i Office ha convertit OneDrive en un dels serveis d'emmagatzematge al núvol més populars del moment. Però OneDrive també s'ho mereix, hi ha molt d'emmagatzematge gratuït i el podeu utilitzar des de qualsevol dispositiu i plataforma. Donem 11 consells útils per a OneDrive.
Consell 01: Emmagatzematge al núvol
OneDrive és un servei d'emmagatzematge en línia gratuït de Microsoft. És comparable a DropBox, Google Drive i Box, però amb una gran diferència: està integrat per defecte a Windows 8 i 10 i Office 365. Per tant, hi ha moltes possibilitats que ja l'utilitzeu o que pugueu començar a utilitzar-lo sense més esforç. . Els fitxers que deseu a OneDrive s'emmagatzemen en algun lloc del món en un centre de dades de Microsoft en un sistema d'emmagatzematge. Microsoft emmagatzema, fa còpies de seguretat i protegeix els fitxers. És difícil verificar si el gegant tecnològic està bé, però fins ara no s'han detectat grans violacions de dades ni pèrdues de dades. Una ullada a //uptime.com/live.com també mostra que OneDrive té una disponibilitat i una capacitat de resposta excel·lents.

Consell 02: Configura
La configuració de OneDrive comença amb la sessió amb el vostre compte de Microsoft. Primer escriviu l'adreça de correu electrònic corresponent i després la contrasenya. OneDrive us indica on col·locarà la seva pròpia carpeta al vostre ordinador. Podeu canviar aquesta ubicació, però si us agrada l'opció predeterminada, feu clic Següent. Després d'això, podeu triar les carpetes que OneDrive sincronitzarà entre l'ordinador i el núvol. Si voleu sincronitzar tots els fitxers i carpetes, torneu a fer clic a Següent. Si no totes les carpetes i fitxers que es troben al núvol amb OneDrive també es troben a l'ordinador, desmarqueu totes les carpetes que no vulgueu sincronitzar i feu clic a Següent. La instal·lació s'ha completat. fer clic a Obre la meva carpeta OneDrive per veure la versió local de l'emmagatzematge en línia d'OneDrive.
 OneDrive és estàndard a Windows 8 i 10, per a 7 podeu descarregar el programari
OneDrive és estàndard a Windows 8 i 10, per a 7 podeu descarregar el programari OneDrive a Windows 7
Utilitzeu una versió anterior de Windows, per exemple, el encara molt popular Windows 7? Tot i així, podeu utilitzar OneDrive, només en aquest cas haureu d'instal·lar vosaltres mateixos el programari corresponent. Aneu a //onedrive.live.com i si encara no teniu cap compte, creeu-ne un primer mitjançant Registra't gratuïtament. Un cop ho hàgiu fet, feu clic Per descarregar o, si ja heu iniciat sessió, connecteu-vos Baixeu aplicacions OneDrive. descarregar OneDriveSetup.exe i feu-hi doble clic per iniciar la instal·lació. Al final de la instal·lació, podeu configurar OneDrive. Això funciona igual a totes les versions de Windows (vegeu el Consell 02: Configurar).

Consell 03: Sincronització
La sincronització significa que OneDrive fa que els fitxers i les carpetes del núvol siguin tan fàcilment accessibles com sigui possible en qualsevol dispositiu que tingui programari OneDrive en execució. Pot ser un PC amb Windows, però també un Mac, una tauleta o un telèfon intel·ligent. En dispositius amb el seu propi emmagatzematge, com ara PC i Mac, es crea una còpia de l'emmagatzematge al núvol. Així, les mateixes carpetes i fitxers que estan en línia també es troben al PC o al Mac, a punt per obrir-se mitjançant l'Explorador de Windows o el Cercador de Mac. Els dispositius sense emmagatzematge propi, com ara telèfons intel·ligents i tauletes, no tindran una còpia del núvol. Tanmateix, podeu navegar fàcilment per les carpetes i fitxers en línia amb l'aplicació. Si obriu un fitxer a la carpeta OneDrive del vostre PC o Mac i feu canvis, la versió modificada es penjarà al núvol i es sincronitzarà des d'allà amb tots els altres dispositius en què utilitzeu OneDrive.
Consell 04: estalvieu espai
OneDrive ha afegit recentment una funció nova a Windows 10: Fitxers a demanda. Amb Files On Demand podeu veure tots els fitxers de l'ordinador que també es troben al núvol, però només una part s'ha descarregat a l'ordinador. Els altres no es baixaran fins que no els obris. D'aquesta manera podeu estalviar espai al disc. Això és especialment útil per a dispositius amb una capacitat d'emmagatzematge menor, com ara ordinadors portàtils o dispositius que només utilitzeu ocasionalment. Per configurar Files On Demand, feu-hi clic amb el botó dret Icona de OneDrive al costat del rellotge de Windows. Tria Configuració / Configuració / Fitxers sota demanda i canviar Estalvieu espai baixant només els fitxers que feu servir en. Confirmeu amb D'acord.

Consell 05: estat de la sol·licitud
Si utilitzeu la funció Files On Demand, OneDrive determina quins fitxers s'emmagatzemen localment i quins són prou bons per estar en espera al núvol en funció del vostre ús. Per veure com OneDrive sincronitza els vostres fitxers, feu-hi clic amb el botó dret Icona de OneDrive al costat del rellotge a la barra de tasques i tria Obriu la vostra carpeta OneDrive. Tria Imatge / Maquetació / Detalls. A l'explorador ara veureu la columna Detalls. Aquí podeu veure l'estat de sincronització de cada fitxer o carpeta. Una marca de verificació blanca en un cercle verd indica que el fitxer s'ha descarregat i es troba a l'ordinador, una marca de verificació verda en un cercle blanc indica que el fitxer s'ha descarregat en funció de l'ús, mentre que un núvol blau indica que només es troba a l'ordinador. el núvol s'aixeca.

Consell 06: ajusteu la sol·licitud
Si no esteu completament satisfet amb l'elecció de OneDrive d'emmagatzemar determinades carpetes i fitxers localment o no, o si us desconnecteu durant un temps i només voleu tenir accés a un o més fitxers, podeu sincronitzar qualsevol fitxer o fitxer vosaltres mateixos. .determina la carpeta. Inicieu l'Explorador de fitxers i feu clic a la carpeta OneDrive. Feu clic amb el botó dret al fitxer que voleu utilitzar també fora de línia. Aleshores tria Mantingueu-vos sempre en aquest dispositiu. El fitxer se sincronitzarà i el seu estat serà el cercle verd sòlid amb la marca de verificació blanca. Si no necessiteu un fitxer a l'ordinador i n'hi ha prou que només estigui en línia, trieu Allibera espai. L'element ara té l'estat del núvol blau, el que indica que només està disponible en línia. Com a forma intermèdia, també hi ha l'estat Localment disponible: el fitxer ja està desat a la carpeta local de OneDrive, però encara no està sincronitzat amb l'emmagatzematge en línia i amb la resta de dispositius.

Característiques estranyes
La nova funció de OneDrive per descarregar fitxers sota demanda condueix a la situació estranya en què un fitxer pot tenir una mida de diversos MB o GB i encara no ocupa espai al disc. Aquesta és una conseqüència lògica dels fitxers que només es troben al núvol i no localment al disc. Per veure'l, feu clic amb el botó dret sobre un fitxer que només està disponible en línia i trieu Característiques. A la pestanya General veieu que el fitxer té una mida determinada, però encara ocupa 0 bytes al disc dur.