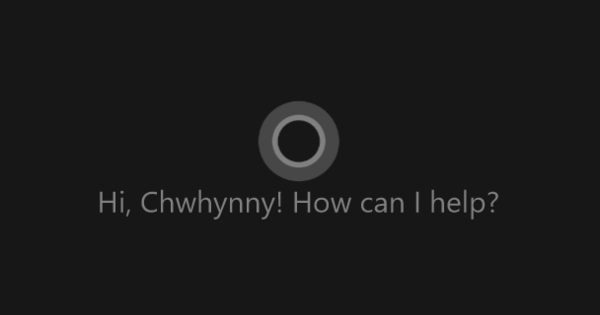No cal que escrigui totes les dades que utilitzeu en un document un a un a Word. El programari té àmplies funcions per importar dades d'altres programes. En aquest article us mostrarem les possibilitats d'importar i enllaçar dades d'altres programes, com Excel.
Si teniu altres paquets de la sèrie Office, Word ofereix la possibilitat d'importar dades d'aquests programes al vostre document. Tant si es tracta de dades d'un full d'Excel o d'Access, dades d'adreces o diapositives; podeu enllaçar-los fàcilment al vostre document de Word. L'avantatge d'enllaçar dades d'altres programes és que només cal canviar les dades una vegada al programa font. Aleshores, Word transferirà automàticament els canvis al vostre document. De vegades cal actualitzar aquestes dades.
01 Importa dades des d'Excel
Excel s'utilitza àmpliament per introduir dades. Però de vegades només voleu incloure part d'un fitxer Excel a Word, sense enllaçar les dades directament. Per exemple, una (part d'una) taula. Les àmplies funcions de copiar i enganxar tant de Word com d'Excel garanteixen que les dades, inclòs el format, es puguin transferir al vostre document. En aquest exemple, copiarem una taula senzilla sense format d'Excel a Word. Seleccionem totes les cel·les, feu clic dret i triem Per copiar.

02 Escollir el format adequat
La forma en què es col·loquen les dades d'Excel a Word depèn de la funció d'enganxar que trieu en aquest últim. A Word pots posar les teves dades al teu document de diferents maneres: enganxar amb format, enganxar com a imatge o enganxar sense format. Les opcions d'enganxament que estan disponibles depenen del tipus de dades que es col·loquen al porta-retalls. Si copieu una taula des d'Excel, teniu més opcions d'enganxar que si voleu enganxar text sense format, per exemple, del Bloc de notes al vostre document de Word.

Si voleu enganxar les dades d'Excel a Word sense formatar, trieu "Conserva només el text", el botó de l'extrem dret del menú. A continuació, Word enganxa les dades d'Excel directament sense extres. Cada fila de la taula s'enganxa en una línia independent.

03 Taula de conservació de formats
Si la taula està formatada a Excel amb vores, colors, diferents tipus de lletra i cel·les de colors i voleu copiar-la una a una a Word, trieu entre les opcions d'enganxar per a la funció Mantenir el format d'origen.

Quan copieu una taula d'Excel, les dades de Word també es col·loquen en una taula. L'avantatge d'això és que ara podeu editar encara més les dades i ajustar el disseny de la taula si cal. Si feu clic a la taula enganxada a Word, la pestanya també apareixerà a la cinta Disseny de taula disponible. Amb la taula seleccionada, podeu aplicar immediatament un disseny diferent.

Si només voleu ajustar una sola cel·la, fila o columna, feu-hi clic amb el ratolí i podreu canviar-ne les propietats.

04 Dades dinàmiques d'Excel
De vegades pot passar que les dades d'Excel que voleu utilitzar al vostre document de Word siguin dinàmiques. És a dir, les dades del fitxer Excel poden canviar amb el temps. Aleshores és important que les dades d'Excel que es col·loquen a Word siguin les més recents. Podeu enganxar dades a Word mentre conserveu l'enllaç de les dades a Excel. Si vostè o algú altre canvieu les dades originals a Excel, aquests canvis també s'implementaran a Word. Perquè això funcioni, heu d'enganxar les dades d'Excel a Word d'una manera especial. En aquest cas, trieu enganxar per . al menú Enllaçar i mantenir el format d'origen.

Quan les dades s'enganxin a Word, veureu que la taula té una funció diferent. Si feu clic a una de les cel·les amb el botó dret del ratolí, veureu una nova opció a la llista, és a dir Actualitza l'enllaç. Si les dades s'han canviat a Excel, no es canviaran directament a Word. Per tant, com a propietari del document podeu mostrar les dades més recents a la taula seleccionant Actualitza l'enllaç.
05 Taules formatades
Per cert, aquesta funció també funciona quan el format original de la taula canvia a Excel. Tan bon punt, per exemple, es canvia el color o el gruix de les línies a Excel i trieu a Word Actualitza l'enllaç, llavors aquests canvis també es reflecteixen a Word. Per descomptat, això també pot tenir desavantatges per a la disposició del vostre document de Word. Afortunadament, hi ha una solució per a això. Si voleu que només es copien les dades de les cel·les d'Excel, però no el format en si, trieu l'opció d'enganxar Enllaçar i utilitzar llistes de destinació. La taula ara es copia sense format a Word, però les dades de les mateixes cel·les romandran enllaçades a Excel i qualsevol canvi es desarà després de triar Actualitza l'enllaç implementat en Word.

Si la taula en Excel es modifica des d'un punt de vista disseny-tècnic, això no té més influència en la disposició de la taula en Word.
06 Crea cartes i enviaments
També podeu utilitzar Word per enviar una carta a diverses adreces. Afortunadament, per això no cal que feu una carta per a cada destinatari, però podeu crear una carta estàndard. Amb una carta estàndard podeu enviar fàcilment una carta a diverses persones. Enllaceu una base de dades amb noms, adreces i llocs de residència amb aquesta carta estàndard. També podeu utilitzar aquesta funció per imprimir sobres. En aquest exemple, us mostrarem com afegir automàticament adreces al vostre document.
07 Creeu camps d'adreces
Word té una característica especial per inserir automàticament noms i adreces al document. A la cinta trobareu una pestanya separada per a això, anomenada Llistes de correu. Allà podeu enllaçar Word a una llista de correu existent, o també podeu crear una llista nova des d'aquí.

Primer heu de tenir una llista d'adreces. Podeu crear-los vosaltres mateixos a Word, però també podeu enllaçar Word a, per exemple, Excel per extreure les dades de l'adreça. Primer us mostrarem com crear la vostra pròpia llista de detalls d'adreces a Word. Sota la pestanya Llistes de correu trobes el botó? Seleccioneu adreces. Cliqueu-hi i trieu l'opció Escriu una llista nova.

Ara apareixerà una finestra en la qual podeu introduir els detalls de l'adreça. En aquest exemple, ens limitem a detalls d'adreça (fictícies) com ara la salutació, la inicial, el cognom, l'adreça, el codi postal i el lloc de residència. Per a cada fila, ompliu els detalls de les persones a les quals voleu escriure. Quan hàgiu acabat d'omplir, premeu el botó D'acord per guardar la llista.

Word emmagatzema la llista d'adreces com una base de dades de Microsoft (amb l'extensió .mdb), la qual cosa té l'avantatge que podeu continuar utilitzant aquest fitxer a l'Office, de manera que no haureu de crear una nova llista d'adreces cada vegada.
Si heu desat la base de dades a Word, el botó apareixerà a la cinta Inicieu la combinació de correspondència disponible. Però abans de fer-hi clic, primer heu de determinar la posició de la vostra carta on voleu col·locar el camp d'adreça. Per col·locar-lo, feu clic al botó Bloc d'adreces.

08 Consulta les dades
Ara veureu una nova finestra en la qual podreu comprovar si les dades són correctes. En principi, aquí no cal canviar gaire; si heu fet una llista d'adreces senzilla que conté només el nom i cognom, el carrer, el número de casa, el codi postal i la ciutat i totes les adreces es troben al vostre país, Word normalment la col·loca correctament immediatament. Només pot ser útil canviar la configuració si també envieu cartes internacionals. Feu clic al botó després D'acord , llavors Word col·loca un codi de text <>. Aquest bloc indica que s'hi col·locaran les dades d'adreces de la base de dades.

A la part superior de la cinta ara veureu botons addicionals amb els quals podreu navegar per les lletres amb les adreces que s'acaben d'enllaçar. D'aquesta manera podeu comprovar si les dades de l'adreça estan correctament indicades a la carta. A més dels botons de fletxa per desplaçar-se per les lletres, també trobareu un botó anomenat Exemple del resultat. Amb aquest botó premut també podeu veure els detalls reals de l'adreça per carta.

Ara podeu decidir si esteu satisfet amb la vista actual o si voleu canviar alguna cosa. El disseny, per exemple, perquè potser voldreu imprimir les adreces una mica més grans o proporcionar-les un tipus de lletra diferent. No cal que feu això per a cada lletra per separat, però ho podeu fer d'una vegada seleccionant el bloc <> al vostre document. Per fer-ho, primer heu de desactivar la vista prèvia de l'adreça prement de nou el botó Exemple del resultat per fer clic. Només aleshores reapareix el bloc d'adreces. Seleccioneu <> al vostre document i podreu canviar-ne el format.

09 Combina els documents
Estàs satisfet amb el resultat? A continuació, podeu combinar els detalls de l'adreça amb la vostra carta. Amb la fusió, Word fa diverses còpies de la carta, amb l'adreça única de la base de dades a cada lletra. Per iniciar la fusió, feu clic al botó de la cinta Acabar i fusionar, tot cap a la dreta. Ara apareixeran tres opcions, trieu Imprimir documents.

Especifiqueu quins registres voleu imprimir, normalment ho imprimiu tot d'una vegada. Word envia l'ordre, després de prémer el botó D'acord, a la impressora i s'imprimiran les vostres cartes.

Consell: imprimiu etiquetes i sobres
A més d'imprimir cartes, també voleu imprimir adreces en sobres o etiquetes? A continuació, trieu al costat esquerre de la cinta per Sobres o etiquetes. Quan feu clic a un d'aquests dos botons, Word canvia la disposició del vostre document actual a la d'un sobre o una etiqueta. Podeu triar entre diferents formats.

10 Importa adreces des d'Excel
També podeu obtenir els vostres fitxers d'adreces a Word des d'altres programes o treballar amb formats de fitxer separats. Entrar mitjançant la funció Llistes d'adreces a Word de vegades és bastant difícil. És un treball molt precís, i prémer el botó equivocat pot significar ràpidament que hagis de tornar a introduir un registre. A més, la petita mida de la finestra d'entrada dificulta el treball amb diversos registres. En aquest cas, és millor triar un programa que pugui gestionar millor els registres, com Excel o, si preferiu treballar amb programes de bases de dades, Access. Per a aquest curs bàsic fem servir Excel per importar dades d'adreces, que funciona bé en aquest cas; Excel fa que sigui molt més fàcil utilitzar més files.
Si teniu els vostres registres en bon ordre a Excel, podeu utilitzar-los fàcilment per crear dades d'adreces a Word. Cada fila d'Excel que s'ha d'utilitzar a Word per a les dades d'adreces, doneu un nom clar: Salutació, Nom, Cognom, nom del carrer, número de casa, Codi Postal i residència. Aleshores, aquesta fila és la primera fila de la taula. A les files següents, empleneu tots els detalls de les adreces que voleu utilitzar a la carta.

11 Desa el fitxer
Heu acabat el vostre fitxer? A continuació, el deseu i aneu a Word per importar les dades del fitxer Excel com a fitxer d'adreces. Per fer-ho, procediu de la següent manera: feu clic a la cinta Llistes de correu activat Seleccioneu adreces i tria això Utilitzeu la llista existent. A continuació, seleccioneu el vostre fitxer Excel.

Word ara ve amb una confirmació del fitxer. Si heu format la taula a Excel, com en el nostre exemple, la primera fila de dades conté encapçalaments de columnes. A continuació, feu un registre La primera fila de dades conté encapçalaments de columnes. Word ho reconeix i, per tant, podeu posar fàcilment els camps correctes al lloc correcte del vostre document.

12 Especifiqueu els camps
A diferència de la importació de dades d'adreces mitjançant la llista d'adreces, encara heu d'especificar els camps per separat quan importeu dades d'Excel. Cada columna del fitxer d'Excel es converteix en un bloc independent a Word que finalment conté tot el camp d'adreça. A la cinta a Llistes de correu trobareu un botó anomenat Insereix camps de combinació. Sota aquest menú trobareu totes les columnes del full d'Excel. Ara podeu col·locar-lo al vostre document fent clic al nom correcte. Primer col·loqueu el cursor on voleu inserir el primer camp, en el nostre exemple és a dir Salutació.

Col·loqueu un espai entre cada camp del vostre document de Word perquè la salutació, el nom i el cognom no es col·loquin junts, com es mostra a continuació:
<><><>
Ara introduïu una nova línia i col·loqueu els camps a sota nom del carrer i número de casa, de nou amb un espai entremig:
<><>
I a l'última línia poses Codi Postal i residència, també aquí amb un espai entremig:
<><>
L'avantatge d'incloure camps individuals al vostre document de Word és que podeu utilitzar-los a qualsevol part de la vostra carta. D'aquesta manera pots redactar una carta personal a partir de les dades del fitxer Excel.