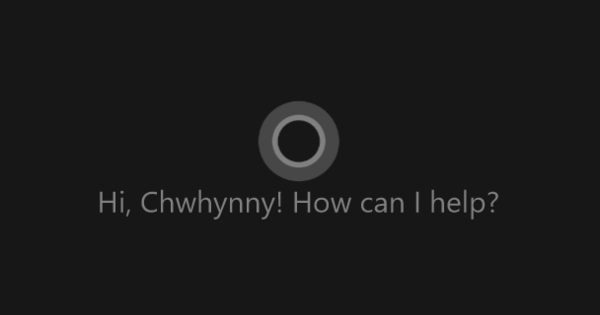A Windows 10, la funció de reproducció automàtica està desactivada de manera predeterminada, de manera que, per exemple, un virus o programari maliciós no es pot transferir accidentalment al vostre ordinador mentre connecteu un llapis USB. Aquí us mostrarem com configurar la reproducció automàtica a Windows 10 al vostre gust.
 Com mantenir segurs els vostres comptes de Windows 10 18 de desembre de 2020 14:12
Com mantenir segurs els vostres comptes de Windows 10 18 de desembre de 2020 14:12  Com utilitzar caràcters especials a Word i Windows 10 18 de desembre de 2020 12:12
Com utilitzar caràcters especials a Word i Windows 10 18 de desembre de 2020 12:12  Com recuperar la contrasenya de Windows 10 16 de desembre de 2020 12:12
Com recuperar la contrasenya de Windows 10 16 de desembre de 2020 12:12
Tanmateix, la reproducció automàtica és molt útil perquè permet triar com Windows 10 gestiona els mitjans extraïbles, com ara una targeta SD, un llapis USB o un reproductor de DVD o disc dur extern.
Podeu optar per importar automàticament determinats tipus de fitxers, reproduir fitxers multimèdia o obrir automàticament l'Explorador de fitxers per veure què hi ha al dispositiu extraïble.
Ús de Configuració
Encara us agradaria triar com Windows 10 gestiona automàticament determinats mitjans? Després aneu a Configuració > Dispositius i feu clic al panell esquerre Reproducció automàtica.
Al tauler dret podeu activar o desactivar la funció amb un interruptor. Quan la funció està habilitada, podeu triar què fer quan es reconegui una unitat extraïble o quan es trobi una targeta de memòria.
Obre-ho Panell de control i vés a Maquinari i so. Al tauler dret, feu clic Reproducció automàtica.Les opcions del menú desplegable depenen de les aplicacions instal·lades al vostre ordinador. Per exemple, si teniu l'aplicació Dropbox, hi haurà una opció per importar fotos i vídeos a la vostra carpeta de Dropbox. Les opcions predeterminades de Windows 10 inclouen: obrir a l'Explorador de Windows, importar imatges i vídeos, reproduir a Windows Media Player, utilitzar la unitat per a l'historial de fitxers o configurar la configuració d'emmagatzematge. També podeu triar seleccionar manualment una acció cada vegada.
La solució més segura encara és especificar manualment què voleu que faci Windows cada vegada. Si encara voleu automatitzar el procés, el millor és que s'obri l'Explorador. Aleshores podeu veure abans de carregar res si hi ha alguna cosa sospitosa.
Utilitzant el tauler de control
Si voleu més control sobre la funció de reproducció automàtica, hauríeu d'utilitzar el tauler de control en lloc de la pantalla de configuració menys extensa.
Obre-ho Panell de control i vés a Maquinari i so. Al tauler dret, feu clic Reproducció automàtica. Ara se us presentarà una pantalla molt més àmplia amb opcions de reproducció automàtica addicionals.
Aquí podeu triar què fer amb els mitjans extraïbles als menús desplegables per tipus i com gestionar els diferents tipus de fitxers en aquest suport. Per exemple, podeu especificar que les fotos i els vídeos que es troben en un disc extraïble no s'hagin d'obrir automàticament, però sí els fitxers de música. Podeu especificar què fer amb un DVD en blanc i si voleu fer alguna cosa més si conté contingut. El mateix passa amb els Blu-rays.
Tots els dispositius vinculats també es mostren en aquesta pantalla. Per a això, heu de desplaçar-vos gairebé cap avall. També podeu triar què passa quan emparelleu dos dispositius.
Si voleu desfer tots els vostres canvis, podeu fer-ho a la part inferior del fitxer Reproducció automàticafinestra per restaurar la configuració predeterminada.
 Com mantenir segurs els vostres comptes de Windows 10 18 de desembre de 2020 14:12
Com mantenir segurs els vostres comptes de Windows 10 18 de desembre de 2020 14:12  Com utilitzar caràcters especials a Word i Windows 10 18 de desembre de 2020 12:12
Com utilitzar caràcters especials a Word i Windows 10 18 de desembre de 2020 12:12  Com recuperar la contrasenya de Windows 10 16 de desembre de 2020 12:12
Com recuperar la contrasenya de Windows 10 16 de desembre de 2020 12:12