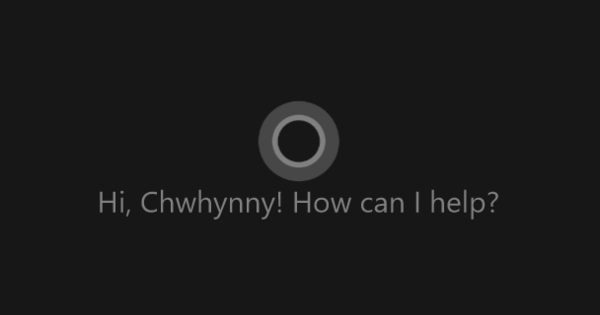Ja hem publicat diverses instruccions pràctiques sobre aplicacions útils per al Raspberry Pi, l'ordinador compacte de placa base que podeu obtenir per uns 35 euros. Ara tornarem a recollir el fil i us mostrarem com utilitzar-lo com a servidor d'impressió.
A les instruccions anteriors, vam mirar més de prop el Raspberry Pi com l'ordinador definitiu per a l'elaboració i la descàrrega. També es va parlar de la creació d'un servidor al núvol.
En el nou taller connectem una impressora al Raspberry Pi i fem servir l'ordinador com a servidor d'impressió. D'aquesta manera podeu imprimir des de qualsevol ordinador, tauleta o telèfon intel·ligent de la casa o fins i tot quan sou fora de casa. Per a això configurem Cloudprint de Google i AirPrint d'Apple.
01 Raspbian actualitzat
Utilitzem Raspbian com a sistema operatiu per al nostre Raspberry Pi. Per a la seva instal·lació i configuració inicial, ens referim al nostre curs de l'any passat. Abans de continuar, assegureu-vos que el programari estigui actualitzat. Ho pots fer amb les tasques sudo apt-get update i després d'això sudo apt-get upgrade (per obtenir les actualitzacions). Després instal·lem el programari de servidor d'impressió necessari amb:
sudo apt-get install avahi-daemon cups cups-pdf cups-driver-gutenprint openprinting-ppds python-cups python-daemon python-pkg-resources

02 Accés des de l'exterior
Després de la instal·lació, executeu l'ordre sudo nano /etc/cups/cupsd.conf des de. Afegiu davant de la línia Escolta localhost:631 An # (hash) i creeu una línia nova amb Port 631. Això també ens dóna accés al servidor d'impressió CUPS (Common Unix Printing System) des d'altres ordinadors. A continuació, afegim les seccions , i just abans de la línia cada vegada que la línia Permet @Local per restringir l'accés als usuaris de Raspberry Pi. Deseu els vostres canvis amb Ctrl+O i sortiu de nano amb Ctrl+X.

03 Administrador
Ara reinicieu el servidor CUPS perquè torni a llegir el fitxer de configuració modificat: Reiniciar les tasses de servei sudo. Com que volem gestionar el servidor d'impressió a través de la interfície web a partir dels passos següents, també afegim l'usuari 'pi' al grup d'administradors del servidor d'impressió: sudo adduser pi lpadmin. També canvieu la contrasenya si encara no ho heu fet: passwd. Ara visiteu l'URL al vostre navegador web //IP:631/, una bruixa IP és l'adreça IP del vostre Raspberry Pi. Si rebeu un avís sobre el certificat de seguretat, ignoreu-lo.

3 passos addicionals
Consola sèrie 01
Si us resulta incòmode connectar un teclat i una pantalla al vostre Raspberry Pi per configurar Raspbian o resoldre problemes de xarxa, us serà útil un cable sèrie USB a TTL (vegeu l'article '15 accessoris de Raspberry Pi '). Connecteu els quatre cables correctament als pins GPIO del Pi: a la fila superior d'esquerra a dreta vermell, res, negre, blanc i verd.

Consola sèrie 02
En un ordinador amb Windows, descarregueu els controladors PL2303. Descomprimiu el fitxer i instal·leu el programa. Després d'això, connecteu el costat USB del cable sèrie USB a TTL al vostre PC. Nota: aquest cable també subministra energia al Raspberry Pi, així que no connecteu el cable micro USB del Pi a l'alimentació al mateix temps! Si voleu això, traieu el cable vermell dels pins GPIO. Windows ara està buscant nou maquinari.

Consola sèrie 03
Mireu al missatge que el controlador està instal·lat quin port s'utilitza, per exemple COM5. Ara obriu el programa PuTTY, trieu com a tipus de connexió sèrie, Omple línia sèrie a la porta i a prop velocitat 115200. Feu clic Obert i premeu Intro per iniciar la connexió. A continuació, inicieu sessió a la finestra del terminal PuTTY amb el nom d'usuari Pi i contrasenya predeterminada gerds.

04 Afegeix una impressora
Ara connecteu la vostra impressora a un dels ports USB de la Raspberry Pi i engegueu-la. Feu clic a la part superior de la interfície web de CUPS Administració i feu clic al botó Afegeix una impressora. A continuació, se us demanarà que introduïu el nom d'usuari i la contrasenya d'un administrador de la impressora. Llavors et poses al costat Impressores locals totes les impressores USB connectades per veure i al costat Impressores de xarxa descobertes totes les impressores de xarxa descobertes. Al cap i a la fi, si la vostra impressora ja té una connexió de xarxa, també podeu gestionar-la pel vostre Pi.