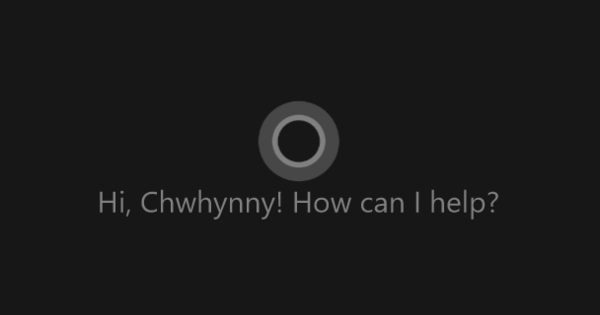Per a molts usuaris de Windows, l'indicador d'ordres és un territori desconegut i aquesta és una oportunitat perduda perquè l'indicador d'ordres us pot ajudar a utilitzar el vostre ordinador de manera encara més ràpida i eficaç. Hi ha ordres que us permeten realitzar tasques més ràpid o amb més precisió, però això és només la punta de l'iceberg. Enumerem 15 ordres útils.
01 A la indicació
Per executar ordres de línia d'ordres, primer heu d'obrir el símbol del sistema. Això és possible a Windows 7 des del menú d'inici, on successivament Tots els programes / Accessoris / Símbol del sistema selecciona. A Windows 10 (i Windows 8), podeu fer-ho prement la tecla Windows + X, després de la qual podeu seleccionar Símbol del sistema tria. O toqueu cmd a la pantalla d'inici de Windows. De manera predeterminada, acabareu a la finestra del símbol del sistema sense drets d'administrador. Tanmateix, si necessiteu permisos addicionals, feu clic a l'opció de Windows 7 Símbol del sistema feu clic amb el botó dret i trieu Executa com administrador. A Windows 10, premeu la tecla Windows + X i trieu aquesta vegada Símbol del sistema (administrador).

02 El símbol del sistema d'ordres
Per defecte, acabeu en una finestra amb lletres blanques sobre fons negre, però això es pot ajustar. Canvieu els colors amb l'ordre de color (que, com totes les ordres, tanqueu amb Enter): color 1E per exemple, et dóna lletres blaves sobre un fons groc clar. La comanda color /? ofereix una bona visió general dels colors disponibles. Amb l'ordre cls netejar la finestra correctament. De sortida torna a tancar la finestra. Si també voleu enganxar text de Windows a una finestra d'indicador d'ordres, primer copieu-lo al porta-retalls amb Ctrl+C, després feu clic amb el botó dret a la barra de títol de la finestra de l'indicador d'ordres i Edita/Enganxa tria.

03 Sol·licitar contingut de la carpeta
Suposem que voleu recuperar el contingut de la carpeta c:\root\subcarpeta. Això es pot fer amb l'ordre dir: dir c:\arrel\subcarpeta. O navegueu a la carpeta desitjada amb l'arrel de cd, seguit de subcarpeta de cd, després del qual tu dir realitza. O més fàcil: navegueu a la carpeta desitjada a l'Explorador de Windows, després feu clic a un espai buit a la finestra de l'Explorador amb Maj + botó dret del ratolí. Al menú contextual, seleccioneu Obriu la finestra d'ordres aquí. Ens quedarem amb l'ordre dir durant una estona, perquè té alguns paràmetres interessants, com ara dir /? ja ho tens clar. Per exemple, si voleu ordenar el contingut per data (primer els últims fitxers), podeu fer-ho amb dir /O-D.

04 Fluxos de dades ocults
Molts no saben que Windows permet enllaçar diversos "flujos de dades" a un fitxer. Podeu utilitzar aquest flux de dades addicional per amagar les dades d'un fitxer. Un petit experiment ho deixa clar. Creeu (amb Bloc de notes) un document que vulgueu amagar, per exemple secret.txt. A continuació, executeu l'ordre següent en aquesta carpeta: escriviu secret.txt > blabla.txt:hidden.txt. Això inclourà secret.txt al fitxer (aparentment buit) blabla.txt. Ara podeu suprimir el fitxer secret.txt (per exemple amb compartir secret.txt). Quan executeu una ordre dir, blabla.txt apareix buit. Tanmateix, mitjançant l'ordre dir /R encara podeu veure aquest flux de dades amagat. Per veure el contingut d'aquest flux de dades, executeu l'ordre següent: "c:\system32\notepad.exe" blabla.txt:hidden.txt.

05 Carpetes enllaçades
Suposem que necessiteu accés freqüent a una carpeta determinada. Això no és molt útil quan aquesta carpeta està profundament imbricada. Això es pot resoldre creant un enllaç a aquesta carpeta. Com a administrador, aneu a l'indicador d'ordres i executeu l'ordre següent: mklink /J c:\shortcut "d:\carpeta1\subcarpeta\subsubcarpeta". Quan deseu les dades a la carpeta c:\carpeta de drecera, llavors aquestes dades acaben automàticament (també) a aquesta carpeta profundament imbricada. Després, podeu tornar a eliminar la "carpeta d'enllaços" (c:\shortcut) si ho preferiu; es conserven les dades de la carpeta profundament imbricada. Nota: quan suprimiu fitxers d'aquesta carpeta d'enllaços, també desapareixeran de la carpeta profundament imbricada!

06 Serveis
Probablement sabeu que hi ha molts serveis que s'executen en segon pla a Windows. La comanda tot just començant us indica exactament quins serveis. Ara també és possible aturar i iniciar els serveis des de l'indicador d'ordres. Suposem que voleu evitar que Windows reiniciï el vostre ordinador perquè hi ha actualitzacions a punt i, a continuació, desactiveu aquest servei amb net stop "actualització de Windows". I com haureu endevinat, activeu un servei amb tot just començant, seguit del nom exacte del servei. Per cert, fem servir les cometes per deixar clar que es tracta d'un concepte (o camí), i per tant no de paraules individuals.

07 Recursos compartits
A Windows, podeu compartir recursos com ara impressores i carpetes. Si voleu obtenir ràpidament una visió general d'aquests recursos compartits, introduïu l'ordre vista de xarxa \ en, per exemple net view \editor pc1. Podeu llegir el nom d'aquest ordinador a la finestra que veureu quan feu Tecla Windows+Pausa premses. Creeu una nova carpeta de xarxa compartida amb una ordre com ara net share videos="c:\media\personal\video movies". Podeu suprimir la carpeta de xarxa compartida amb vídeos compartits nets / suprimir. També és possible adjuntar permanentment una unitat de xarxa compartida a una lletra de unitat gratuïta: ús net x: \""\ /persistent:sí (on substituïu x: amb la lletra d'unitat desitjada).

08 Comptes amb restricció de temps
Podeu realitzar tot tipus de tasques de gestió per als comptes de Windows mitjançant el Control de comptes d'usuari de Windows. Però algunes tasques només es poden realitzar (o més ràpidament) des de l'indicador d'ordres. Si voleu suspendre temporalment un compte determinat, n'hi ha prou amb una comanda com net usuari / actiu: no (substituïu no per sí per reactivar-lo). O podeu assegurar-vos que un compte només pot iniciar sessió a Windows en determinats moments: Usuari net / hores: dl-dv, 17:00-19:00;diss.-dg, 10:00-20:00. De usuari de la xarxa comproveu si l'ordre ha tingut èxit. Nota: no oblideu la barra inclinada amb aquestes ordres (abans actiu i vegades), en cas contrari, Windows pensa que voleu canviar la contrasenya del compte!

09 Connectivitat
De vegades passa en una xarxa que un dispositiu deixa de respondre de cop. Per esbrinar ràpidament si encara existeix una connexió de xarxa entre el vostre PC i aquest dispositiu, utilitzeu l'ordre ping, seguida del nom de l'ordinador o l'adreça IP d'aquest dispositiu (per exemple editor de ping pc-1 o ping 192.168.0.5). Si és correcte, obtindreu quatre respostes. Si no, comproveu la connexió física o la configuració de xarxa. En molts casos, també podeu provar servidors remots (com ara ping a www.google.nl). Podeu fer ping a una adreça IP externa (com ara ping 8.8.8.8), però no l'URL, pot haver-hi un problema amb el servei DNS: vegeu també el consell 11.

10 Connexió a Internet
També hi ha una comanda que us permet comprovar fins a quin punt s'estén la connexió entre el vostre propi PC i el servidor de destinació a Internet. Després de tot, sovint hi ha molts "nodes" (com ara encaminadors) entre el vostre PC i aquest servidor i no es pot descartar que la vostra connexió falli en un d'aquests nodes. Proveu-ho amb l'ordre següent: tracert www.computertotaal.nl. Aquesta ordre també és molt informativa, ja que podeu comprovar quina ruta està prenent la vostra sol·licitud. Per cert, les versions modernes de Windows també contenen l'ordre camí, una combinació de ping i tracert. Després del seguiment i una mica de paciència, segueixen les estadístiques de reacció.

11 DNS
Quan introduïu una adreça web (URL) al vostre navegador, un DNS (Servei de noms de domini) assegura que està perfectament enllaçada amb l'adreça IP corresponent, de manera que el vostre navegador es pugui connectar al servidor web. Si encara podeu accedir a les adreces IP, però ja no podeu accedir als URL, és útil nslookupus ordena que comproveu el funcionament del servidor DNS. alimentar nslookup apagat i després toqueu servidor seguit del nom o l'adreça IP del servidor DNS que voleu provar. Ara premeu la tecla Intro i introduïu qualsevol adreça web, com ara www.computertotaal.nl. Si ara veieu temps d'espera, sembla que hi ha un problema amb el servidor dns configurat.

12 Configuració de la xarxa
Una manera ràpida de sol·licitar tot tipus d'informació sobre la vostra xarxa domèstica és mitjançant l'ordre ipconfig. D'aquesta manera podreu veure, entre altres coses, quins adaptadors LAN (sense fils o no) estan actius, quina adreça IP tenen aquests adaptadors i quina és l'adreça de la vostra passarel·la (o encaminador) per defecte, de manera que pugueu escriure aquesta adreça a el vostre navegador. per anar a la interfície web d'aquest dispositiu. Si també voleu conèixer els servidors DNS i les adreces MAC dels adaptadors de xarxa i si voleu saber si DHCP està actiu, utilitzeu ipconfig /all. A més, pot ajudar amb problemes de connexió alliberar totes les adreces ipconfig /release i restablir-lo amb ipconfig /renew.

13 Connexions de xarxa
La comanda netstat us ofereix una visió general de les connexions actives, inclosa l'adreça IP i el número de port de l'emissor i el receptor. També feu l'ordre netstat /? per fer-se una idea dels nombrosos paràmetres. Així que dóna netstat -s us ofereix una bona visió estadística per protocol de xarxa (IP, ICMP, TCP i UDP), que pot ser útil per resoldre problemes de xarxa. De netstat -o també veureu el PID (identificador de procés) dels processos. A través del Gestor de tasques de Windows, on vostè Visualitza / Selecciona Columnes / ID de procés aleshores podreu esbrinar quines aplicacions en són responsables.

14 Operacions de còpia
El més probable és que sovint copieu fitxers i carpetes mitjançant l'Explorador de fitxers. Tanmateix, aquest entorn no ofereix molta flexibilitat, almenys no quan compareu les possibilitats amb l'ordre robocòpia. A través de robocòpia /? obteniu una visió general del nombre impressionant de paràmetres. Un exemple: amb robocopy c:\media g:\backup\media /MIR (MIR significa rèplica) la carpeta d'origen (c:\media) es duplica automàticament amb la carpeta de destinació (g:\backup\media). L'opció de desar ordres també és útil: només necessiteu el paràmetre /DESA: afegir. Amb l'ordre robocòpia /JOB: a continuació, torneu a executar aquesta ordre ordenadament.

15 lots
Un avantatge important de les ordres de línia d'ordres és que podeu incloure diverses ordres una darrere l'altra en un fitxer per lots, de manera que s'executen una per una tan bon punt truqueu al fitxer per lots (aquest últim també es pot fer a través del Windows). planificador de tasques). Aquest fitxer per lots no és més que un fitxer de text amb l'extensió .bat o .cmd, que creeu amb el Bloc de notes, per exemple. Un exemple senzill per il·lustrar:
cls
robocopy c:\media g:\backup\media
del c:\media\*.* /Q
pausa
Amb l'ordre del, suprimiu tots els fitxers de c:\media sense un missatge de confirmació (després de copiar-los amb l'ordre robocopy).