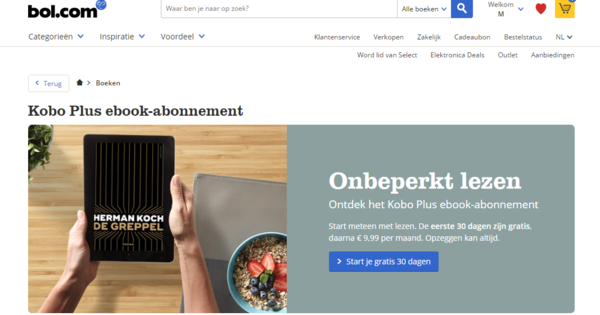Recentment, OneDrive va introduir una nova característica: Personal Vault. Amb aquest component podeu protegir fitxers i teniu accés a funcions addicionals per evitar que les dades caiguin en mans equivocades. De seguida vam començar a treballar-hi.
La volta personal de OneDrive es pot veure com una peça protegida addicionalment segura al vostre compte d'OneDrive. Només podeu accedir als fitxers del magatzem després d'haver iniciat sessió mitjançant una verificació en dos passos, per exemple mitjançant missatge de text o codi per correu electrònic. La caixa forta també ofereix algunes altres funcions que us poden ajudar a mantenir els vostres fitxers encara més segurs.
La quantitat d'emmagatzematge disponible a la volta depèn de la subscripció a OneDrive. Si utilitzeu un compte de OneDrive gratuït o el pla amb 100 GB d'emmagatzematge, podeu emmagatzemar fins a tres fitxers a la caixa forta. Si utilitzeu OneDrive en combinació amb Office 365, podeu emmagatzemar una quantitat il·limitada de fitxers a la caixa forta.
Podeu accedir a la caixa forta mitjançant l'entorn web de OneDrive, però també mitjançant l'aplicació mòbil (Android i iOS) i mitjançant l'aplicació Windows 10. Personal Vault funciona en tots els dispositius on utilitzeu OneDrive actualment. La nova part és adequada, per exemple, per al vostre document d'identitat, carnet de conduir i dades financeres. Segons els creadors, aquests fitxers encara són relativament segurs després que algú accedeixi accidentalment al vostre dispositiu.
Configureu OneDrive Personal Vault
És hora de començar amb la caixa forta. Feu clic a la icona de OneDrive a l'àrea de notificacions (al costat del rellotge). Al missatge de benvinguda de OneDrive, feu clic al botó Treballar. El missatge de benvinguda no és visible per a vostè? A continuació, podeu accedir a la volta obrint l'Explorador de fitxers (Tecla Windows+E) i tria Seguretat personal. S'obrirà una finestra nova, en la qual feu clic Següent. Després d'això, OneDrive demana el vostre permís explícit per habilitar la volta. Tria aquí Permetre. La caixa forta està muntada.
Tan bon punt obriu la caixa forta, apareixerà una finestra que us demanarà la vostra contrasenya. També teniu l'opció d'iniciar la sessió amb un compte de Microsoft diferent. Després d'això, la caixa forta es desbloquejarà. A continuació, podeu utilitzar la volta com la resta del vostre compte d'OneDrive. Arrossegueu i deixeu anar els fitxers a la finestra de OneDrive de dalt per afegir-los. Ara ompliu la vostra caixa forta amb els fitxers que voleu mantenir més segurs.


Personal Vault té unes quantes mesures de seguretat addicionals mentre treballeu amb els vostres fitxers. En primer lloc, la verificació en dos passos sempre està habilitada per obrir els fitxers. A més, els fitxers es bloquejaran automàticament després de 20 minuts d'inactivitat. Si utilitzeu l'aplicació per al telèfon intel·ligent, el bloqueig es farà només al cap de tres minuts. Finalment, l'ús compartit de fitxers es desactiva automàticament per a qualsevol cosa emmagatzemada a la volta.
Més convenient és l'opció d'utilitzar l'aplicació Authenticator quan inicieu sessió. A la finestra d'inici de sessió, seleccioneu Utilitzant la meva aplicació Microsoft Authenticator. És bo que no necessiteu una connexió a Internet per a l'aplicació.
Apagar
Ja no voleu fer servir la volta personal? Podeu desactivar-lo en qualsevol moment. En primer lloc, assegureu-vos que no hi hagi més fitxers a la volta: després de desactivar la volta, tots els fitxers s'eliminen de la volta. Obriu l'entorn web de OneDrive i trieu Seguretat personal. Moveu els fitxers fora de la volta. Aleshores tria Institucions (trobareu el botó a la part superior dreta de la finestra, reconeixible per l'engranatge) i trieu Opcions. A la part esquerra de la finestra, trieu Seguretat personal. Tria Apagar a l'opció Desactiva la volta personal. Confirmeu fent clic a la pregunta addicional si realment voleu desactivar la volta personal.
També podeu desactivar la caixa forta mitjançant l'aplicació mòbil, que es comenta més endavant en aquest article. A l'aplicació, toqueu Seguretat personal i tria Configuració personal de seguretats. Toqueu Desactiva la volta personal. Confirmeu que realment voleu apagar la caixa forta.
OneDrive en telèfons intel·ligents
La caixa forta personal funciona millor al telèfon intel·ligent: aquí teniu opcions addicionals. Assegureu-vos que heu baixat la darrera versió de l'aplicació OneDrive de Google Play o l'App Store d'Apple. Un cop hàgiu obert la caixa forta a l'aplicació, l'aplicació fa suggeriments per escanejar immediatament una sèrie de documents importants i emmagatzemar-los a la caixa forta. Això es refereix, per exemple, al passaport, al carnet de conduir, a les dades fiscals i al certificat de naixement.
fer clic a Mostra tots els suggeriments per demanar la llista completa. prem el botó Escaneja al costat de l'element que voleu digitalitzar. És important destacar que l'aplicació desa la foto directament a la volta, fins i tot si el telèfon normalment també desa automàticament les fotos al núvol. Això evita que les dades també acabin fora de la volta més altament segura. Podeu recuperar la llista de fitxers recomanats per escanejar en qualsevol moment. Toqueu a la part superior de l'aplicació Seguretat personal i tria Fitxers recomanats. D'aquesta manera es poden estendre els documents a escanejar durant diversos moments.


Podeu ajustar diverses opcions mitjançant l'aplicació. Toqueu a la part superior Seguretat personal i tria Configuració de la volta personal. A la secció Verificació determinar com es realitza el control de l'usuari. Aquí podeu, per exemple, canviar el codi PIN de la caixa forta, però també gestionar l'autenticació de dos factors (verificació en dos passos). Per millorar encara més la protecció de les vostres dades, activeu l'opció Bloqueig a la sortida. Podeu trobar aquesta opció a l'apartat Seguretat.
Mitjançant l'opció Bloqueig automàtic també podeu ajustar després de quants minuts d'inactivitat s'hauria de bloquejar automàticament l'aplicació (per exemple, després d'un minut). Abella Notificacions de Personal Vault determinar quines notificacions es poden mostrar, per exemple, una notificació a l'aplicació OneDrive tan bon punt es tanqui la caixa forta.
Aprofundeix en Windows 10 i pren el control del sistema operatiu amb la nostra Tech Academy. Consulteu el curs en línia de Gestió de Windows 10 o busqueu el paquet de Gestió de Windows 10 que inclou la tècnica i el llibre de pràctiques.