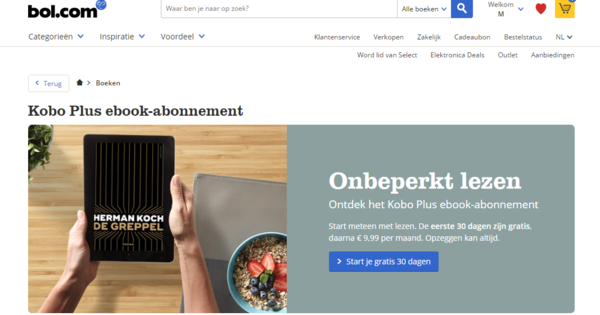Has comprat un ordinador nou? O instal·leu un disc dur o SSD nou? Sovint, això significa tornar a instal·lar Windows i restaurar totes les vostres dades. Estalvieu molt de temps clonant Windows 10. En aquesta pràctica us expliquem com funciona la transferència de Windows 10 a un altre sistema d'aquesta manera.
El terme clonació indica exactament el que significa el principi: feu una còpia exacta de la instal·lació de Windows, que després podeu col·locar en una nova ubicació. La clonació de Windows també és útil si voleu fer una còpia de seguretat del vostre disc dur perquè pugueu tornar a treballar ràpidament en cas de problemes. Per tant, la clonació implica més que simplement copiar els fitxers a la nova ubicació.
Les dades que no siguin visibles immediatament (mitjançant un programa com l'Explorador) també s'han de copiar a la nova ubicació. La informació de clonació crea una còpia 1 a 1 de tota la informació del disc dur. Penseu en controladors, programes i pedaços.
Netejar primer
Abans de clonar l'entorn Windows, assegureu-vos que teniu un entorn ordenat. Al cap i a la fi, es fa una còpia exacta de l'entorn i aquest és un bon moment per examinar críticament l'entorn. Després de tot, no voleu clonar un entorn contaminat o desordenat. En primer lloc, assegureu-vos que Windows estigui actualitzat amb les últimes actualitzacions. Obriu la finestra de configuració (tecla Windows+I) i trieu Actualització i seguretat, Actualització de Windows. prem el botó Buscant actualitzacions. Instal·leu les actualitzacions que ofereix Windows Update.
A continuació, comproveu si no hi ha programes instal·lats que no feu servir (ja). A la finestra de configuració, trieu aplicacions. Abella Aplicacions i funcions comproveu la llista per veure si encara s'estan utilitzant totes les aplicacions. Elimina les aplicacions innecessàries.

Amb l'ajuda de Neteja de disc, podeu executar la pinta de pols per la resta de l'entorn de treball. Això elimina els fitxers d'actualització temporal, per exemple, de manera que no s'incloguin innecessàriament en el procés de clonació. Obriu el menú Inici i escriviu Neteja de disc. Seleccioneu la unitat on està instal·lat Windows i feu clic D'acord. Apareix una visió general dels fitxers que s'han d'eliminar. Tanmateix, primer triem el botó Neteja els fitxers del sistema. Això tornarà a executar la comprovació de la neteja de disc, però també examinarà les ubicacions dels fitxers del sistema.
Aleshores, podeu triar, per exemple, també netejar la carpeta amb fitxers d'instal·lació temporal de Windows. A la finestra de resultats, col·loqueu les marques de verificació al costat de les peces que es poden netejar. En qualsevol cas, emporta't les peces que ocupen molt d'espai. Un bon exemple d'això són els fitxers d'actualització temporal de Windows Update (Netegeu Windows Update), els registres creats en actualitzar Windows (Fitxers de registre d'actualització de Windows), fitxers descarregats (Descàrregues), el contingut de la paperera de reciclatge (Paperera) i fitxers d'instal·lacions anteriors de Windows (Instal·lacions anteriors de Windows). fer clic a D'acord per netejar els elements seleccionats.

Windows crea regularment un punt de restauració de tot l'entorn. En cas de problemes, podeu tornar a un punt del passat i restaurar la situació. Tanmateix, un punt de restauració ocupa molt d'espai i també s'inclou a la clonació. Afortunadament, podem suprimir tots els punts de restauració més antics i conservar només el punt de restauració més recent. A la finestra Neteja de disc, feu clic a la pestanya Més opcions. Feu clic al botó ara Netejar a la secció Restauració del sistema i instantànies. Confirmeu la vostra elecció fent clic a eliminar.
Una alternativa a la neteja de l'espai de treball és realitzar una instal·lació neta de Windows abans de clonar-lo. Aleshores, sabeu del cert que l'entorn clonat és net i no conté cap element innecessari. Realitzar una instal·lació neta de Windows a Windows 10 requereix relativament poc esforç. En primer lloc, assegureu-vos que heu desat els vostres propis fitxers (com ara documents i fotos) en una ubicació externa per poder restaurar-los més tard en un entorn net.
Obriu la finestra de configuració (tecla Windows+I) i aneu a Actualització i seguretat. Tria Recuperacio del sistema i tria Comenceu de nou amb una instal·lació neta de Windows. prem el botó Treballari seguiu els passos de l'assistent.
Recomanem que tothom faci còpies de seguretat periòdiques dels vostres fitxers importants. Tot i així, passa amb regularitat. Fes una ullada al nostre Curs de còpia de seguretat i restauració, ple de consells per a Windows, macOS, Android i iOS. Possiblement amb un llibre pràctic de 180 pàgines!
Clonar Windows 10 amb WinToHDD
Es necessita relativament poc per clonar Windows. Primer, decidiu on voleu allotjar l'entorn clonat. Obteniu un disc dur nou que tingui almenys la mateixa mida que el disc dur actual. També podeu utilitzar un disc dur extern per a això. Decidiu amb antelació com voleu utilitzar la unitat. Si es tracta d'una unitat principal des de la qual voleu executar Windows, l'incorporeu a l'ordinador abans de clonar Windows al nou entorn.
Windows 10 no té una funció integrada per clonar el sistema operatiu. Per tant, utilitzem un programa extern. Per a aquest article hem escollit WinToHDD. Aquest programa està disponible en diverses versions, inclosa una versió gratuïta. WinToHDD Free està dissenyat oficialment només per a ús domèstic. A més, té algunes limitacions.

La principal limitació és que només pot clonar les edicions de Windows 10 Home. Si utilitzeu una altra edició, com Windows 10 Pro, la clonació no funcionarà amb la versió gratuïta. La versió de pagament, WinToHDD Professional, admet la clonació de Windows 10 Pro. La versió gratuïta també és més lenta que les versions de pagament i no se us informa automàticament de les actualitzacions disponibles quan la feu servir.
Després d'instal·lar i obrir el programari, se us donarà la benvinguda a la finestra que s'obre. Aquí trobareu quatre opcions: Torneu a instal·lar Windows, instal·lació nova, clonació del sistema i USB de múltiples instal·lacions. fer clic a Clonació del sistema. A la finestra següent, WinToHDD us preguntarà quin sistema operatiu voleu clonar. Un sistema operatiu ja està emplenat per defecte. Comproveu si aquesta és l'opció correcta. Al quadre de sota de la llista desplegable, podeu llegir el resum, que indica quin sistema operatiu està instal·lat, quina versió és i quina partició del sistema s'està utilitzant. Confirmeu fent clic a D'acord.
Ara el programa preguntarà en quin disc s'ha d'instal·lar la instal·lació clonada de Windows. Seleccioneu el disc al menú a Seleccioneu el disc de destinació. Ara és el moment de formatar el disc dur. Hi ha tres opcions aquí, però estem d'acord amb l'opció predeterminada de WinToHDD. fer clic a sí per començar a formatar.

Ara seleccioneu la partició d'arrencada i la partició del sistema. L'opció a Mode d'instal·lació romandrem sense canvis. Confirmeu fent clic a Pròxim. Ara comença la clonació real de la instal·lació de Windows. El percentatge indica fins a quin punt ha avançat el procés. Amb l'opció Reinicieu l'ordinador quan s'hagi completat l'operació us permeten reiniciar l'ordinador un cop finalitzada la feina. Si preferiu apagar la màquina després de l'acció, trieu Apagueu l'ordinador quan finalitzi l'operació.
Copieu fitxers amb TeraCopy
Amb la clonació de Windows, podeu copiar fàcilment el vostre entorn Windows a una altra ubicació. Però, què passa si no voleu copiar tot el vostre entorn Windows, sinó que només voleu transferir una gran quantitat de fitxers a una altra ubicació? Aquest pot ser el cas, per exemple, si utilitzeu un disc dur nou i més gran i voleu col·locar tots els fitxers a la nova ubicació alhora, però voleu mantenir Windows a la seva ubicació original.
Per descomptat, podeu utilitzar l'Explorador i copiar els fitxers a una nova ubicació, però això no és ideal, especialment amb quantitats més grans de fitxers. Amb un programa independent per moure grans quantitats de fitxers, ho faràs més ràpid i tindreu més control sobre el procés. D'aquesta manera, podeu aturar la còpia i reprendre-la més ràpidament. Sovint, un programa independent també afegeix flexibilitat addicional: per exemple, si es troba un fitxer amb problemes durant la còpia i tota l'operació de còpia amenaça de fallar.
Utilitzem TeraCopy per copiar grans quantitats de fitxers. Un cop instal·lat, obriu l'Explorador de fitxers (tecla Windows + E) i navegueu a la carpeta que voleu copiar a la nova ubicació. Feu-hi clic amb el botó dret i trieu TeraCopy.

S'obrirà una finestra nova i els fitxers seleccionats s'han afegit a la llista de fitxers. Comproveu si la selecció és correcta i feu clic al botó Per copiar o encès Mou-te, en funció de l'objectiu. A la pestanya Objectiu feu clic al botó Per fullejar.
Trieu la ubicació desitjada, per exemple, al nou disc dur. Finalment, confirmeu fent clic Per copiar o Mou-te. A la pestanya registre apareix una visió general de les accions realitzades.
Moure les carpetes i aplicacions d'usuari
Esteu canviant a un disc dur nou i voleu transferir els vostres fitxers d'usuari a aquesta ubicació, mentre continueu utilitzant el disc dur actual per a Windows? Aquesta situació és útil, per exemple, si arribeu al límit del disc SSD i voleu utilitzar un disc separat per a l'emmagatzematge de documents.
Podeu moure les carpetes predeterminades com ara Documents, Imatges i Vídeos al nou disc dur. Obriu l'explorador de fitxers (tecla Windows + E). A la secció Accés ràpid (al costat esquerre de la finestra), feu clic amb el botó dret a la carpeta la ubicació de la qual voleu canviar. Tria Característiques. S'obrirà una finestra nova. Aquí escolliu la pestanya Ubicació. Tria ara Mou-te.
Trieu la nova ubicació de la carpeta, a l'altra unitat. Si la carpeta encara no s'ha creat, obriu el nou disc dur i feu clic al botó Mapa nou. A continuació, feu clic al botó Seleccioneu la carpeta. Windows demana confirmació: feu clic a Sí. Ara els fitxers es mouran a la nova ubicació.

Al cap i a la fi, heu instal·lat aplicacions en el passat i voleu traslladar-les a una nova ubicació més endavant? El més obvi és desinstal·lar i tornar a instal·lar l'aplicació a la nova ubicació, però algunes aplicacions ofereixen l'opció de moure-la simplement a la nova ubicació. L'avantatge d'això és que es conserven la configuració existent.
Obriu la finestra de configuració i trieu aplicacions. A la secció Aplicacions i funcions cerqueu les aplicacions de les quals voleu canviar la ubicació. Feu clic a l'aplicació. Si el podeu moure a una altra ubicació, apareixerà el botó Mou-te. A continuació, indiqueu la nova ubicació a la qual s'ha de moure l'aplicació: trieu la nova ubicació al menú. Finalment, confirmeu fent clic Mou-te.