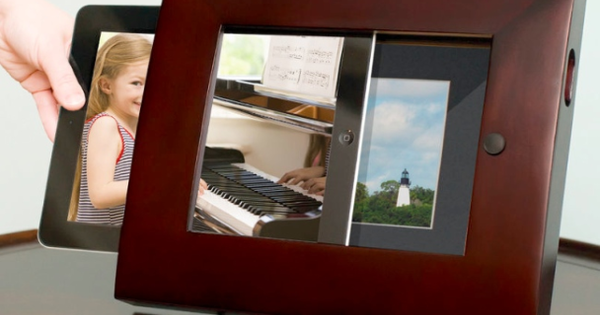Feu tot l'esforç del món per mantenir dues carpetes de fotos en diferents ubicacions d'emmagatzematge perfectament sincronitzades i, tot i així, un dia comenceu a tenir dubtes. És possible que hàgiu editat el mateix document en unitats diferents, però no esteu segur de quina versió és la més recent. I esteu segur que tots els fitxers s'han transferit correctament? Amb el WinMerge gratuït, podeu comparar fitxers per descobrir les diferències i combinar fitxers.
Consell 01: instal·lació
Descarreguem WinMerge del lloc web de Ninite, que sempre recull les últimes versions de les eines més útils per a Windows. Allà trobareu la descàrrega a l'apartat Eines per a desenvolupadors. Col·loqueu una marca de verificació davant de l'opció WinMerge i utilitzeu el botó Aconsegueix el teu Ninete. Al cap d'uns segons, podeu descarregar l'instal·lador sense cap redireccionament ni programari no desitjat, un gran avantatge de Ninite. És només un petit fitxer. Durant el procediment d'instal·lació, indiqueu quins components voleu utilitzar. Per defecte, el Fitxers WinMerge.Core ja marcat, però també seleccioneu el Filtres, el Connectors i la Menús i finestres holandesos. Dos passos més enllà podeu arribar al Tasques addicionals comproveu que l'eina es pugui integrar al menú contextual de l'Explorador de Windows.

Consell 02: carpeta de prova
La tasca principal d'aquesta útil aplicació és esbrinar fins a quin punt dues carpetes contenen el mateix contingut. WinMerge destaca les diferències perquè pugueu determinar què cal fer per fer còpies exactes de les dues carpetes. Aquesta aplicació no realitzarà la sincronització automàtica. Per demostrar com funciona WinMerge, hem creat dues carpetes de prova. A més d'una sèrie de fitxers idèntics, la carpeta A conté dos documents de Word addicionals i dues imatges jpg addicionals. A més, A i B contenen imatges jpg amb exactament el mateix nom, però el fitxer jpg de B té una data d'edició posterior. És una foto de la qual hem editat la versió B més tard.

Consell 03: esquerra i dreta
Per revelar les diferències, feu clic al botó Obrir – aquest és el segon botó de la part superior esquerra. Al diàleg indiqueu quina carpeta voleu Esquerra vull obrir,
obriu la segona carpeta Dret. Podeu comparar dos fitxers de la mateixa manera. El quadre de filtre per defecte és *.*; això farà que WinMerge només compare tots els tipus de fitxers. Marqueu també l'opció Inclou subcarpetes activat quan els directoris que esteu comparant contenen subdirectoris.

Integració a Explorer
Com que heu comprovat la integració amb l'Explorador de Windows durant la instal·lació, també podeu obtenir aquesta eina de comparació amb el botó dret del ratolí. Quan seleccioneu una o dues carpetes a l'Explorador, podeu obrir la drecera de WinMerge. L'aplicació compararà immediatament els elements seleccionats.
 En el resultat de la comparació, WinMerge classifica els fitxers segons la naturalesa de la diferència
En el resultat de la comparació, WinMerge classifica els fitxers segons la naturalesa de la diferència Consell 04: Resultat
Uns segons més tard, WinMerge mostra el resultat en una llista. Mira la columna Resultat de la comparació i feu clic al títol d'aquesta columna perquè el programari ordeni els fitxers segons la naturalesa de la diferència. La designació Els binaris són diferents significa que els fitxers són diferents. Per exemple, podrien ser imatges o fitxers exe amb el mateix nom de fitxer, però no són idèntics. Llegiu-vos a la columna Resultat de la comparació la notificació Els fitxers de text són diferents, llavors aquesta eina pot indicar les diferències de text. Amb la indicació Només dret o Només esquerra sabeu que aquests fitxers falten a qualsevol de les carpetes.

Consell 05: Copia a la dreta
Per copiar els fitxers que falten a la dreta, seleccioneu aquests fitxers alhora fent clic a Ctrl-clau o la canvibotó. Shift s'utilitza quan es tracta de fitxers que encaixen perfectament. Feu clic al primer fitxer que voleu copiar, premeu la tecla Maj i després feu clic a l'últim fitxer de la sèrie. Ctrl premeu si voleu ampliar la selecció una per una. Després aneu al menú Combinar i escolliu la tasca Còpia a la dreta. Per descomptat, feu servir la mateixa tècnica per copiar a l'esquerra. Després d'aquesta operació, l'estat de comparació de fitxers canviarà a Idèntic.

Mostra només
Per facilitar el treball, hi ha l'element del menú Imatge. Per exemple, aquí teniu els deures Mostra diferents elements i Mostra elements idèntics. Sota el mateix element del menú trobareu Mostra els elements únics adequats i Mostra els elements únics deixats, així que passes Seleccioneu-ho tot i llavors Combinar, Còpia a la dreta copia tots els elements que falten a la carpeta correcta en un sol moviment.

Consell 06: fitxers de text
WinMerge pot comparar fàcilment fitxers de text, i amb això ens referim a fitxers .txt. En un moment us explicarem com compareu documents de Word. Això és especialment útil per a persones que treballen en scripts o pàgines web, per exemple. Feu doble clic a la columna Resultat de la comparació en un fitxer de text del qual WinMerge indica una desviació. A continuació, l'aplicació obre una nova finestra on es ressalten les diferències entre l'esquerra i la dreta. Les àrees taronges indiquen les línies que difereixen, les zones grises mostren línies que apareixen en un fitxer però no en l'altre, i l'àrea blanca mostra les mateixes línies al fitxer. Els botons de la barra d'eines us permeten combinar tots els canvis seleccionats del fitxer d'esquerra a dreta o viceversa
 Per a aquells que vulguin comparar textos llargs de Word, WinMerge ve com un regal del cel
Per a aquells que vulguin comparar textos llargs de Word, WinMerge ve com un regal del cel Consell 07: documents d'oficina
La majoria dels usuaris no escriuen els seus textos al Bloc de notes, sinó a Microsoft Word. Per a aquells que vulguin comparar i possiblement combinar textos llargs de Word, WinMerge ve com un regal del cel. Per exemple, pensem en alumnes i estudiants que treballen conjuntament en tesis i treballs. Podeu comparar fitxers de Word amb WinMerge en dues condicions. Primer heu d'instal·lar un connector i ha de ser un fitxer doc. Si voleu examinar el contingut dels fitxers docx, primer heu d'obrir-los al Microsoft Word i desar-los en format doc. Per descarregar el connector, obteniu el fitxer xdocdiffPlugin_1_0_6d.zip dins. Si descomprimiu aquest fitxer obtindreu la carpeta xdocdiffPlugin. Col·loqueu aquesta carpeta a l'escriptori.

Opcions de comparació addicionals
Aquest connector no només admet el format doc. Després de la instal·lació, també podeu comparar fitxers d'altres aplicacions com Excel, PowerPoint, PDF, Outlook Email i documents RTF, així com OpenOffice.org i Lotus 1-2 -3.
Consell 08: instal·lació del connector
La instal·lació del connector és una mica complicada. Tanqueu l'aplicació WinMerge. A continuació, obriu la carpeta de la unitat C del vostre PC on es troba el programa WinMerge. Amb nosaltres això és: C:\Fitxers de programa (x86)\WinMerge. En aquesta carpeta col·loqueu dos fitxers que es troben a la carpeta de descàrrega, és a dir xdoc2txt.exe i zlib.dll. A la subcarpeta MergePlugins posar l'arxiu _xdocdiffPlugin.dll. Si no hi ha cap subcarpeta MergePlugins al mapa WinMerge això vol dir que durant la instal·lació teniu l'opció Connectors oblidada d'indicar. Cap problema, només cal que creeu una subcarpeta nova i poseu-hi un nom MergePlugins. A continuació, traieu el fitxer dll de la descàrrega i arrossegueu-lo a aquesta nova carpeta.

Consell 09: compareu documents
A continuació, torneu a obrir WinMerge. Al menú Connectors trieu l'ordre Llista. Si tot ha anat bé, ara hauríeu de veure el nou connector, però encara heu d'habilitar-lo. A continuació, seleccioneu els fitxers que voleu comparar de la manera habitual. A la finestra de comparació, els continguts dels dos fitxers de documents estaran al costat de l'altre i WinMerge destacarà les diferències. Podeu utilitzar la finestra d'ubicació per navegar ràpidament pel document de Word. Si trobeu un fragment de text a la finestra de l'esquerra que voleu afegir a la versió correcta, seleccioneu aquest text perquè aparegui a la finestra de diferència. Aquest és el panell inferior. Amb el botó dret del ratolí trieu l'ordre Còpia a la dreta. Per anar a la següent diferència, torneu a fer servir el botó dret del ratolí perquè estigueu a l'ordre Vés a - Diferència ve.

Més enllà de la comparació
Per a aquells que vulguin fer un pas més enllà en el camp de la comparació intel·ligent, hi ha Beyond Compare. Una diferència important amb WinMerge és que la versió estàndard costa 30 dòlars i l'edició professional costa 60 dòlars. Beyond Compare té una versió que funciona a Windows, macOS i Linux. L'edició professional us permet fusionar per tres; això vol dir que combineu els canvis de dues versions en un nou tercer fitxer de sortida. A més, podeu utilitzar aquesta eina per automatitzar la sincronització de carpetes.