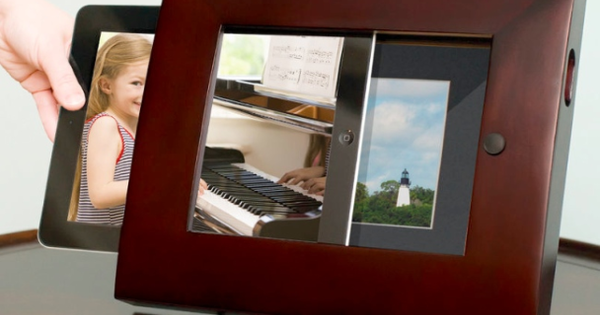Amb les instruccions adequades, podeu convertir fins i tot la impressora USB més senzilla en una impressora de xarxa versàtil. Pràctic, perquè d'aquesta manera podeu iniciar un treball d'impressió des d'altres ordinadors i dispositius mòbils de la vostra xarxa. Per a això, utilitzeu la funció de compartir a Windows 10, el servei Google Cloud Print o el port USB del vostre NAS.
Consell 01: Per què compartir?
Les impressores USB es poden connectar directament a un ordinador portàtil o PC mitjançant un cable. Aleshores només podeu imprimir des d'aquest ordinador. Un desavantatge, perquè també podeu utilitzar regularment una tauleta, un telèfon intel·ligent o un altre ordinador. Si voleu imprimir alguna cosa, només ho podeu fer mitjançant el sistema al qual està connectada la impressora USB. Afortunadament, la majoria de les impressores noves tenen un mòdul WiFi i/o connexió de xarxa per cable, de manera que podeu compartir fàcilment la impressora amb altres dispositius de la vostra xarxa domèstica. La vostra impressora (antiga) només té una connexió USB? No us preocupeu, perquè gràcies als consells intel·ligents encara podeu convertir-ho en una impressora de xarxa.

Consell 02: compartiu la impressora
Windows 10 té una funció per compartir impressores perquè pugueu iniciar treballs d'impressió des d'altres ordinadors i portàtils. Un desavantatge és que aquest mètode no funciona per a telèfons intel·ligents i tauletes. A més, l'ordinador al qual està connectada la impressora USB ha d'estar sempre encès. Cliqueu successivament a Inici / Configuració (la icona d'engranatge) / Dispositius / Impressores i escàners i mira si veus el nom de la impressora USB. Fes-hi clic i tria Gestionar. Mitjançant l'opció de menú Característiques de la impressora apareixerà un quadre de diàleg nou. Ara obriu la pestanya Compartir, després de la qual teniu l'opció Aquesta impressoraparts paparres. Ajusteu l'anomenat nom d'acció segons la vostra discreció; aquest és el nom de xarxa que identifica la impressora en altres màquines Windows. A continuació, confirmeu amb D'acord. Obrir via Inici / Sistema la part Panell de control. Escriviu al camp de cerca a la part superior dreta Centre de xarxa i feu clic a la part del mateix nom. Tria ara Canvia la configuració avançada per compartir i activa a sota Xarxa privada (perfil actual) l'opció si cal Activa l'ús compartit de fitxers i impressores. Acaba amb Guardant els canvis.

Consell 03: apropeu-vos a la impressora
Ara podeu accedir a la impressora compartida des d'altres màquines Windows 10. La condició és que utilitzeu aquest ordinador amb el mateix compte d'usuari que el sistema al qual està connectada la impressora USB. Podeu afegir fàcilment la impressora a un altre ordinador. Navega a Inici / Configuració / Dispositius / Impressores i escàners i feu clic Afegiu una impressora o escàner. El nom de xarxa de la impressora compartida hauria d'aparèixer a la pantalla. Feu clic a aquest nom i trieu Afegeix un dispositiu. Windows 10 recupera automàticament el controlador correcte en la majoria dels casos. Proveu la connexió a la impressora imprimint.
 Utilitzeu fàcilment una impressora USB compartida d'altres sistemes Windows
Utilitzeu fàcilment una impressora USB compartida d'altres sistemes Windows Consell 04: Google Chrome
Sota el nom de Cloud Print, Google també ofereix una solució intel·ligent per fer impressions des de diversos dispositius. Fins i tot ho podeu fer fora de la vostra xarxa domèstica! A més, aquest mètode també és adequat per a telèfons intel·ligents i tauletes. Necessites el navegador Chrome per afegir una impressora USB a Google Cloud Printer. Si cal, visiteu www.google.com/chrome per baixar aquest programa. Després de la instal·lació, inicieu sessió amb un compte de Google (o amb una adreça de Gmail). Encara no tens un compte? En aquest cas, aneu a //accounts.google.com per registrar-vos.

Consell 05: Google Cloud Print
El següent pas és registrar la vostra impressora USB amb Google Cloud Print. Obriu Chrome i escriviu a la barra d'adreces chrome://dispositius. A continuació, premeu Enter per obrir la configuració. Feu clic a la part Impressores clàssiques activat Afegeix una impressora. Google Cloud Print ara cercarà el dispositiu d'impressió connectat. Fins i tot poden aparèixer diversos resultats, per exemple, si el vostre ordinador té instal·lada una impressora virtual. Poseu una marca davant del nom correcte de la impressora, després confirmeu amb el botó blau Afegeix impressores.

Consell 06: Imprimeix amb l'ordinador
Ara podeu utilitzar qualsevol ordinador connectat a Internet per iniciar un treball d'impressió. La condició és que el sistema i la impressora USB connectada a ell estiguin encès. Navegueu a www.google.com/cloudprint amb qualsevol navegador i inicieu la sessió amb el vostre compte de Google. Seleccioneu el botó vermell a la part superior esquerra Imprimir i després per Carregueu el fitxer per imprimir. A través de Seleccioneu un fitxer al meu ordinador Per exemple, seleccioneu un document de Word o PDF. Després d'haver designat la impressora correcta, apareixeran alguns paràmetres d'impressió a la pantalla. Establiu el nombre d'impressions desitjat i la mida del paper, entre altres coses. També podeu activar la impressió a doble cara si cal i seleccionar l'orientació. Finalment, tria Imprimir. A la pantalla següent podeu veure el progrés del treball d'impressió.

Consell 07: Programa d'escriptori
Hi ha disponible un controlador per a Windows amb el nom de Google Cloud Printer. Convenient, perquè podeu utilitzar-lo per començar a imprimir tasques des de les vostres aplicacions preferides, com ara Word, Outlook o Adobe Reader, de la manera habitual. Navegueu aquí i feu clic successivament Baixeu/Accepteu i instal·leu Google Cloud Print. A continuació, feu doble clic al fitxer exe per completar la instal·lació. Ara imprimiu un document des de qualsevol programa i seleccioneu com a impressora Google Cloud Print. Ara apareix l'entorn web de Google Cloud Print. Si cal, inicieu sessió amb el vostre compte de Google i seleccioneu la impressora correcta. Finalment, confirma amb Imprimir.

Consell 08: impressió mòbil
També podeu utilitzar Google Cloud Print des d'un telèfon intel·ligent o tauleta. En un dispositiu Android, feu servir Cloud Print per a això. Un cop hàgiu instal·lat aquesta aplicació des de Play Store, podeu enviar fàcilment treballs d'impressió des d'aplicacions com Gallery, Gmail, Chrome i Word. Per exemple, voleu imprimir una foto bonica de la Galeria? Toca el botó amb els tres punts a la part superior dreta i tria Imprimir. A la part superior, toqueu Seleccioneu Impressora per designar el dispositiu correcte. També introduïu el nombre de còpies, la mida del paper i el color. Finalment, premeu la icona groga per iniciar el treball d'impressió. Una condició és que utilitzeu el mateix compte de Google tant per al dispositiu Android com per al servei Cloud Print. Els propietaris de dispositius iOS confien en PrintCentral Pro per realitzar tasques d'impressió mitjançant Google Cloud Print. Aquesta aplicació costa 6,99 euros per a l'iPhone, mentre que els usuaris d'iPad paguen 8,99 euros.
 Amb Google Cloud Print podeu enviar treballs d'impressió des de qualsevol telèfon intel·ligent o tauleta
Amb Google Cloud Print podeu enviar treballs d'impressió des de qualsevol telèfon intel·ligent o tauleta Consell 09: Comparteix Cloud Print
Podeu compartir una impressora USB que registreu amb Google Cloud Print amb altres persones. Pràctic en cas que altres membres de la família també vulguin controlar el dispositiu d'impressió des de diferents dispositius. Obriu Chrome i torneu a escriure chrome://dispositius a la barra d'adreces. Després de prémer Intro, feu clic després del nom de la impressora Gestionar. Trieu el botó verd a la part superior Compartir per convidar una o més persones a utilitzar aquesta impressora. Per a això, empleneu les adreces de correu electrònic a la part inferior. Els suggeriments de contacte apareixen a mesura que escriviu, de manera que normalment no cal que introduïu adreces completes. Finalment feu clic a Compartir. Ara tots els convidats rebran un correu electrònic. Afirma que poden utilitzar la impressora compartida immediatament. Ells decideixen per si mateixos si accepten aquesta petició.

Connecteu-vos al router
El vostre encaminador té un port USB? Això significa una bona notícia, perquè probablement podeu connectar-hi una impressora USB directament. Els ordinadors de la vostra xarxa domèstica poden accedir directament a la impressora mitjançant el servidor d'impressió del vostre encaminador. L'avantatge d'aquest mètode és que un ordinador no ha d'estar encès contínuament per processar els treballs d'impressió. El funcionament és diferent per encaminador. Els millors models reconeixen automàticament una impressora USB connectada, de manera que no haureu de fer res més. Alguns encaminadors, en canvi, requereixen una actualització de microprogramari. És possible que hàgiu d'afegir la impressora USB manualment. Podeu obrir la configuració per a això mitjançant l'adreça IP de l'encaminador. Per obtenir instruccions exactes, consulteu el manual d'aquest dispositiu de xarxa.

Consell 10: compartiu via nas
Un NAS funciona bé com a servidor d'impressió, de manera que tots els ordinadors poden utilitzar una impressora USB a través de la xarxa domèstica. Us mostrarem com compartir una impressora mitjançant un Synology NAS. En primer lloc, connecteu el cable USB de la impressora a un port USB lliure i obriu la interfície d'usuari del vostre NAS (en el nostre cas, DiskStation Manager). És important que hàgiu iniciat sessió com a administrador. Navega a Tauler de control / Dispositius externs / Impressora i comproveu si el dispositiu de xarxa reconeix la impressora connectada. Tan bon punt feu clic al nom de la impressora, seleccioneu a la part superior per Gestió de la impressora / Configuració de la impressora. Seleccioneu a la part superior Impressora de xarxa i confirmar amb Desa. Per afegir aquesta nova impressora de xarxa a una màquina Windows, necessiteu el programa Synology Assistant (www.synology.com/nl-nl/support/download). Dins d'aquest programa, feu clic a la pestanya Dispositiu d'impressora i seguiu les instruccions restants.