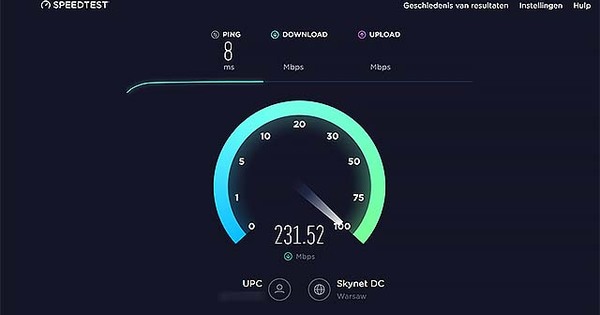De vegades és útil controlar el vostre ordinador o portàtil des d'un altre ordinador. En aquest article us mostrarem com controlar aquest ordinador des de Windows 10, per exemple amb l'escriptori remot, VNC i TeamViewer.
En aquest article, explicarem com podeu controlar remotament un altre ordinador independentment de la seva versió de Windows o fins i tot si s'executa Ubuntu o OS X. Ho farem utilitzant una sèrie de programes, com ara l'escriptori remot de Microsoft, però també VNC i TeamViewer. A més, us mostrarem com podeu utilitzar fins i tot el vostre ordinador des del vostre telèfon intel·ligent i tauleta. Llegiu també: Com iniciar sessió a casa amb TeamViewer.
Escriptori remot de Windows
01 Configura l'escriptori remot
Si esteu executant una edició Pro de Windows a l'ordinador que esteu a punt de fer-se càrrec, la solució integrada d'escriptori remot de Microsoft (escriptori remot) és agradable i fàcil d'utilitzar. Aleshores només és possible connectar-se a aquest ordinador dins de la vostra xarxa local. Heu de configurar l'escriptori remot de la manera següent (en part depenent del vostre sistema operatiu).
Per a Windows 7, feu clic Començar, clic dret Ordinador i tria tu Característiques. A continuació, feu clic a l'esquerra Configuració de connexió remota. Comproveu l'última opció anomenada Permet només connexions a ordinadors amb Escriptori remot amb autenticació a nivell de xarxa (més segur) per assegurar-vos que podeu iniciar sessió. Aleshores, el vostre compte d'usuari rebrà accés per defecte. Si també voleu que altres usuaris puguin iniciar sessió de manera remota, feu clic Seleccioneu usuaris i després Afegeix. Introduïu aquí el nom d'usuari de l'usuari o escriviu Tothom per donar accés a tots els usuaris. fer clic a D'acord i després de nou D'acord per guardar els canvis. A Windows 8.1, els passos són pràcticament els mateixos. Abans de poder continuar, cal desar el nom de l'ordinador. Amb això, el vostre sistema Windows 10 aviat sabrà a quina PC s'ha de connectar. Podeu trobar el nom de l'ordinador seleccionant les propietats de mitjançant el menú d'inici Ordinador petició. En aquesta finestra d'informació del sistema, a prop del centre de la pantalla hi ha el Nom de l'ordinador.
Escriptori remot de l'edició de Windows
Malauradament, l'escriptori remot no està disponible per a totes les edicions de Windows. Només és possible connectar-se a un ordinador si s'executa almenys una edició Pro de Windows, és a dir, Windows 7 Professional, Windows 8.1 Professional o Windows 10 Pro. Amb les edicions Home és possible connectar-se a un PC amb una edició Pro, però no és possible iniciar sessió de forma remota en un PC amb una edició Windows Home. Per això, és millor que comenceu amb TeamViewer a Windows.
02 Inscriu-te
Ara per connectar-vos a l'ordinador on heu activat l'escriptori remot, assegureu-vos que aquest ordinador estigui encès. A continuació, al vostre sistema Windows 10, aneu a Començar i obriu el programa Connexió a l'escriptori remot. Abella Nom de l'ordinador introduïu el nom que acabeu de trobar a l'altre sistema. fer clic a Per connectar. Ara Windows us demanarà les vostres credencials, és a dir, el vostre nom d'usuari i contrasenya. fer clic a Utilitzant un altre compte i ompliu les dades d'inici de sessió. Marqueu l'opció Les meves referències recordeu no haver d'omplir-lo cada cop i fer clic D'acord. Ara apareixerà un avís, podeu ignorar-lo, només cal que marqueu No em tornis a demanar connexions a aquest ordinador a les i feu clic Sí. S'estableix una connexió i apareix l'escriptori de l'altre ordinador. Per tancar la sessió, feu clic a la creu de la barra blava de la part superior.
03 Configuració òptima
Per establir la qualitat de la connexió, feu clic Mostra opcions abans d'inscriure's. A continuació, aneu a la pestanya Experiència d'usuari per establir la qualitat i el rendiment. De manera predeterminada, Windows intenta determinar l'experiència òptima en si mateix, però podeu desviar-vos d'això. fer clic a Detecta automàticament la qualitat de la connexió i triar per exemple LAN (10 Mbps o més ràpid) que aviat serà el cas en una xarxa local amb un encaminador de bona qualitat. Si teniu problemes amb la connexió, també podeu seleccionar una velocitat més baixa de la llista.
04 Accés des del mòbil
Per poder accedir a l'ordinador on heu activat l'escriptori remot mitjançant un telèfon intel·ligent o una tauleta, comenceu amb les aplicacions mòbils. Primer necessiteu l'adreça IP de l'ordinador. No hem pogut connectar-nos només amb el nom de l'ordinador. L'adreça IP de l'ordinador on voleu iniciar sessió es pot trobar obrint el símbol del sistema i introduint l'ordre ipconfig per omplir. Llavors a la llista hi ha el Adreça IPv4. Per a Android podeu trobar l'aplicació oficial de Microsoft aquí i per a iOS podeu descarregar-la aquí.