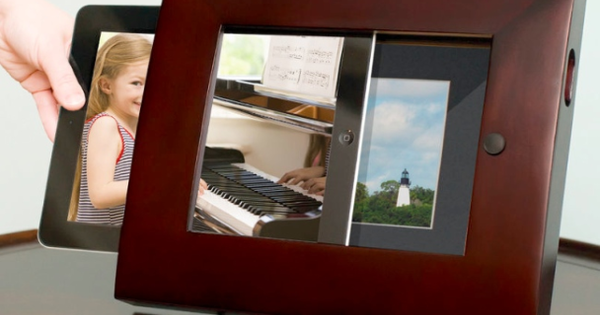Si voleu dissenyar un logotip, una targeta de felicitació o un menú, però un programa com GIMP o Photoshop és massa complex per a vosaltres i Paint té poques opcions, DrawPad és un excel·lent compromís. Aquest programa de dibuix gratuït té una àmplia gamma d'opcions de dibuix, funciona amb capes i inclou eines senzilles d'edició d'imatges.
Consell 01: gratuït o barat
DrawPad és una classe mitjana fàcil d'utilitzar entre els programes de gràfics. Per descomptat, no pot competir amb les armes pesades com Photoshop o Illustrator, però l'usuari domèstic aconseguirà grans resultats sense massa esforç. Hi ha una versió d'aquest paquet de dibuix per a Windows i macOS. DrawPad Graphic Editor és gratuït per a aplicacions no comercials. Per una llicència professional es paga 22,12 euros una vegada o 1,72 euros al mes. Tot i així, el programa intenta empènyer-vos en la direcció de la versió professional aquí i allà. Per exemple, a la versió gratuïta només podeu baixar tres imatges de la biblioteca d'imatges i només podeu començar amb tres plantilles. Podem viure amb aquestes limitacions i mantenir-lo lliure.

Consell 02: obrir la finestra
A la pantalla d'introducció, el programa mostra sis botons de grans dimensions. De Nou Projecte acabeu a l'entorn de treball normal del programa. De Projecte Avançat ja hauríeu de conèixer les dimensions correctes del disseny. També hi ha un botó per obrir projectes desats. A més, hi ha una funció d'ajuda i un botó que us porta als vídeos tutorials oficials. El sisè botó obre el camí a les plantilles.

Consell 03: Plantilles
La manera més fàcil de començar és a través de Assistent de plantilles. Aquí partiu d'uns quants models bàsics: pancartes, targetes de visita, targetes de felicitació, fulletons, capçaleres, logotips, etc. Quan trieu un model, obteniu algunes plantilles per restringir l'elecció. A continuació, arribareu a una finestra on podeu ajustar els elements de la plantilla. Seleccioneu colors nous, textos diferents, trieu una font que us agradi, fins que la plantilla sigui del vostre gust. Quan hàgiu acabat, el disseny modificat de la plantilla apareixerà a l'entorn base del DrawPad. Cada element del disseny es troba aquí en una nova capa.
 La manera més senzilla de començar és mitjançant l'assistent de plantilles
La manera més senzilla de començar és mitjançant l'assistent de plantilles Consell 04: nou o avançat
Per començar des d'un espai de treball buit, feu servir el botó Nou Projecte o Projecte Avançat. L'única diferència entre tots dos és que amb Advanced Project has d'introduir les dimensions del nou projecte al principi. Especifiqueu una alçada i una amplada en píxels, centímetres o mil·límetres i, per sota, determineu una resolució en píxels per polzada. Seleccioneu un color de fons o opteu per un fons transparent. Aquest últim és interessant per a les il·lustracions que després voleu aplicar a documents o diapositives que ja tenen fons propi.

Resolució
La resolució que veieu a la finestra Crea una imatge nova especificar és molt important. Al cap i a la fi, una imatge digital consta de punts de colors que anomenem píxels. Com més a prop estiguin aquests píxels, més nítida apareixerà la imatge. A això anomenem resolució de densitat de punts. Si voleu una impressió perfecta en paper, configureu la resolució a 250 o millor encara 300 dpi (punts per polzada). Una polzada és 2,54 cm. Com més gran sigui la resolució, més voluminós serà el fitxer d'imatge. Fins fa poc, 72 píxels per polzada eren suficients per a imatges que només voleu veure a la pantalla d'un ordinador, per exemple imatges per a llocs web. A les pantalles de densitat de píxels més alta, les imatges de resolució més alta semblen molt més nítides.

Consell 05: Eines
A la barra d'eines de la pestanya Casa són gairebé totes les eines que teniu disponibles en aquest programa. Per tant, DrawPad no funciona amb barres d'eines flotants. Aquí trobareu, per exemple, els botons per desar un projecte, però també per col·locar text en una línia corba, una eina de text, diverses eines de forma i les eines de selecció. Aquí trobareu per exemple Comptagotes, el comptagotes, que selecciona un color d'un objecte de l'escenari. També podeu "succionar" un color de qualsevol objecte que es vegi a la pantalla de l'ordinador amb aquest comptagotes, encara que estigui en una altra aplicació. Per exemple, el comptagotes és útil quan voleu que el color del text coincideixi amb un color dominant d'una imatge. En aquest cas, feu clic a una ombra de la imatge amb comptagotes, de manera que captureu immediatament el color del text.

Consell 06: escala i alinea
Quan copieu una foto i creeu un document nou al DrawPad per enganxar-hi aquesta foto, el programa establirà immediatament el nou document a les dimensions de píxels de la foto enganxada. Per descomptat, podeu seleccionar la foto enganxada, agafar una de les cantonades amb el punter del ratolí i després escalar arrossegant. Prement la tecla Ctrl podeu seleccionar diversos objectes junts per alinear-los horitzontalment o verticalment. Les diferents opcions d'alineació es troben a la pestanya Avançat.
 Les capes fan que sigui molt més fàcil crear una composició agradable
Les capes fan que sigui molt més fàcil crear una composició agradable Consell 07: Capes
Alguns usuaris tenen por de treballar amb capes. Les capes fan que sigui molt més fàcil crear una composició agradable. Per exemple, en aquest exemple hem començat amb un fons blau sobre el qual hem aplicat una foto i una capa de text. A la columna de la dreta seguiu l'estructura de les capes. Ara la capa de text està a sobre de la capa d'imatge, però podeu canviar l'ordre marcant la casella capa arrossegueu la capa inferior cap amunt. Quan seleccioneu una capa, els quatre botons s'activen. El botó amb el signe més verd col·loca una nova capa, el que té la creu vermella elimina la capa seleccionada, el que hi ha al costat duplica la capa seleccionada i el quart botó serveix per fusionar capes. A més, podeu ajustar infinitament l'opacitat de les capes.

Consell 08: Objectes
Per descomptat, no voleu crear una nova capa per a cada objecte. A la imatge, el logotip i el text es troben cadascun en una capa independent. Però el logotip consta de diversos segments de línia, que anomenem objectes. En fer clic al signe més davant de la capa, obtindreu la llista de tots els objectes individuals de la capa. Seleccioneu aquest objecte de dues maneres. El primer és fer clic al nom de l'objecte a la llista d'objectes. Això sovint no està clar, perquè aquest objecte sol tenir un nom sense sentit com ara Traç de ploma. La segona opció és fer clic a l'objecte de l'espai de treball. Quan l'objecte està seleccionat, podeu ajustar-ne les propietats, com ara l'amplada del pinzell, l'arrodoniment, el tipus de llapis, el color del traç, el color de farciment, etc.

Colors i mostres
Els objectes tenen un color de línia (ictus) i un color de farciment (omplir), tret que configureu el traç o el color de farciment en transparent. Feu doble clic en un dels dos colors del Selector de colors per obrir la finestra que us permetrà seleccionar altres colors. Aquí podeu utilitzar els controls lliscants per seleccionar qualsevol color basat en un valor vermell, verd i blau en combinació amb el HSV-model de moda (To, saturació, valor o to, saturació i valor). Normalment fem servir el terme Brillantor (brillantor) en lloc de Valor. Aquí també teniu un comptagotes per eliminar ràpidament una ombra del fons. Durant el dibuix, voleu mantenir determinats colors perquè el disseny sembli coherent. Les dotze mostres de color serveixen per a aquest propòsit, mostres. Per afegir un color a una mostra, primer seleccioneu-lo amb el comptagotes i feu clic al botó Estableix a Swatch.
 Per dibuixar belles formes que es mantenen nítides, utilitzeu les anomenades corbes de Bézier
Per dibuixar belles formes que es mantenen nítides, utilitzeu les anomenades corbes de Bézier Consell 09: Corbes de Bézier
Per dibuixar belles formes que es mantenen nítides, utilitzeu les anomenades corbes de Bézier. Sol corba de Bézier és una línia vectorial el pendent i la posició de la qual es poden ajustar després. Seleccioneu Bezier Curve a la barra d'eines. Aprendre a tractar-hi és una qüestió de pràctica. Feu clic una vegada a l'espai de treball per col·locar el primer punt d'ancoratge. A continuació, feu clic a un segon punt i arrossegueu per doblegar la línia formada. En cada punt que captureu d'aquesta manera, controleu el pendent de la corba amb les dues nanses connectades al punt d'ancoratge seleccionat. A la imatge, la corba encara no té color ni amplada de línia. Per fer-ho, primer seleccioneu un color a Selector de colors. A continuació, seleccioneu una eina al tauler dret: bolígraf, subratllador, pinzell, guix o aerosol. Finalment, feu clic Crea un element. Això fa que DrawPad creï una línia suau en el color seleccionat amb l'eina indicada.

Consell 10: ajusteu la corba
A la barra dreta, marqueu l'opció Permet l'edició de línies a les. Això us ofereix l'opció d'arrossegar encara els punts d'ancoratge de la corba de Bézier. Per canviar la posició d'aquest punt d'ancoratge, moveu el punter del ratolí per sobre d'aquest punt perquè s'il·lumini. A continuació, podeu arrossegar el punt d'ancoratge, que per descomptat també canvia la forma de la corba. La línia o la forma que acabeu de dibuixar sembla elàstica. Podeu esborrar un punt d'ancoratge amb el botó dret del ratolí. Quan ajunteu un punt final i un punt inicial, podeu fer clic amb el botó dret a l'ordre Tanca el camí seleccioneu per tancar el camí.

Opcions de ploma
Quan indiqueu que la corba de Bezier s'ha de mostrar com una línia de l'eina Llapis, també podeu determinar l'arrodoniment dels vèrtexs a més del gruix de la línia. També podeu triar entre un bolígraf normal o dos bolígrafs cal·ligràfics diferents. Alguns objectes es poden convertir directament en un camí. Això estalvia molta feina. A continuació, seleccioneu l'objecte amb la fletxa i feu clic amb el botó dret sobre l'objecte i trieu Converteix en camí. Si llavors a la barra dreta Permet l'edició de línies podeu ajustar el camí i els punts d'ancoratge.
 Arrossegar a mà alçada és difícil, però podeu ajustar una corba de Bezier molt bé
Arrossegar a mà alçada és difícil, però podeu ajustar una corba de Bezier molt bé Consell 11: text corbat
Les eines vénen amb les eines Text corbat per col·locar el text en una corba. Quan feu clic al botó, podeu seleccionar immediatament una forma estàndard dels valors predefinits del tauler dret. Estem parlant d'un arc i d'un cercle, però també són possibles un quadrat o un triangle. A més, podeu arrossegar manualment una corba i després escriure un text que seguirà automàticament aquest camí. Per descomptat, és molt difícil arrossegar amb molta precisió des de la mà lliure, però és una corba de Bézier que després pots ajustar molt bé. Si arrossegueu la corba d'esquerra a dreta, el text apareix a la línia. Si arrossegueu de dreta a esquerra, el text que introduïu estarà cap per avall sota la línia.

Consell 12: degradat de color
També podeu omplir objectes amb un degradat o amb un patró en comptes de colors. En aquest cas, feu clic a Selector de colors a la fletxa que apunta cap avall i trieu Ompliu amb un degradat o Ompliu amb un patró. En la primera opció, òbviament, heu de seleccionar dos tons per a un degradat lineal o radial. Si trieu Omplir amb un patró, aquesta aplicació us mostrarà una col·lecció de patrons entre els quals podeu triar. Res no impedeix, per exemple, seleccionar un patró a Internet que deseu a l'escriptori. A continuació, aneu pel botó Navega al fitxer de gràfics d'escriptori perquè aquest nou patró també s'inclogui al conjunt de patrons del DrawPad.

Consell 13: efectes i sortida
Els objectes que enganxeu o dibuixeu poden tenir efectes. El conjunt d'efectes d'aquest programa és modest, però són filtres útils. Per exemple, es tracta d'una ombra caiguda, on s'estableix el desplaçament, la mida de l'ombra i la suavitat mitjançant controls lliscants. O l'efecte per donar una profunditat de forma i un bisell (Comandament/Relleu). Després hi ha efectes que distorsionen un objecte o li donen una brillantor. DrawPad desa els projectes de manera predeterminada en format drp (DrawPad Project), però no podeu fer gaire amb això si voleu utilitzar la imatge a PowerPoint o Word, per exemple. És per això que també podeu desar un projecte acabat en els formats gràfics habituals com ara jpg, png, pdf, svg, eps i bmp. Els formats gif i tif no són possibles.