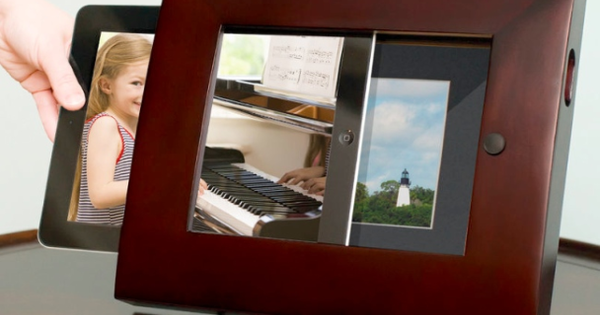Dipositar centenars d'euros per un NAS? Bé no! Per uns quants dòlars i una mica de temps lliure podeu muntar un NAS que estigui controlat per un Raspberry Pi 3. Només heu de connectar un o més discs durs al mini ordinador mitjançant USB. Com a sistema operatiu NAS, utilitzeu OpenMediaVault, que té una interfície web elegant. Fins i tot és possible configurar els vostres discs durs en RAID. En aquest article us expliquem què necessiteu per al vostre NAS de bricolatge i com fer-ho.
1 Velocitat limitada per USB
Primer un avís. Podeu fer fàcilment un NAS des d'un Raspberry Pi d'una manera barata, però no us espereu un monstre de velocitat. La connexió dels discs durs mitjançant USB 2.0 proporciona un rendiment màxim de 20 a 30 MB/s. A més, la velocitat del port Ethernet de 100 Mbit/s també està limitada i aquest port també està connectat al mateix concentrador USB intern que els ports USB. Per tant, Ethernet i USB han de compartir l'ample de banda. En teoria, el WiFi aconsegueix velocitats més altes, però a la pràctica és decebedor. En realitat, obtindreu una velocitat màxima d'uns 10 MB/s quan baixeu fitxers del vostre NASberry Pi. Llegiu també: Windows 10 al vostre Raspberry Pi en 16 passos.

2 Baixeu OpenMediaVault
Si no us sentiu massa limitats pel baix rendiment que podeu aconseguir amb un Raspberry Pi, descarregueu una de les imatges d'OpenMediaVault per al Raspberry Pi 2 o 3. En el moment d'escriure aquest article, la versió estable més recent era OpenMediaVault 2.2.5. . Nota: el Raspberry Pi 1 no és compatible amb OpenMediaVault.
3 Escriu la imatge a la targeta microSD
La imatge baixada és un fitxer gz comprimit. Extraieu-lo, per exemple amb el programa 7-Zip. Obriu el fitxer gz amb 7-Zip i feu clic a Extreu per extreure-hi el fitxer img. A continuació, inseriu una targeta microSD al lector de targetes de l'ordinador i inicieu el programa Win32DiskImager. Trieu la lletra de la unitat de la vostra targeta microSD, seleccioneu el fitxer img d'OpenMediaVault i feu clic escriure per escriure el sistema operatiu a la targeta.

4 Arrencada de Raspberry Pi
Inseriu la targeta microSD al vostre Raspberry Pi i connecteu el mini ordinador a la vostra xarxa domèstica amb un cable Ethernet. És possible que ja connecteu un o més discs durs als ports USB, encara que ho podreu fer més tard. I, finalment, connecteu la font d'alimentació perquè el vostre Raspberry Pi arrenqui. No necessiteu un teclat i un ratolí, perquè controleu OpenMediaVault mitjançant la interfície web. Busqueu l'adreça IP del vostre Pi, per exemple, a la llista d'arrendament DHCP del vostre encaminador (o amb una aplicació mòbil com Fing) i navegueu a l'adreça del vostre navegador. Trieu el vostre idioma, introduïu-lo com a nom d'usuari admin i com a contrasenya openmediavault inicieu sessió i registreu-vos.
5 Visió general
Per defecte, ara veureu el tauler de control amb tot tipus de dades de diagnòstic. A la part superior veureu una llista de tots els serveis activats i iniciats. Poc després de la instal·lació, només SSH està habilitat, de manera que podeu iniciar sessió a la línia d'ordres del vostre NAS amb l'eina PuTTY. Al giny següent podeu veure informació del sistema, com ara l'ús de la CPU i l'ús de la memòria. Feu clic a la part superior Afegeix per afegir widgets per al vostre sistema de fitxers i les vostres interfícies de xarxa. Amb la creu traieu un giny i amb la icona que hi ha al costat, plegueu el giny cap a dins o cap a fora.

6 Diagnòstic
OpenMediaVault us pot mostrar molt més que la informació del sistema al tauler de control. A la columna de l'esquerra trobareu sota l'encapçalament Diagnòstics a més del tauler de control, hi ha altres tres parts. Amb un clic Informació del sistema no només obteniu la mateixa visió general que al tauler de control, sinó que en pestanyes addicionals obteniu informació del sistema encara més detallada, incloses les estadístiques de rendiment. En cas de problemes, assegureu-vos de mirar a continuació Registres del sistema: esperem que trobeu aquí la clau d'una solució. I sota Serveis A més d'una visió general dels serveis, també teniu l'oportunitat de veure qui està actiu en aquests serveis.
7 Configureu el vostre NAS
El següent que feu és totes les parts a sota Sistema apagueu per a alguns paràmetres bàsics. Podeu canviar la contrasenya de l'administrador de l'usuari per a la interfície web mitjançant Sistema / Configuració general / Contrasenya de l'administrador web. baix Data i hora establir la zona horària correcta. Si estàs per sota Notificació introduïu la configuració del servidor SMTP del vostre proveïdor, rebreu notificacions per correu electrònic. I en Gestió d'Actualitzacions comproveu les vostres actualitzacions i feu clic Actualitzar per actualitzar el vostre sistema. Recordeu fer clic a Desa a la part superior esquerra del tauler principal cada vegada que feu canvis i, a continuació, feu clic a la dreta Aplicar.