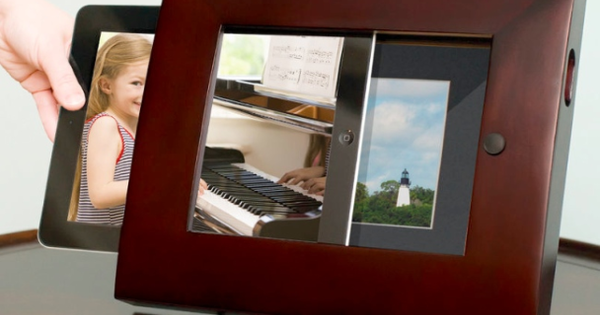Des que Microsoft va llançar l'actualització d'abril de 2018, ja no és possible connectar-se al vostre NAS i accedir als fitxers. Fins i tot en l'actualització actual d'octubre de 2018, aquesta opció no està disponible. Per una raó important, per cert, però necessita alguna explicació. Per connectar-vos a un NAS des d'un ordinador Windows, podeu utilitzar diferents protocols. El protocol SMB (Server Message Block) és el més utilitzat per a això.
El protocol SMB existeix des de la dècada de 1990 i ara ha arribat a la versió 3.1.1. Molts NAS més antics encara ofereixen el protocol 1.0, també conegut com CIFS, Common Internet Files. El protocol es va idear en un moment en què les amenaces d'Internet amb prou feines existien. Tots hem experimentat que els temps han canviat.
01 Fuga i insegur
El propi protocol SMB està bé d'utilitzar, però la versió 1 té massa limitacions i també és propensa als anomenats atacs man-in-the-middle. Si el vostre ordinador s'infecta, és fàcil propagar la infecció mitjançant el protocol 1.0 de SMB, perquè falten capes addicionals de seguretat i control en aquest protocol. Aquesta és la principal raó per la qual Microsoft ha desanimat l'ús de la versió 1.0 de SMB des del 2014. Fins fa poc, però, només era possible accedir al NAS, però també, per exemple, a impressores o reproductors multimèdia compartits a la vostra xarxa mitjançant aquesta versió del protocol de Windows. Tanmateix, des de l'abril d'aquest any, Microsoft ha desactivat el protocol SMB1.0. Com a resultat, els usuaris de dispositius amb aquest protocol ja no poden accedir a les carpetes compartides (comparticions) en un NAS o, de sobte, ja no poden connectar-se a una impressora compartida a la xarxa.
02 Utilitzeu SMB 2.0 o superior
Per tant, és recomanable utilitzar la versió 2.0 o superior per al vostre NAS. Com s'ha dit, l'última versió és la 3.1.1, però és probable que el vostre nas, si és una mica més antic, no admeti aquesta versió. Aleshores, la versió 2.0 és la més lògica per triar, però si el vostre NAS té versions superiors, la trieu de totes maneres. Windows 10 pot gestionar fàcilment la versió 3.1.1. Però, com saps quin protocol admet el teu NAS? Podeu sol·licitar aquesta informació a través de la interfície web del vostre navegador. Amb la majoria de NAS podeu accedir a la interfície web mitjançant l'adreça IP que ha rebut el dispositiu. Escriviu l'adreça IP precedida de // a la barra d'adreces del vostre navegador, per exemple //192.168.2.10. Ara heu d'iniciar sessió amb el nom d'usuari i la contrasenya.
On podeu trobar la configuració del protocol depèn de la marca del NAS que utilitzeu. Us donarem dos exemples per començar, però la ubicació real on trobareu la configuració pot variar segons la marca i el model. Us mostrarem la configuració d'un Synology i QNAP NAS.
03 Sinologia
Si teniu un Synology NAS amb programari DMS, aneu a Panell de control i tria el teu Serveis de fitxers. Feu clic a la pestanya SMB / AFP i després el botó Avançat. Aquí podeu configurar el protocol, pel qual per seguretat podeu: Port SMB mínim per a SMB2 i per al port màxim SMB també per a SMB2.

04 QNAP
Amb un NAS QNAP que trieu Panell de control i Serveis de xarxa i fitxers. Llavors tu tries Win / Mac / NFS i ajustar l'opció Versió més alta cap a SMB 2 o SMB 3.

Encara fas servir SMB 1.0?
Ens podem imaginar que no us voleu acomiadar immediatament del protocol SMB 1.0. Per exemple, perquè primer voleu fer una còpia de seguretat dels fitxers del vostre antic NAS que només admeti el protocol anterior. Per defecte, Microsoft ha desactivat la versió 1.0 del protocol a Windows 10, però és relativament fàcil d'activar. Així ho fas: ves al Panell de control i tria Programes i peces. A la part esquerra de la finestra, trieu Activa o desactiva les funcions de Windows. Desplaceu-vos per la llista fins a l'opció Suport per compartir fitxers SMB 1.0/CIFS. A continuació, marqueu les caselles Client SMB 1.0/CIFS i SMB 1.0/CIFSServidor. Aleshores hauràs de reiniciar l'ordinador. Després del reinici, podeu tornar a utilitzar el protocol antic. Tingueu en compte: us recomanem que torneu a desactivar el protocol quan hàgiu acabat. Això es fa de la mateixa manera que l'anterior, amb l'única diferència que, per descomptat, elimineu les marques de verificació de les opcions esmentades.

05 Carpetes compartides a Windows
Quan compartiu fitxers al mateix Windows, no us haureu de preocupar pel predeterminat. Windows 10 utilitza automàticament el protocol més recent. Tanmateix, pot ser que, per exemple, després d'una actualització important, ja no sigui possible accedir als fitxers de la vostra xarxa. En aquest cas, Windows 10 ha desactivat la funció de descobriment de xarxa. El descobriment de xarxa permet que els ordinadors Windows es trobin entre ells dins de la mateixa xarxa i permet compartir fitxers i carpetes, per exemple. Comproveu si la descoberta de xarxa està habilitada per l'ordre Estat de la xarxa quan tingueu obert el menú Inici de Windows i premeu Intro. A continuació, arribareu a la pantalla de propietats de la xarxa. Allà escolliu l'opció de la part inferior Centre de xarxa. També podeu fer clic amb el botó esquerre a la icona de la vostra xarxa a la part inferior dreta de la barra de tasques.

06 Compartir xarxa
Ara arribeu a la configuració de la vostra xarxa. Feu clic a l'enllaç de l'esquerra Canvia la configuració avançada per compartir. A la pantalla següent podeu indicar per a diferents xarxes si voleu habilitar l'ús compartit de carpetes. Windows pot utilitzar diferents configuracions per a cada tipus de xarxa. Per exemple, si viatgeu molt amb el vostre ordinador portàtil i utilitzeu xarxes públiques, òbviament no voleu que altres usuaris puguin accedir als vostres fitxers o trobar el vostre ordinador. En aquest cas, afegiu el tipus de xarxa Convidat o públic tots els paràmetres. A continuació, seleccioneu les opcions Desactiva la detecció de xarxa i Desactiva l'ús compartit de fitxers i impressores.
Si esteu connectat a la vostra xarxa domèstica i voleu poder veure els vostres altres dispositius a la vostra pròpia xarxa domèstica, activeu les opcions esmentades correctament. Si heu desactivat el descobriment de la xarxa, no és possible trobar altres ordinadors a la xarxa segons el nom d'aquest ordinador.
Però si coneixeu el nom de l'ordinador, encara és possible anar a l'anomenada ruta UNC a una carpeta compartida d'aquest ordinador mitjançant l'Explorador, fins i tot si la descoberta de xarxa està desactivada. Per exemple, si establiu el camí \STUDYPC\C$\Windows a la barra de l'Explorador, encara podeu accedir a aquesta carpeta, si teniu els drets correctes. Aquesta funció és independent de Network Discovery, perquè aquesta darrera opció només indica que el vostre ordinador no es pot trobar si feu clic a Xarxa a l'Explorador.
Tingueu en compte que, com a usuari, l'administrador de l'ordinador al qual us connecteu us ha d'haver concedit accés a aquesta carpeta. Per defecte, en obrir un camí UNC, apareix una pantalla d'inici de sessió de Windows, en la qual heu d'introduir el vostre nom d'usuari i contrasenya.

07 Permet l'accés a les carpetes
Per donar accés a altres persones a les vostres carpetes, heu d'haver donat permís. Una excepció a això són els ordinadors que estan connectats a un domini en una xarxa de Windows, on un administrador de domini sempre té accés a les carpetes dels ordinadors de la xarxa. A casa normalment no s'utilitza un domini, sinó un grup de treball. Un grup de treball no té un compte d'administrador general, de manera que l'accés als ordinadors s'ha d'organitzar per màquina. També només podeu donar permisos a una carpeta mitjançant un compte d'administrador. Un usuari normal pot iniciar l'acció de compartir, però després rebrà un missatge que s'ha d'introduir la contrasenya de l'administrador. Doneu accés de la següent manera: feu clic amb el botó dret a la carpeta que voleu compartir i trieu l'opció Donar accés a. Ara pots donar accés a una altra persona. Podeu concedir permisos a algú que ja té un compte a l'ordinador de la carpeta que es vol compartir; de manera que no podeu triar un nom de compte des d'un altre ordinador. De manera predeterminada, Windows 10 ja especifica el compte d'usuari actual (indicat com a propietari), després de tot, té accés de totes maneres. Seleccioneu el compte desitjat de la llista i feu-hi clic. Aleshores apareixerà una pantalla de confirmació, confirmeu la pregunta amb Sí, comparteix aquests elements. Després d'això, heu d'introduir el vostre compte d'administrador una vegada més per implementar la configuració.
08 Compartició avançada
L'usuari que ara té accés ara té permisos de lectura a la carpeta de manera predeterminada. No podeu canviar-ho mentre assigneu un usuari, però si ara hi torneu Donar accés a va, i després tria Persones concretes, podeu ajustar els permisos de lectura i escriptura. Feu clic a la fletxa que hi ha al costat Nivell de permís per canviar els drets de l'usuari seleccionat.
Si trieu l'opció de lectura i escriptura, un usuari pot obrir, col·locar i suprimir fitxers. L'opció de només lectura permet a un usuari només veure o obrir els fitxers, però no desar els canvis ni crear fitxers nous.

Grup domèstic
Potser us heu adonat que també veieu l'opció Grup d'inici al menú contextual de l'Explorador. Un HomeGroup era en realitat una versió simplificada d'una xarxa de domini en un entorn domèstic, on podríeu enllaçar diversos ordinadors mitjançant un compte d'administrador central. Tanmateix, Microsoft ha eliminat l'opció HomeGroup de l'última versió de Windows 10 (actualització d'abril de 2018), però aparentment es va oblidar d'eliminar aquesta opció a tot arreu. Si feu clic Concedeix accés a > Grup d'inici tanmateix, veuràs que no passa res. Per tant, no té sentit utilitzar aquesta opció.

Doneu accés a tothom
Tot i que aquesta opció no apareix a la llista de comptes d'usuari, també podeu compartir carpetes compartides amb qualsevol persona de la vostra xarxa domèstica. Windows també té un compte Tothom. L'opció Tothom pot ser útil si no us ve de gust assignar comptes locals o no voleu que altres ordinadors iniciïn sessió per accedir a una carpeta compartida. Podeu donar accés a tothom de la següent manera: feu clic amb el botó dret a la carpeta i trieu Donar accés a i llavors Persones concretes. Al camp d'entrada ara podeu Tothom escriviu i després feu clic al botó Afegeix feu clic. Ara l'opció apareixerà a la llista. Ara també podeu concedir els drets a tots els usuaris: llegir o llegir i escriure.
Tingueu en compte que no feu servir mai aquesta opció si us connecteu a una xarxa pública i heu indicat al Centre de xarxes i compartició que voleu habilitar l'ús compartit de fitxers i impressores per a aquesta xarxa. Qualsevol persona que pugui veure el vostre ordinador en aquesta xarxa pot accedir teòricament a la carpeta compartida global. Després de tot, l'opció Tothom indica que no hi ha cap compte d'usuari específic associat a la carpeta compartida.