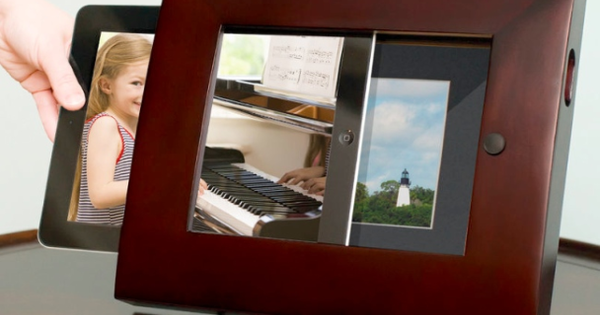Vols utilitzar una aplicació o jugar a un joc, però no tens ganes de comprar un telèfon intel·ligent o una tauleta Android? Amb BlueStacks 2 teniu un sistema Android virtual al vostre ordinador. No necessiteu programari de virtualització independent i el programa s'instal·la en pocs minuts.
Consell 01: BlueStacks
El programari de virtualització permet executar altres sistemes operatius al vostre ordinador. Una aplicació coneguda és, per exemple, executar un segon sistema operatiu com Linux mitjançant un programa com VirtualBox. Però fins i tot si encara esteu executant Windows 8 i voleu veure si Windows 10 és adequat per a vosaltres, podeu instal·lar Windows 10 virtualment al vostre PC amb Windows 8 mitjançant un programari de virtualització. BlueStacks 2 App Player és una solució dos en un. BlueStacks ofereix tant el programari de virtualització com una versió modificada d'Android. BlueStacks 2 fa uns mesos que està disponible i ofereix més funcions que el seu predecessor.
El programa se centra a executar aplicacions i jocs, i us ofereix suggeriments sobre quines aplicacions cal instal·lar. La majoria de les aplicacions funcionen perfectament, però òbviament això té a veure amb la potència del vostre sistema amfitrió. Si teniu un contenidor antic, BlueStacks no funcionarà bé amb ell. L'únic inconvenient del programari és la manera força agressiva de convèncer-vos de canviar a una subscripció Premium de pagament, podeu llegir-ne més informació al quadre Premium. BlueStacks 2 està disponible tant per a PC com per a Mac.

Consell 02: instal·lació
Per instal·lar BlueStacks 2, aneu a www.bluestacks.com i seleccioneu a la part superior dreta holandès. A continuació, feu clic Descarrega BlueStacks i tria Per dur a terme si el vostre navegador ho demana. A la primera pantalla, BlueStacks us demana que accepteu els termes i condicions i feu clic Pròxim clics. Feu clic també a les pàgines següents Pròxim i deixeu les marques de verificació Accés a l'App Store i Aplicacions Comunicacions mantenir-se. BlueStacks necessita aquestes dues parts perquè pugueu instal·lar aplicacions a Android. BlueStacks s'iniciarà automàticament i se us presentarà la pantalla de BlueStacks des d'on podeu instal·lar aplicacions i jocs. A la part superior trobareu uns quants botons per, per exemple, ajustar la mida de la pantalla de BlueStacks i fent clic a l'engranatge s'arriba a la configuració i altres opcions de configuració. A l'esquerra, trobareu uns quants altres botons de BlueStacks, als quals parlarem més endavant.

Consell 03: Configura
Sembla que ja estan instal·lades moltes aplicacions, però no és així. baix Aplicacions populars hi trobareu només uns quants suggeriments. Comenceu instal·lant la vostra primera aplicació. Feu clic al camp Cerca aplicacions i escriviu per exemple Instagram en. baix Resultats ara trobareu l'aplicació d'Instagram. Feu-hi clic i BlueStacks us portarà a una pantalla on heu d'instal·lar l'opció App Store. Feu clic a la part inferior dreta Continua. Com que baixareu una aplicació de Google Play Store, haureu de connectar el vostre sistema BlueStacks al vostre compte de Google.
fer clic a Existent si ja teniu un compte de Google o trieu Nou i segueix els passos. Si heu triat la primera opció, introduïu la informació del vostre compte i feu clic al triangle de la part inferior dreta. fer clic a D'acord per acceptar les condicions del servei i les polítiques de privadesa de Google i Google Play. L'inici de sessió pot trigar de vegades molt de temps, en alguns casos BlueStacks es penja en aquesta pàgina. Si encara esteu mirant la mateixa pantalla després de dos minuts, feu clic cancel · lar i torneu a introduir la vostra contrasenya. A la pàgina següent, podeu triar desar còpies de seguretat de les vostres aplicacions i la configuració de l'aplicació al vostre compte de Google. Si no vols rebre un butlletí de Google Play, desmarca Aviseu-me de notícies i ofertes de Google Play lluny. Feu clic al triangle per continuar.

Premium
Un dels principals inconvenients de BlueStacks és que només es pot utilitzar gratuïtament amb un model de negoci curiós. De tant en tant, les aplicacions s'instal·len al vostre sistema BlueStacks en forma d'anuncis. Afortunadament, podeu tornar a eliminar aquestes aplicacions. Si no voleu que us molesti això, hauríeu d'actualitzar a una subscripció Premium. Això us costarà 24 dòlars l'any. Aneu a la pantalla d'inici d'Android i feu clic Totes les aplicacions. fer clic a Els meus BlueStacks i tria Actualitza.

Consell 04: Finalitzeu la configuració
El següent pas és configurar un compte de BlueStacks, tornar a fer clic Continua. En la majoria dels casos, només utilitzareu un compte de Google a BlueStacks, així que feu clic al vostre compte de Google recent configurat i feu clic a D'acord. El tercer pas és activar App Sync. Aquest és un servei que BlueStacks necessita per funcionar. fer clic a Continua, se us dirigirà a una pàgina d'inici de sessió de Google i aquí haureu de tornar a fer clic Següent feu clic. Torneu a introduir la contrasenya del vostre compte de Google i feu clic iniciar Sessió. Al cap d'uns segons, tornareu a l'entorn d'Android BlueStacks i feu clic Som-hi per completar el registre. Només heu de fer aquesta configuració una vegada, després el vostre compte s'utilitzarà per a totes les vostres descàrregues.

Consell 05: instal·leu l'aplicació
L'aplicació d'Instagram (o qualsevol altra aplicació que trieu) ja està a punt per a vosaltres. fer clic a instal · lar per instal·lar l'aplicació al vostre sistema BlueStacks. Podeu veure a quines parts vol accedir l'aplicació. fer clic a Acceptar per aprovar això. Després de la instal·lació, podeu fer clic Obrir feu clic. Veieu que Instagram es mostra en mode retrat de manera predeterminada i per això veieu grans vores negres a l'esquerra i a la dreta. Si una aplicació es pot utilitzar en mode vertical o horitzontal, feu clic a la icona de la part superior esquerra. Això equival al moviment d'una tauleta o telèfon intel·ligent per canviar del mode vertical al mode horitzontal. Així, com si estiguéssiu executant el dispositiu. Si una aplicació normalment respon a una sacsejada, podeu simular-ho prement el segon botó des de la part superior, la icona de sota del format canvia.

Consell 06: navegar
Navegar per l'entorn Android a BlueStacks és lleugerament diferent que en un telèfon intel·ligent o tauleta real. Si voleu tancar una aplicació, feu clic a la creu a la part superior. Podeu veure quines aplicacions estan obertes a la barra de tasques de la part superior, tal com esteu acostumats al vostre navegador. Per anar a una altra aplicació, feu clic a la pestanya. Si ets a la pestanya Android feu clic, se us portarà a la pantalla principal on veureu totes les vostres aplicacions instal·lades. Si ho feu per primera vegada, pot ser que trigui una mica més. Les aplicacions que encara no heu instal·lat, però que poden ser del vostre interès, també s'enumeren aquí. Per veure quines aplicacions heu instal·lat i possiblement per eliminar una aplicació, aneu a l'engranatge de la part superior dreta i aneu a Configuració de Bluestacks / Gestiona les aplicacions. fer clic a esborrar darrere d'una aplicació per eliminar-la i confirmar l'acció amb Continua.