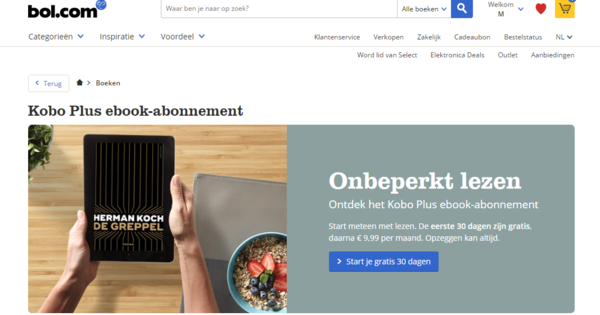Normalment, quan compres un ordinador nou, Windows 10 ja hi està instal·lat de manera predeterminada. Això és pràctic, però encara no hi ets. Per descomptat, preferiu tenir totes les vostres dades, com ara fitxers, configuracions d'usuari i similars, al vostre nou ordinador. Com transferiu aquestes dades del vostre ordinador antic al nou? En aquest article ho expliquem.
La part més fàcil de tot el moviment és probablement els vostres propis fitxers de dades. Tot i que també el podeu portar amb eines de migració més especialitzades (vegeu més avall), també feu un llarg camí amb l'Explorador. En realitat, no cal fer gaire més que copiar els fitxers desitjats al vostre nou PC, per exemple amb un llapis USB o un disc dur extern com a estació intermèdia. Si es tracta d'una quantitat limitada de dades, podeu utilitzar un servei d'emmagatzematge al núvol. Si ha de ser més ràpid, podeu connectar (temporalment?) el disc dur antic al vostre ordinador nou com a segona unitat. Finalment, també podeu transferir les dades a través de la vostra xarxa. Per exemple, creeu una carpeta compartida al vostre nou sistema i que es converteix en la carpeta de destinació per a les vostres operacions de còpia.
Tanmateix, es fa una mica més difícil si també voleu prendre el vostre compte de Windows i potser també el dels altres usuaris, les vostres aplicacions amb la configuració de confiança, el vostre entorn Windows de confiança i tot tipus de dades, com ara controladors o e- arxius de correu, a la furgoneta de mudances. . Més endavant en aquest article, us oferim els consells i les eines necessàries per a això.
01 Compte de Microsoft
El mateix Windows 10 ofereix una solució útil per veure ràpidament el vostre compte amb la configuració associada de Windows i del navegador, com ara contrasenyes i temes de color, al vostre nou ordinador. La condició és que hàgiu iniciat sessió al vostre dispositiu antic amb un compte de Microsoft i no només amb un compte de Windows local clàssic. També heu d'iniciar sessió al nou PC amb el mateix compte de Microsoft. Què es sincronitza exactament entre els dos dispositius depèn en gran mesura de vostè. Anar a Institucions i tria Comptes / Sincronitza la teva configuració. Aquí és on poseu tots els controls lliscants, i sens dubte el superior Sincronitza la configuració - encès Encès si realment és la vostra intenció sincronitzar tant com sigui possible.
Si teniu un compte local, encara podeu convertir-lo en un compte de Microsoft primer: aneu a Configuració / Comptes / La vostra informació, fer clic a Inicia la sessió amb un compte de Microsoft i seguiu les instruccions posteriors.

02 Transferència de perfil: font
Tanmateix, hi ha altres opcions per transferir perfils de Windows a un altre ordinador. Microsoft solia proporcionar l'eina de migració de Windows Easy Transfer, però malauradament ja no està a Windows 10. Una possible alternativa és el Transwiz gratuït (adequat per a Windows XP i superior). L'efecte parla per si sol. Inicieu l'eina portàtil al vostre PC i seleccioneu Vull transferir dades a un altre ordinador. A continuació, trieu el perfil de Windows desitjat. Només podeu seleccionar un perfil (a la vegada) i no pot ser el compte amb el qual heu iniciat sessió actualment. Premeu Següent, introduïu la carpeta de destinació, com ara el suport extraïble, i, opcionalment, introduïu una contrasenya. Després de l'acció de còpia, feu clic a Completa.

03 Transferència de perfil: objectiu
Ara connecteu el mitjà amb el fitxer de perfil a l'ordinador de destinació i també inicieu Transwiz allà. Aquesta vegada selecciona aquí Tinc dades que vull transferir a aquest ordinador i apunta al fitxer zip. Si voleu, podeu canviar el nom del perfil copiat i indicar si és un compte estàndard o d'administrador. Només cal que marqueu la casella Estableix com a inici de sessió predeterminat si voleu indicar que Windows hauria de començar amb aquest perfil per defecte. Confirmeu la vostra elecció: una mica més tard s'ha acabat la migració del perfil.
Trobeu molest que només pugueu migrar un perfil a la vegada i/o voleu més llibertat en el que exactament s'ha de posar a la furgoneta d'eliminació, com ara la configuració de Windows i les aplicacions instal·lades, llavors encara hi ha Transwiz Professional Edition , però això és amb 99,95 € decents pel preu. Una solució més econòmica és Laplink PCmover Home des de 31,95 €.

04 Moviment de la sol·licitud
També hi ha eines que permeten migrar les aplicacions instal·lades, com ara EaseUS Todo PCTrans Free (compatible amb Windows XP i versions posteriors). A diferència de la variant Pro de pagament (uns 50,00 €) que et permet transferir un nombre il·limitat d'aplicacions (admeses), a la versió gratuïta estàs limitat a només dues aplicacions. Els fitxers de dades es poden migrar de manera il·limitada. Vegem breument com començar amb PCTrans (gratuït).
Després d'una instal·lació senzilla, inicieu l'eina. Apareixerà un menú desplegable amb tres opcions. La primera opció PC a PC suposa que la migració es pot fer a través de la vostra connexió de xarxa, mentre que la segona opció (Transferència d'imatges) funciona amb un fitxer d'imatge com a estació intermèdia. La tercera opció (Migració d'aplicacions) és realment només per transferir aplicacions instal·lades d'una unitat a una altra unitat del mateix ordinador.
Anem a fer una migració real, però com que no estem segurs que tant el vostre ordinador d'origen com el de destinació estiguin connectats a la vostra xarxa simultàniament, optem per Transferència d'imatges.

05 Migració d'imatges
Així que només feu clic Transferència d'imatges i en Inici / Crear. Ara podeu introduir un nom i una ubicació per al fitxer d'imatge, després del qual feu clic Confirmeu clics. PCTrans analitza el vostre sistema i indica quantes aplicacions i fitxers de dades s'han detectat. Sembla que els comptes estan reservats per a la versió Pro.
Feu clic a Aplicacions activat Processar. Ara obtindreu una llista d'aplicacions detectades, dividida en pestanyes com Admet, probablement compatible i No compatible. Ha de quedar clar: migrar una aplicació de la primera categoria dóna més possibilitats d'èxit que una de les altres categories. Per il·lustrar: al nostre dispositiu de prova, 102 aplicacions pertanyien a la primera categoria, 0 a la segona i 3 a la tercera. Com s'ha dit, a la versió gratuïta només es poden deixar 2 aplicacions seleccionades. Confirmeu la vostra elecció amb Completa. A continuació, feu clic a Fitxers al botó Processar, de manera que només tingueu migrats els fitxers de dades desitjats. També confirma aquí amb Completa i finalment feu clic Crear per crear el fitxer d'imatge.
Inicieu PCTrans ara també a l'ordinador de destinació, on vosaltres Transferència d'imatges / Inici / Restauració selecciona. Apunteu al fitxer de l'ordinador de destinació i feu clic de nou Per recuperar. fer clic a transferència abans de començar la migració real. Si tot va bé, les aplicacions i les dades s'emmagatzemaran perfectament a l'ordinador de destinació una mica més tard. Opcionalment, podeu repetir tot el procés per a les dues aplicacions següents i treballar la llista per parelles.

06 Configuració de l'aplicació
Si no podeu migrar determinades aplicacions, haureu de tornar-les a instal·lar, però hi ha la possibilitat que pugueu transferir la configuració (és a dir, la configuració del programa) amb uns quants clics del ratolí mitjançant l'eina gratuïta CloneApp. Aquesta eina admet aproximadament 250 aplicacions, segons la visió general, i a través del lloc també podeu descarregar connectors que proporcionen suport per a aplicacions addicionals.
Feu clic amb el botó dret a l'eina extreta i trieu Executa com administrador. El programa començarà amb una llista del programari compatible. N'hi ha prou Seleccioneu Instal·lat i l'eina seleccionarà automàticament totes les aplicacions instal·lades al vostre sistema. Tingueu en compte que això també selecciona peces com a Descàrrega de Windows, Documents de Windows, etc., que poden consumir molt d'espai al disc. Afortunadament, també podeu (des)seleccionar elements individuals.

07 Clonar còpies de seguretat d'aplicacions
Feu clic a la part superior dreta Edita el connector llavors podeu veure quines parts d'un element seleccionat es mouen amb ell. Si cal, encara podeu ajustar les dades aquí vosaltres mateixos, després del qual confirmeu amb Desa - o amb Desa com a connector nou si voleu un nom personalitzat per a l'element personalitzat.
Un cop hàgiu seleccionat tots els programes que voleu, feu clic al panell esquerre a còpia de seguretat. Apareixerà una finestra emergent on podeu llegir la ubicació de les dades de còpia de seguretat/migració. Si cal, encara podeu ajustar-lo mitjançant Configuració, Abella Ruta de clonació. Tan aviat com confirmeu amb Sí CloneApp crea la carpeta amb una carpeta separada per a cada aplicació seleccionada de manera predeterminada.
A continuació, copieu tota la carpeta CloneApp al vostre PC de destinació, inclosa la subcarpeta amb les dades de còpia de seguretat i inicieu CloneApp des d'allà com a administrador. fer clic a Restaurar, després de la qual cosa l'eina reconeix la vostra còpia de seguretat i us pregunta si voleu restaurar-la. fer clic a Sí, després de la qual cosa es copiarà tota la configuració de l'aplicació als llocs corresponents. També pot ser menys dràstic: també podeu fer clic amb el botó dret en una aplicació específica després de la qual podeu seleccionar al menú contextual. Restaurar selecciona. Aleshores només es copia la configuració d'aquesta aplicació.

08 Conductors
També és possible que hàgiu enllaçat un o més components de maquinari o dispositius externs al vostre ordinador antic que voleu transferir al vostre nou dispositiu. Amb sort, Windows detectarà aquest maquinari i instal·larà automàticament els controladors necessaris.
Si això no funciona, és una bona idea fer una còpia de seguretat d'aquests controladors primer i utilitzar-los al vostre ordinador nou. Això és possible amb l'ajuda del doble controlador gratuït. Tot i que aquest programa és una mica més antic, també sembla que funciona bé amb Windows 10. Baixeu l'eina, feu clic dret a l'extret dd.exefitxer i tria Executa com administrador. fer clic a còpia de seguretat i premeu el botó Escaneja el sistema actual: llavors s'enumeren tots els controladors detectats. Per defecte, els controladors propis de Microsoft no estan seleccionats. Comproveu els controladors dels quals voleu fer una còpia de seguretat, feu clic Còpia de seguretat ara i proporcionar un lloc d'emmagatzematge adequat. Abella sortida establiu l'estructura d'emmagatzematge desitjada: Carpeta estructurada (una carpeta amb una subcarpeta independent per tipus de controlador), Carpeta comprimida (comprimida). o Extracció automàtica d'un sol fitxer (executable). Confirmeu amb D'acord.
Podeu instal·lar els controladors al vostre nou sistema mitjançant Restaura / Localitza la còpia de seguretat, a continuació, assenyaleu la carpeta de còpia de seguretat i feu la selecció del controlador desitjat.

09 Navegadors
Ens podem imaginar que també voleu migrar tot tipus de configuracions del navegador, complements, adreces d'interès, el vostre historial de navegació i potser també les contrasenyes al vostre nou sistema. Això pot ser més fàcil del que penses, ja que la majoria dels navegadors poden realitzar aquesta sincronització automàticament. A Chrome, per exemple, no cal fer gaire més que iniciar la sessió al navegador amb el mateix compte de Google. Ho fas a través Configuració / Activa la sincronitzaciói, a continuació, inicieu la sessió amb el vostre compte de Google. Abella Configuració / Sincronització a continuació, configureu exactament el que voleu sincronitzar amb els altres ordinadors. Al Firefox, activeu aquesta sincronització mitjançant l'opció Inicieu la sessió a Sync. Per a Edge, assegureu-vos que hàgiu iniciat la sessió amb el vostre compte de Microsoft, després d'això Institucions s'obre a Edge i el control lliscant a Els vostres preferits, llista de lectura, configuracions populars i altres configuracions […] activat Encès conjunts.

10 Exportació/Importació de correu electrònic
Si utilitzeu un client de correu electrònic local i no podeu migrar els missatges de correu electrònic desats mitjançant l'Explorador o amb una eina com PCTrans (vegeu també '05 Migració d'imatges'), és possible que ho pugueu fer amb el funcions d'exportació i importació integrades del vostre programa de correu electrònic. Com a exemple, suposem que teniu MS Outlook instal·lat als dos ordinadors i que voleu transferir tots els missatges.
A continuació, inicieu Outlook a l'ordinador d'origen i trieu Fitxer / Obre / Importa / Exporta / Exporta a un fitxer. Tria Fitxer de dades d'Outlook (.pst) com a tipus, seleccioneu la carpeta de correu desitjada si ho desitja Incloses les subcarpetes, Premeu Següent, trieu un lloc d'emmagatzematge adequat i acabeu amb Completa. També podeu començar al vostre ordinador de destinació Perspectiva i tria tu a Importació-exportació les opcions Importa dades d'un altre programa o fitxer/Fitxer de dades d'Outlook (.pst), després d'això us referiu al fitxer copiat i indiqueu exactament què voleu importar

11 Arxiu de correu electrònic
Si per alguna raó no funciona amb les funcions habituals d'exportació i importació, podeu considerar el MailStore Home gratuït. Tot i que aquesta eina està destinada principalment a l'arxiu de correu electrònic, també es presta molt bé a la migració. Per a això, preferiblement hauríeu de col·locar la versió portàtil de MailStore Home en un suport extern.
A continuació, inicieu l'eina i trieu Arxivar correus electrònics. Indiqueu el client de correu electrònic desitjat, com ara Microsoft Outlook o Mozilla Thunderbird, indiqueu quines carpetes voleu a l'arxiu, configureu encara més com vulgueu, confirmeu amb Per acabar, seleccioneu el perfil creat i inicieu el procés amb Ordres / Executar. Per defecte, l'arxiu acaba a la carpeta \MailStore Home\Data.
També podeu iniciar el programa a l'ordinador de destinació. Aquí escolliu Exporta el correu electrònic i us indiqui el programa de correu electrònic de destinació. Indiqueu les carpetes d'origen així com el perfil o la identitat dins del vostre programa de correu electrònic. Feu doble clic al perfil creat per iniciar la importació. Una mica més tard trobareu els vostres missatges de confiança a la carpeta de correu Exportació MailStore, des del qual podeu copiar o moure els missatges a una altra carpeta de correu si ho voleu.

clonar
Si teniu por de migrar les diferents dades, aplicacions, configuracions de Windows, correus electrònics, etc., podeu optar per un enfocament més decisiu: clonar el disc d'origen al disc de destinació. Hi ha eines excel·lents i gratuïtes per a això, com ara CloneZilla o la còpia de seguretat d'Easeus Todo fàcil d'utilitzar. Especialment, la primera eina ofereix una manera senzilla de transferir dades de Windows sense pèrdua de dades i sense haver de reinstal·lar el sistema operatiu. En aquest article expliquem com clonar un disc dur amb CloneZilla.
No obstant això, cal veure si aquesta operació de clonació tindrà un èxit total.
Per exemple, no és de cap manera segur si Windows s'executarà amb el nou maquinari. A més, normalment també hauràs de reactivar Windows, cosa que pot no funcionar si tens una versió OEM de Windows instal·lada al teu dispositiu antic. Si esteu considerant una operació de clonació, assegureu-vos de crear primer una imatge de disc del vostre nou sistema abans de sobreescriure-la amb el clon antic, això també és possible amb Easeus Todo Backup. Per descomptat, també podeu connectar primer la vostra unitat antiga a la vostra nova PC per veure si sorgeixen problemes quan intenteu arrencar-la.