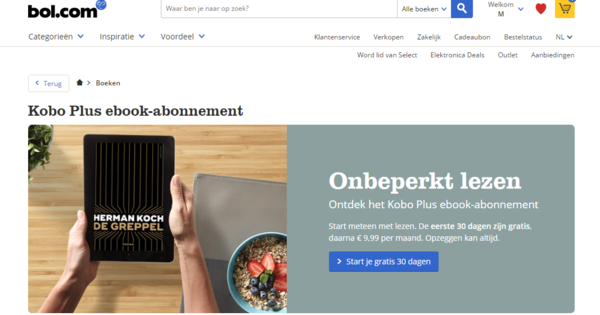Algunes unitats USB o targetes SD estan protegides i és difícil formatar-les o esborrar-les. Com es pot aixecar la seguretat?
Algunes targetes SD o unitats USB contenen un interruptor que podeu girar perquè el contingut no es pugui esborrar. Això és pràctic, perquè d'aquesta manera no es perd els fitxers accidentalment, sinó que pot passar que Windows segueixi reconeixent la unitat o la targeta com a protegida fins i tot després de tornar a girar l'interruptor per eliminar la protecció. També és possible que la vostra targeta SD o unitat USB no tingui cap interruptor i encara estigui marcada com a protegida. Aquí us mostrem què podeu fer al respecte. Llegiu també: En 3 passos: Com assegurar un llapis USB.
Si una targeta SD o unitat USB està protegida contra escriptura, podeu llegir i copiar el seu contingut, però no és possible suprimir, afegir o formatar fitxers. També pot semblar que podeu llençar els fitxers, però la propera vegada que connecteu la unitat a l'ordinador, tornaran a ser-hi.
Utilitzant l'editor del registre
Podeu utilitzar l'eina Editor del registre de Windows 10 per assegurar-vos que Windows ja no considera la unitat protegida. Per fer-ho cal anar a regedit cerqueu i obriu el programa. Navega a:
Ordinador\HKEY_LOCAL_MACHINE\SYSTEM\CurrentControlSet\Control\StorageDevicePolicies
Al tauler dret, feu doble clic al valor WriteProtect i canvieu el valor següent Valor per 1 desagradable 0. fer clic a D'acord per guardar el nou valor.
Quan torneu a posar la unitat a l'ordinador, Windows la considerarà sense protecció. A continuació, podeu tornar a utilitzar-lo com de costum.
Si teniu la clau de registre StorageDevicePolicies Si no el trobeu, podeu crear-ne un.
Per fer-ho, heu de fer clic amb el botó dret a la carpeta
Ordinador\HKEY_LOCAL_MACHINE\SYSTEM\CurrentControlSet\Control\ feu clic a l'espai buit del tauler dret i Nou > Clau Seleccionant. Introduïu el nom StorageDevicePolicies exactament així, amb les majúscules al lloc correcte.
Feu doble clic a la clau acabada de crear, feu clic de nou a l'espai buit i trieu Nou > Valor DWORD (32 bits).. Anomena el valor WriteProtect i triar com a valor 0. fer clic a D'acord per guardar els canvis. Sortiu de l'editor del registre i reinicieu l'ordinador.
Utilitzant el símbol del sistema
Si la solució anterior no funciona, podeu utilitzar el símbol del sistema per desprotegir la unitat i esborrar tot el contingut.
Assegureu-vos Símbol del sistema s'obre com a administrador. Podeu fer-ho fent clic amb el botó dret al programa i Executa com administrador escollir.
Escriviu l'ordre part del disc i premeu Entra. Després escriviu disc de llista i premeu de nou Entra. tipus seleccioneu el discX (una bruixa X el número de la vostra unitat) i premeu Entra. Escriu ara atributs disc clear només lectura i premeu Entra.
tipus net i premeu Entra. Després escriviu crear una partició primària i premeu Entra. Escriviu create partition primary i premeu Entra. Escriu ara format fs=fat32 (També podeu formatar fs=ntfs si només utilitzareu la unitat en ordinadors Windows) i premeu Intro. tipus sortida i premeu Entra, i el símbol del sistema es tancarà.
Ara la vostra unitat està formatada i Windows la reconeixerà com a sense protecció a partir d'ara.
Decidiu més tard que voleu tornar a protegir la unitat USB o la targeta HD? Podeu fer-ho de diverses maneres, la més fàcil de les quals és probablement xifrar el contingut de la vostra targeta o unitat i protegir-la amb una contrasenya. Per exemple, amb Rohos Mini Drive podeu crear fàcilment una partició oculta al vostre llapis USB. A continuació, els fitxers s'emmagatzemen allà xifrats.