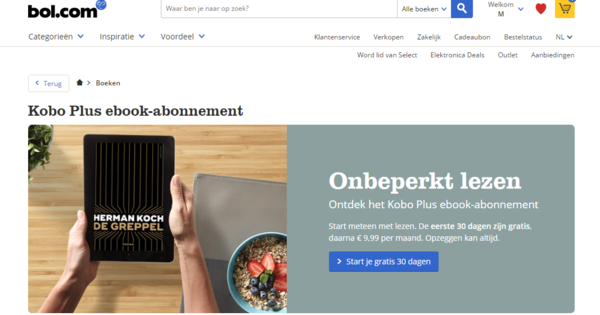Heu comprat un disc nou i ara voleu instal·lar-lo al vostre sistema, com a disc de substitució del disc del vostre sistema actual o simplement com a emmagatzematge addicional. Tanmateix, això requereix la preparació necessària: a més de la instal·lació física, també hi ha la configuració, com ara la migració i inicialització del sistema, i la partició i el format. En aquest article us ajudarem a instal·lar un nou disc dur o SSD.
Voleu saber quin disc heu de construir al vostre ordinador o portàtil? A la nostra guia de compra de discs durs i SSD us donem els millors consells de compra!
Consell 01: Escenaris
Malauradament, no podem oferir-vos un pla senzill pas a pas perquè la vostra nova unitat estigui completament preparada per al seu ús. Això depèn no només del vostre sistema informàtic (per a la instal·lació, per exemple, marca la diferència si es tracta d'un ordinador portàtil o d'escriptori), sinó també de les vostres intencions. L'escenari més complicat és quan voleu canviar la vostra unitat actual per la nova. En aquest cas, és possible que vulgueu clonar tot el contingut, inclòs el sistema operatiu, de la vostra unitat antiga a la nova. O preferiu una instal·lació nova de Windows, on encara heu de transferir les vostres dades antigues. Si voleu afegir un segon disc de dades intern (al vostre ordinador d'escriptori), us estalviareu la molèstia d'una migració del sistema, però heu de preparar el disc correctament.
En aquest article parlarem de tots aquests aspectes. Comencem amb l'escenari de substitució, on primer assumim una migració del sistema (per clonació o mitjançant un fitxer d'imatge, també conegut com a imatge de disc) i després una instal·lació "neta" de Windows. A la segona part, parlarem de l'escenari d'un disc addicional per a l'emmagatzematge de dades, discutint els tres passos necessaris per a l'ordre: inicialització, partició i formatació.
 Són possibles diversos escenaris per a aquells que volen començar a utilitzar una unitat nova
Són possibles diversos escenaris per a aquells que volen començar a utilitzar una unitat nova Consell 02: disc antic
Heu escollit substituir el vostre disc del sistema antic per un de nou, potser perquè en necessiteu un de més gran o més ràpid. Aleshores, la tendència és sens dubte gran a eliminar immediatament el disc vell del vostre PC, però hi ha raons per les quals és millor esperar una mica més. Per exemple, és possible que primer vulgueu transferir el sistema operatiu ja instal·lat a la vostra unitat nova i després necessitareu la unitat antiga durant un temps. Aquesta migració del sistema es pot fer de dues maneres. Creeu un fitxer d'imatge des de la unitat antiga, per exemple a una unitat USB externa, i transferiu aquesta imatge a la vostra nova unitat mitjançant un mitjà d'arrencada com un CD/DVD o un llapis USB. O clonareu el disc, on connecteu el disc vell i el nou al vostre sistema alhora. Amb un ordinador d'escriptori això no és tan difícil (vegeu també el consell 4). Tanmateix, si es tracta d'un ordinador portàtil, podeu connectar la nova unitat al vostre ordinador portàtil mitjançant una carcassa d'unitat externa, amb una connexió USB externa i SATA interna. O podeu treure la unitat del vostre ordinador portàtil i connectar-la temporalment a un ordinador d'escriptori, juntament amb la vostra nova unitat.
Fins i tot si no esteu considerant una migració del sistema, pot ser útil deixar el vostre disc antic al seu lloc durant un temps. Si (només) voleu emmagatzemar les dades en aquest disc, podeu connectar aquest disc al vostre ordinador com a segon disc. El més probable és que això no sigui possible en un ordinador portàtil. En aquest cas, per tant, és una bona idea fer primer una còpia de seguretat de totes les dades necessàries, per exemple, en una unitat USB externa.

Consell 03: Migració del sistema
Tant si aneu a clonar com si voleu treballar amb un fitxer d'imatge per a la migració del sistema, podeu utilitzar un bon programari gratuït com Macrium Reflect Free o EaseUS Todo Backup. Per cert, també podeu utilitzar aquestes eines per fer còpies de seguretat de dades regulars. Mostrem breument com utilitzar EaseUS Todo Backup per a la migració del vostre sistema.
Comencem amb una operació de clonació: feu clic a Clonació del sistema i poseu una marca de verificació al costat del disc de destinació. Si la vostra unitat de destinació és un SSD, feu clic Opcions avançades i posa un xec al costat Optimitzar per a SSD. Confirmeu la vostra elecció amb Pròxim i esperar pacientment que s'acabi l'operació. És així de fàcil.
Preferiu treballar amb un fitxer d'imatge? Aleshores tria Còpia de seguretat de disc/partició a la finestra principal d'EaseUS Todo Backup i seleccioneu la unitat o la partició de la qual voleu fer una còpia de seguretat completament. Deixa l'opció Còpia de seguretat sector per sector sense marcar. Mitjançant la icona de la carpeta a Destinació remeteu-vos a una ubicació objectiu (externa) adequada. Confirmeu amb Procés.
Per "descomprimir" el fitxer d'imatge a la vostra nova unitat, podeu arrencar el sistema amb un mitjà de recuperació especial: el creeu mitjançant Eines / Crear disc d'emergència, on preferiblement Creeu un disc d'emergència WinPE seleccionat tard. Seleccioneu USB si voleu crear un llapis USB d'arrencada des del qual podeu restaurar el fitxer d'imatge.
 La migració del sistema es pot fer mitjançant un procés de clonació o mitjançant un fitxer d'imatge
La migració del sistema es pot fer mitjançant un procés de clonació o mitjançant un fitxer d'imatge Consell 04: substitució (escriptori)
Ara teniu les còpies de seguretat de dades necessàries o una imatge del sistema de la vostra unitat antiga. Ara per fi podem treure la unitat antiga de l'ordinador i substituir-la per la nova. Desendolleu el cable d'alimentació de l'ordinador i descarregueu-vos tocant un objecte metàl·lic posat a terra. A continuació, traieu el panell lateral, sovint això fins i tot es pot fer sense un tornavís, després del qual podeu desenroscar el disc de la carcassa. En els armaris del sistema una mica més antics, és possible que hàgiu de treure els dos panells laterals per a això. El vostre disc dur està connectat amb dos cables: amb un cable d'alimentació i amb un cable SATA estret per a la transferència de dades. Desconnecteu els dos cables de la unitat: aneu amb compte de no desconnectar ni danyar cap altre cable o peça en treure'l. Ara connecteu la nova unitat amb els mateixos connectors. Tingueu en compte el petit rebaix al costat dels connectors: si el disc no encaixa, proveu de girar-lo 180°. Enrosqueu un disc dur de la mateixa manera; un ssd no ha d'estar tan enganxat com un disc antic, ja que un ssd no té parts mòbils i, per tant, no vibra, però no voleu que quedi solt al vostre sistema, per la qual cosa també cal estrènyer (o subjectar) necessaris.
Si teniu intenció de clonar la unitat antiga a la nova (vegeu el consell 3), connecteu la còpia nova a un cable d'alimentació i sata similar. Després d'una operació de clonació correcta, intercanvieu les dues connexions SATA.

Consell 05: substitució (ordinador portàtil)
La manera com traieu el disc dur del vostre ordinador portàtil depèn del model d'aquest ordinador portàtil. En gairebé tots els casos, haureu de treure almenys un cargol per treure la placa inferior. De vegades hi ha un adhesiu de garantia perquè no hi hagi res més que trencar-lo. En principi, la vostra garantia caducarà, però a la pràctica això no és gaire dolent, tret que, per descomptat, us causeu danys durant la conversió. Si cal, consulteu primer el lloc web del vostre productor o proveïdor.
Un cop retirada la placa inferior, podeu desenganxar el disc dur: també s'assegura amb diversos cargols o amb un sistema de clic o lliscant. Normalment, tant la unitat antiga com la nova són còpies de 2,5 polzades, de manera que podeu utilitzar els mateixos connectors i cargols. Si la vostra unitat antiga estava connectada amb un petit adaptador SATA, també podeu utilitzar-lo per a la vostra nova unitat. Si el disc està enganxat correctament, torneu a tancar la placa inferior.

Mode AHCI
Abans de connectar la nova unitat al vostre sistema, és una bona idea comprovar primer la BIOS (uefi) del vostre sistema. Després de tot, no s'exclou que el mode sata encara hi sigui a l'IDE més antic (estàndard, Llegat o Nadiu) s'estableix en lloc d'AHCI. Aquest últim mode és l'adequat per als discs més moderns: llavors poden determinar l'ordre òptim per executar sol·licituds de lectura i escriptura paral·leles, que funciona de manera més eficient.
Truqueu la bios durant l'inici amb una tecla especial com F10, Delete, Esc o F2: consulteu el manual del vostre sistema. Llavors obriu una secció com Perifèrics integrats, Mode SATA a bord o Configuració SATA, on es troba el Mode AHCI s'encén.
Hi ha, però, un obstacle potencial: si ho feu amb un disc clonat, hi ha moltes possibilitats que Windows es negui a arrencar ja que la instal·lació encara es basava en el mode IDE. És possible que pugueu resoldre aquest problema de la següent manera: Arrenqueu el disc en mode IDE. Obriu el símbol del sistema com a administrador i executeu aquesta ordre: bcdedit /set {current} safeboot minimal. Reinicieu el vostre ordinador i ara configureu el mode AHCI a la bios. Reinicieu de nou i a l'indicador d'ordres (encara com a administrador) executeu aquesta ordre: bcdedit /deletevalue {current} safeboot, que reiniciarà el sistema. Si tot va anar bé, ara Windows hauria de començar correctament.

Consell 06: instal·lació de Windows
Per tant, una migració del sistema és una solució per proporcionar ràpidament una nova unitat amb un sistema operatiu que funcioni. Una solució "més neta" és una instal·lació nova de Windows. D'aquesta manera no arrossegueu les imperfeccions d'un sistema que s'utilitza des de fa temps. Podeu fer-ho de la següent manera: navegueu al lloc de Windows 10 i trieu Descarrega la utilitat ara. Quan inicieu aquesta eina de creació de mitjans, apareixeran dues opcions. Tria aquí Suport d'instal·lació (llapis USB, DVD o fitxer ISO)fer per a un altre ordinador. Especifiqueu l'idioma, la versió i l'arquitectura desitjats (32 o 64 bits, o tots dos) de Windows. A menys que tingueu un codi de producte personalitzat, el millor és deixar la marca de verificació aquí Utilitzeu les opcions recomanades per a aquest ordinador.
A la següent finestra, seleccioneu Memòria USB; Assegureu-vos que el vostre llapis USB tingui almenys 8 GB d'espai d'emmagatzematge. Després, podeu iniciar l'ordinador des d'aquest llapis i instal·lar Windows clean des d'allà.
Això no és difícil. Seleccioneu l'idioma, l'hora, la moneda i el teclat desitjats i feu clic Instal · lar ara. Ara se us demanarà la vostra clau de producte, però si esteu instal·lant en un ordinador on prèviament heu instal·lat i activat correctament Windows 10, també podeu No tinc un codi de producte seleccionar. Quan se us demani, seleccioneu la versió de Windows desitjada i, a continuació, trieu Personalitzat: instal·leu només Windows (avançat). És un disc nou, encara buit, així que tria aquí Espai no assignat al disc [x]. Després d'això, s'iniciarà la instal·lació real de Windows.
 Una instal·lació nova sempre és més estable que una migració del sistema
Una instal·lació nova sempre és més estable que una migració del sistema