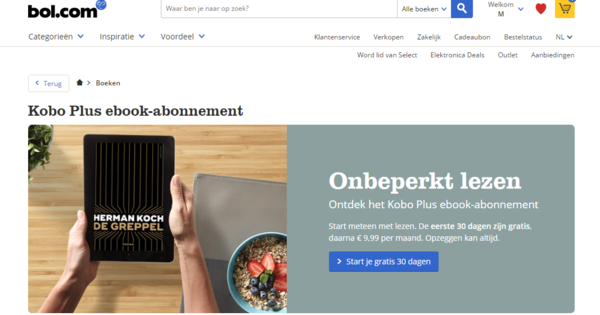De vegades no es necessita gaire per posar el vostre sistema Windows 10 (amb totes les seves dades) de genolls: un sector d'arrencada corrupte, una infecció per virus, un format incorrecte o una contrasenya oblidada. El pànic és un mal conseller. L'ús d'un stick de rescat en directe amb el BootCD de Hiren és una millor estratègia. Com es fa un llapis USB així i què en pots fer?
De fet, Windows conté un entorn de rescat (Windows RE o entorn de recuperació), però amb alguns problemes que no es troben massa curts o no podeu fer-lo funcionar. En aquest cas, un mitjà d'arrencada amb un ampli arsenal d'eines d'anàlisi i ajuda encara pot ajudar. Hiren's BootCD és només un llapis USB en directe. Qualsevol que hagi estat treballant amb aquestes eines durant algun temps probablement coneixerà el BootCD de Hiren (HBCD per abreujar) com un entorn Linux amb moltes eines il·legals. Tanmateix, els fabricants van canviar de rumb fa uns mesos. Totes les aplicacions són perfectament legals i la distribució ja no es basa en Linux, sinó en una versió reduïda de Windows 10 (l'entorn de preinstal·lació de Windows). D'aquí el nom HBCD-PE. Els usuaris de Windows es sentiran com a casa.
El mitjà d'arrencada pot gestionar la BIOS heretada així com els sistemes UEFI i accepta 2 GB de memòria interna. La connexió a la vostra xarxa o a Internet es pot fer tant per cable com per WiFi.
01 Descarrega
Com la majoria dels mitjans d'arrencada, també podeu virtualitzar HBCD-PE, per exemple amb Oracle VM VirtualBox (www.virtualbox.org), però això no serveix de res si realment esteu intentant reanimar un sistema físic. Per tant, us mostrem com instal·lar HBCD-PE en un llapis USB.
Primer, per descomptat, necessitareu la imatge de disc HBCD-PE (www.hirensbootcd.org/download). Tingueu en compte que heu de desplaçar-vos cap avall i fer clic al propi nom del fitxer (HBCD_PE_x64.iso). Fes una ullada a la visió general del programari subministrat en aquesta pàgina web.
També necessiteu una altra eina per convertir el fitxer iso en un llapis d'arrencada. Per a això ens agrada utilitzar Rufus (http://rufus.ie), sobretot perquè Rufus pot compondre suports adequats tant per a sistemes bios com uefi. També podeu descarregar la versió portàtil.

02 Instal·lació
Assegureu-vos que hi hagi una memòria USB (buida) al vostre PC amb almenys 4 GB d'espai d'emmagatzematge i inicieu Rufus. Al menú desplegable a Dispositiu seleccioneu la memòria USB correcta. Abella Selecció d'arrencada tria tu Imatge de disc o ISO (seleccionar) i mitjançant el botó Seleccionant consulteu el fitxer iso acabat de descarregar.
Ara heu de parar atenció: si voleu començar amb el llapis USB en un sistema uefi, trieu l'opció sota Disseny de partició GPT i amb Sistema objectiu seleccioneu-vos UEFI (sense CSM). Tanmateix, si es tracta d'un sistema de BIOS (potser una mica més antic), trieu respectivament MBR i BIOS (o UEFI-CSM). Les opcions Sistema de fitxers i Mida del clúster s'adapta dinàmicament a les teves eleccions i, per tant, és millor deixar-te tranquil.
Si no esteu segur de quin sistema objectiu és exactament, podeu provar tots dos de manera consecutiva si cal. Al cap i a la fi, crear un pal com aquest només triga un minut més o menys. O obriu l'aplicació Informació del sistema al sistema Windows de destinació, si encara vol arrencar. A la secció Visió general del Sistema es troba al costat Mode BIOS o Obsolet (si és una bios heretada) o UEFI.
Si sempre ets la persona que ofereix ajuda en el teu cercle de coneguts, per descomptat sempre pots tenir dos pals HBCD a mà: un per a la bios i un altre per a uefi.

Arrencada múltiple
HBCD és bastant flexible, però potser us hagués agradat col·locar altres distribucions en directe al mateix stick (vegeu també el quadre "Alternatives"). Amb l'eina gratuïta i portàtil Your Universal Multiboot Installer, YUMI per abreujar (www.tiny.cc/yumiboot), podeu compilar un stick d'arrencada amb diverses distribucions. En iniciar-se, apareixerà un menú des del qual podreu seleccionar la distribució desitjada. A continuació, podeu seleccionar altres distribucions.
Tanmateix, si teniu un sistema uefi, haureu de començar amb YUMI UEFI, però malauradament aquesta versió encara no és del tot correcta.

03 Posa en marxa
El llapis ja està en principi llest per al seu ús, però és de suposar que l'idioma i la disposició del teclat encara no estan configurats correctament. Per tant, el millor és resoldre-ho primer. A l'Explorador de Windows, aneu a la carpeta arrel del llapis. Aquí feu clic dret sobre el fitxer HBCD_PE.ini i selecciona el teu Obre amb / Bloc de notes. Seguiment de la regla amb // Anglès o amb // Belga (període), segons si vius als Països Baixos o a Flandes, i elimina les dues barres (//) a la línia següent. Deseu els vostres canvis mitjançant Guardar arxiu.
Però, per descomptat, també voleu provar algunes coses. Inseriu el llapis USB al sistema de destinació i engegueu el dispositiu amb ell. Depenent del vostre sistema, és possible que hàgiu de mantenir premuda una tecla de funció poc després d'encendre per obrir un menú d'arrencada especial. En molts casos és F12, però també pot ser F8 o Esc, per exemple. Normalment, aquest menú conté un element que apunta al vostre llapis USB, com ara Dispositiu d'emmagatzematge USB.
Seleccioneu aquest mitjà d'arrencada i l'entorn familiar de Windows d'HBCD-PE hauria d'aparèixer poc després. Per cert, qui creu que ha trobat la manera de seguir utilitzant Windows gratuïtament des d'un stick: es tracta d'un entorn limitat (WinPE) que també es reinicia cada 72 hores sense més preàmbuls.

Xarxa
Per descomptat, pot ser útil també accedir a altres ordinadors de la vostra xarxa des de l'entorn del BootCD-PE de Hiren i, sens dubte, poder accedir a Internet, per exemple per descarregar bases de dades antivirus actualitzades. Si no teniu connexió de xarxa, feu clic amb el botó dret a la icona de xarxa a la safata del sistema de Windows i trieu Mostra GU principal. Arribareu a la finestra de configuració de l'eina PE Network Manager. Obriu la pestanya aquí Propietats i trieu la connexió de xarxa (per cable) (preferiblement per cable) al menú desplegable de la part superior. A continuació, obriu la pestanya Configuració IP i feu clic Obteniu una adreça IP automàticament. A continuació, manteniu el punter del ratolí sobre la icona de la xarxa: aquí ara podeu llegir l'adreça IP, l'adreça de la passarel·la per defecte i l'adreça del servidor DNS. També podeu introduir-lo vosaltres mateixos si voleu. En aquest cas, premeu el botó Utilitzeu una adreça IP estàtica. Si sembla que certes connexions estan bloquejades, comproveu la pestanya tallafoc i premeu el botó aquí Atura. Confirmeu les vostres eleccions amb D'acord.

04 Recuperació de dades
Suposem que teniu problemes amb un sistema que ja no vol reiniciar-se, com a conseqüència del qual ja no teniu accés a les vostres dades. Aleshores, el pal HBCD-PE ofereix una sortida. Quan inicieu l'Explorador des d'aquest entorn WinPE, encara podeu accedir als vostres fitxers i copiar-los, per exemple, al propi llapis o a un altre disc USB.
Si el vostre sistema encara vol reiniciar-se, però només teniu una partició i hi heu suprimit fitxers accidentalment, no és una bona idea instal·lar una eina de recuperació de dades en aquesta partició. Després de tot, només podria sobreescriure els fitxers cercats.
Afortunadament, HBCD-PE té algunes eines de recuperació de dades a bord. El podeu trobar a través de Tots els programes / Eines de disc dur / Recuperació de dades.
Un dels millors és sens dubte Recuva. Inicieu-lo, deixeu clar a l'assistent quins tipus de fitxer us interessen (també podeu Tots els fitxers seleccionar) i quina unitat ha de cercar l'eina. Inicialment deixeu la marca de verificació Activa l'escaneig avançat lluny i premeu immediatament el botó Començar. Si això no funciona, encara podeu activar aquest procediment d'escaneig que consumeix molt de temps després. Després d'un temps, apareixerà una llista de fitxers que es poden recuperar. La columna Estat indica la probabilitat d'èxit de la recuperació, a partir de irreparable fins que Excel · lent. Col·loqueu una marca de verificació al costat dels fitxers cercats i feu clic a Recuperar i seleccioneu un altre mitjà extern per a això.

05 Recuperació de contrasenya
No és tan intel·ligent, però li pot passar a qualsevol: has oblidat la contrasenya (administrador) de la teva instal·lació de Windows. HBCD-PE també sap com gestionar-ho.
Anar a Tots els programes / Seguretat / Contrasenyes i feu clic Edita la contrasenya de NT. Abella Camí a SAM fitxer, podeu consultar la carpeta mitjançant el botó amb els tres punts (…) \Windows\System32\Config al disc amb la instal·lació prevista de Windows i obriu-lo allà SAM-dossier. Abella Llista d'usuaris llavors apareixeran els noms dels comptes de Windows corresponents. Seleccioneu el compte desitjat, feu clic Canvia la contrasenya, deixem tots dos nova contrasenya si verificar buida i confirma amb D'acord i amb Guardar canvis. Premeu sortida, sortiu de WinPE i inicieu la instal·lació habitual de Windows.
Ara hauríeu de poder iniciar sessió sense contrasenya amb el compte seleccionat anteriorment.

Alternatives
HBCD no és l'única distribució en directe centrada en la resolució de problemes i la recuperació de dades, és clar. També hi ha el Win10PEx64 modificat de Bob.Omb (www.tiny.cc/bombs), que també es basa en WinPE i té molt programari útil a bord. És una mica més difícil d'instal·lar i, a més, ja no està en desenvolupament.
Gairebé totes les altres distribucions estan basades en Linux. La majoria ofereixen en un escriptori gràfic. Aquest és el cas, per exemple, del popular SystemRescueCD (www.system-rescue-cd.org), on podeu utilitzar l'ordre startx va arribar a l'entorn d'escriptori. SystemRescueCD conté moltes eines útils del sistema, inclosos alguns navegadors de fitxers que us permeten recuperar fitxers de dades, així com un gestor de particions (GParted) i un restaurador (TestDisk).
A més, també hi ha diverses distribucions en directe disponibles que estan destinades específicament a detectar i eliminar virus i programari maliciós. Es pot trobar una visió general recent a www.tiny.cc/bestrescue.

06 Restauració del sistema
Heu pogut protegir totes les dades, però encara us queda una instal·lació fallida de Windows i, per descomptat, seria bo tornar-la a posar en marxa. Hi ha moltes possibilitats que tingueu èxit amb Lazesoft Windows Recovery, que podeu trobar mitjançant Tots els programes / Recuperació de Windows.
Immediatament després d'iniciar, indiqueu la instal·lació problemàtica de Windows o, si cal, el disc de Windows i confirmeu amb D'acord. Ara apareixerà una finestra amb diverses pestanyes, amb cada pestanya que conté diverses eines de recuperació. És cert que no és tan fàcil esbrinar quina eina és millor provar en la vostra situació. Us recomanem que llegiu les descripcions amb atenció i possiblement també busqueu a Google per obtenir informació addicional. Si és possible, primer feu una còpia de seguretat completa del disc (partició) corresponent. Podeu trobar les eines per a això a Tots els programes / Eines de disc dur / Imatges.
És bo que les eines més dràstiques de Lazesoft Windows Recovery siguin aproximadament a Desferbotó que podeu utilitzar per revertir les coses. Això també s'aplica, per exemple, a Arreglar amb un clic, que hauria de ser capaç de resoldre tot tipus de problemes d'inici després de prémer un botó, per exemple, quan veieu poc més que una pantalla negra amb un cursor parpellejant.

07 Detecció de programari maliciós
Probablement tingueu una eina antivirus actualitzada al vostre sistema, però el programari maliciós encara pot passar per les esquerdes. Si realment sospiteu una infecció de programari maliciós, el millor és iniciar el vostre sistema en un entorn net, és a dir, amb HBCD-PE.
Obert Tots els programes / Seguretat / Antivirus. Aquí trobareu dues eines antivirus diferents: Malwarebytes Anti-Malware i Escàner en línia ESET.
Començarem pel primer. Immediatament després de l'inici, feu clic Versió de la base de dades activat Actualització. Obriu més Configuració / Configuració general i establiu l'idioma desitjat, com ara holandès. Abella Exclusions de programari maliciós opcionalment podeu especificar ubicacions que Malwarebytes hauria d'ignorar durant l'escaneig.
Cap a la part Escaneja. si estàs aquí Anàlisi personalitzada seleccioneu, podeu utilitzar el botó Estableix l'escaneig especifiqueu exactament on ha de buscar l'eina per al programari maliciós. En qualsevol cas, seleccioneu el disc (o discs) en què estan instal·lats Windows i els vostres programes. Confirmeu les vostres eleccions amb Escanejar ara.
L'altre antivirus, ESET Online, funciona de manera similar. No hi ha absolutament cap mal a córrer tots dos un darrere l'altre. Al cap i a la fi, allò que una persona passa per alt, una altra ho pot detectar. Aquest és el cas, per exemple, del virus de prova EICAR (en cas contrari completament inofensiu), que podeu descarregar des de www.tiny.cc/eicar. Al cap i a la fi, ESET el reconeix com a programari maliciós, mentre que Malwarebytes l'ignora feliçment.

08 Eines pròpies
Hiren's BootCD ofereix una bona gamma d'utilitats. Tot i així, podem imaginar que voleu utilitzar altres eines de recuperació que no estan incloses a HBCD-PE de manera predeterminada. A la casella 'Multiboot' us expliquem com aconseguir diversos entorns en directe al mateix llapis USB, però també és possible iniciar tot tipus d'eines portàtils al llapis USB des de l'entorn HBCD-PE. També és possible integrar aquestes eines a l'entorn d'escriptori com a dreceres, però això no serveix de res, ja que desapareixen de nou després d'un reinici.
Quan es tracta d'eines portàtils, podeu trobar inspiració a //portableapps.com/apps, una gran col·lecció d'aproximadament 400 aplicacions.
Suposem que tens l'ull posat en el navegador de fitxers Q-Dir Portable. A continuació, descarregueu el fitxer .paf.exe corresponent a qualsevol PC i executeu-lo amb un doble clic. Confirmeu amb Següent i amb Acordar i referir-se amb Per fullejar al directori arrel del vostre stick HBCD-PE. Això crearà automàticament el \Q-DirPortable creat. Confirmeu amb instal · lar i amb Completa. Quan inicieu un altre sistema amb aquest llapis USB, només heu d'iniciar l'Explorador aquí i el fitxer exe a la carpeta \Q-DirPortable per dur a terme. Una mica més tard, les quatre finestres de Q-Dir apareixeran a la vostra pantalla.