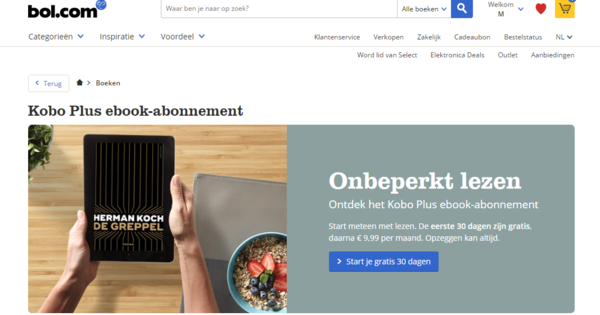Snapchat és una aplicació que utilitzen principalment els joves. És una xarxa social de fotos, on les fotos només duren un període de temps determinat. Els que obren l'aplicació per primera vegada sovint troben la interfície desordenada. Us guiarem a través d'aquesta llista de consells de Snapchat.
Com el conegut WhatsApp, Snapchat va començar com a missatgeria instantània. El que és interessant és que la plataforma ha escapat d'una dubtosa reputació. De manera predeterminada, les fotos que feu i compartiu mitjançant Snapchat es destrueixen automàticament al cap d'uns segons. Això va assegurar que la plataforma aviat es va utilitzar per compartir fotos que és millor no desar-se... A hores d'ara ja no és (només) el que serveix Snapchat. S'ha convertit en una xarxa social seriosa amb milions d'usuaris, sobretot pels divertits filtres que podeu utilitzar a les vostres fotos.
La base
01 Inicieu la sessió a Snapchat
No pots "mirar" a Snapchat, és a dir, no pots veure les publicacions d'altres persones sense crear un compte. Només funciona en dispositius mòbils, així que descarregueu l'aplicació gratuïta de Snapchat des de l'App Store, Google Play Store o Windows Store (segons el telèfon intel·ligent que utilitzeu). Per a aquest article hem utilitzat la versió per a iOS. La versió per a les altres plataformes, com Android, pot ser lleugerament diferent, però la funcionalitat bàsica és la mateixa.
Inicieu l'aplicació i premeu Per registrar-se. Snapchat ara us demanarà algunes dades. Trieu un nom d'usuari i una contrasenya i introduïu la vostra adreça de correu electrònic i el vostre número de telèfon. S'enviarà un codi de verificació al vostre número 06 per verificar que realment és el vostre número. Saltarem d'afegir amics a Snapchat durant un temps, perquè primer volem configurar algunes coses de privadesa. Després d'ometre aquests passos, el vostre perfil està llest per utilitzar-lo.
02 Imatge de perfil
Immediatament afegirem una foto de perfil. Tot i que, foto... és una animació de cinc fotos enganxades en ràpida successió. Ajusteu la vostra foto de perfil fent lliscar cap avall a la pàgina principal de Snapchat i prement el fantasma blanc. La càmera està activada. Ara premeu el cercle blanc de la part inferior per disparar les vostres fotos de perfil. Ara es prenen cinc fotos en ràpida successió i s'enganxen una darrere l'altra com a foto de perfil, dins del fantasma. No et deixis enrere quan es tracta de cares divertides, la majoria de la gent es torna boja a la seva foto de perfil.

03 Una caixa desplegada
Ja ho hem comentat: la interfície de Snapchat no és la més senzilla. Els joves semblen navegar per la interfície perfectament, la generació més gran té molt més dificultats amb ella. Això no és perquè la interfície sigui dolenta, sinó perquè està completament dissenyada per a pantalles tàctils i no tothom hi està acostumat. La millor manera d'explicar la interfície de Snapchat és comparar-la amb una caixa desplegada. Si haguéssiu de desplegar una caixa quadrada, tindríeu una cara quadrada al mig que està connectada a una altra cara quadrada a cada costat i dues cares quadrades a un costat. Així és exactament com funciona Snapchat: el quadrat del mig és la pàgina principal. A partir d'aquí, podeu lliscar cap amunt, cap avall i cap a la dreta una vegada i dues vegades cap a l'esquerra.
04 Navegant pel cub
La pantalla d'inici és l'àrea on podeu fer fotos i vídeos per compartir-los amb els vostres amics de Snapchat (o publicar en una història, més informació al pas 18). Lliscar cap avall us portarà a la pàgina del vostre perfil, on podreu afegir i gestionar amics, entre altres coses (més sobre això al pas 6). Si voleu passar de la vista del vostre perfil a la pantalla on podeu xatejar amb els amics, primer feu lliscar cap amunt (tornar a la pantalla d'inici) i després cap a la dreta. Si llisques cap a l'esquerra des de la pantalla d'inici, et portaràs a la pantalla d'Històries i, després, torna a lliscar cap a l'esquerra per descobrir. Llisca cap avall des de la pantalla d'inici per arribar a Recordatoris. Per descomptat, explicarem totes aquestes parts.
05 Públic o només amics?

Abans d'entendre'l, primer volem posar en ordre la nostra privadesa. Per defecte, Snapchat és molt obert. Els missatges que envieu només els poden veure els vostres amics. Però totes les històries que creeu es llancen a la llum, i qualsevol persona de Snapchat us pot enviar instantànies i començar a xerrar amb vosaltres (una funció que solen utilitzar els spammers). Afortunadament, podeu limitar-ho en Institucions pressionant Contacta amb mi i després tria Els meus amics. Ara només les persones que has acceptat com a amics poden contactar amb tu.
Per fer que les vostres històries només siguin visibles per als amics, aneu a La meva història, on canvieu el valor a Els meus amics o Esmenat (on podeu impedir que persones específiques vegin les vostres històries). Podeu obtenir més informació sobre la privadesa al pas 22.
06 Afegeix amics
Fer clic pel teu compte és bastant avorrit. A part de les històries comercials dels socis, no hi ha res a veure a Snapchat si no afegeixes amics. Així que abans de començar realment a Snapchat, busquem els nostres amics. Això es pot fer en diversos llocs, però anem pel més lògic: a través de la pantalla del perfil. Llisca cap avall des de la pantalla principal per obrir la pantalla del teu perfil. Allà veuràs l'opció jo, on pots veure qui t'ha afegit i Els meus amics, on podeu gestionar el vostre fitxer d'amics actual. Premeu Afegeix / Afegeix amicsper nom d'usuari per afegir amics dels quals coneixeu el nom de Snapchat. Una manera encara més fàcil és importar contactes de la vostra llista de contactes. Això passa Afegeix amics / Afegeix des de contactes, després del qual veureu una llista de contactes que tenen un compte a Snapchat. Premeu Afegeix al costat del seu nom, se'ls demanarà si et volen afegir com a amic.
Si voleu que la gent conegui el vostre nom d'usuari perquè us pugui afegir, premeu el botó de la pàgina del vostre perfil Compartir (mig quadrat amb la fletxa cap amunt) just al costat del teu nom. S'obrirà un menú amb el qual podeu compartir el vostre nom d'usuari de diverses maneres.
Codi de captura
Una altra manera força única d'afegir amics ha creat Snapchat en forma de Snapcodes. Recordes el fantasma on has penjat la teva foto de perfil? Aquest és el vostre snapcode (la ubicació dels punts conté la informació). Quan parlis físicament amb algú i vulguis afegir-lo a Snapchat, demana-li que mostri la foto de perfil. Inicieu Snapchat, apunteu la càmera cap a aquesta foto de perfil i manteniu premut el dit a la pantalla. S'escaneja el codi i s'afegeix la persona. També podeu afegir una imatge prement . a la vostra pàgina de perfil Afegir amics i després Afegeix amb Snapcode. A continuació, podeu carregar una imatge del codi i s'escanejarà. També podeu compartir el vostre Snapcode: premeu la vostra foto de perfil i després Compartir a dalt a l'esquerra.

07 Fer fotos o xatejar?
Pots comunicar-te amb algú a Snapchat de dues maneres: pots enviar una instantània o pots iniciar un xat. Tot i que els dos semblen semblants, són força diferents. La principal diferència entre snap i xat és que no es pot desar una instantània (sense utilitzar trucs) i un xat. Comencem per la comprensió. Una instantània és una foto o un vídeo, com a màxim amb un subtítol. No és possible enviar només missatges de text a algú com a instant (ho podeu fer en un xat). Quan obriu Snapchat, se us portarà automàticament a la pantalla on podeu enviar un instant. Per fer una foto, premeu el cercle blanc gran una vegada; per a un vídeo, manteniu premut el cercle blanc. Si premeu la fletxa blanca a la part inferior dreta, podeu triar a qui voleu enviar aquesta instantània.
Un snap és bàsicament un missatge autònom. Però, per descomptat, voleu veure si algú ha vist el vostre instant i quina podria ser la seva resposta. Per tant, després d'enviar un snap, s'afegeix automàticament a un xat amb la persona en qüestió. Per veure aquest xat, llisca cap a la dreta des de la pantalla principal o toca la icona de la bombolla a la part inferior esquerra. Ara, quan obriu el xat amb la persona a la qual acabeu d'enviar el snap, veureu que el snap s'ha lliurat i si el destinatari ja l'ha vist o no.
08 Diferència entre snap i xat

Aleshores, per què distingim entre una instantània i una xerrada? Això es deu al fet que un xat s'elimina automàticament després que la persona hagi llegit el contingut, però el xat es pot desar (això es fa mantenint premut el dit a la pantalla). Un snap es pot veure un màxim de dues vegades, després de les quals es destruirà automàticament. Per tant, una instantània és l'única part d'un xat que no podeu desar. Per descomptat, hauríeu de tenir en compte el fet que la gent pot fer captures de pantalla d'una conversa, però rebreu una notificació. Si voleu fer fotos i vídeos que altres puguin emmagatzemar, també és possible, només heu d'enviar-los d'una altra manera. Quan premeu el cercle del mig en un xat, no envieu una foto o un vídeo, sinó una instantània. I això és per definició temporal.
xats de grup
Com altres aplicacions, Snapchat també us permet xatejar amb més d'una persona alhora. Inicieu un xat de grup des de la pantalla de xat prement la bafarada amb el signe més i escollint les persones. No pots iniciar una trucada d'àudio o vídeo en un xat de grup. Encara podeu enviar missatges d'àudio i vídeo. Potser és important saber que els missatges que escriviu en un xat de grup no desapareixen automàticament després que tothom els vegi. S'eliminen automàticament, però només després de 24 hores.
09 Envia imatges i sons
L'enviament d'una foto o vídeo que algú pot conservar es fa mitjançant una finestra de xat. Dins d'un xat, toqueu la icona d'una foto a la part inferior esquerra per seleccionar una foto del vostre telèfon intel·ligent. No podeu seleccionar un vídeo del vostre telèfon per enviar-lo, però podeu gravar un vídeo i enviar-lo immediatament. Per fer-ho, premeu llargament la icona de la càmera. Hi ha una durada màxima de deu segons per a un vídeo. Si premeu breument la mateixa icona, inicieu una conversa de vídeo en directe amb el vostre company de xat.
El botó amb el receptor del telèfon funciona de la mateixa manera, però per al so. Premeu breument el receptor del telèfon s'inicia una trucada d'àudio en directe i una pressió llarga sobre aquesta trucada de telèfon enregistra un missatge d'àudio. No cal dir (en el cas de Snapchat) que les converses d'àudio i vídeo no es poden desar.
Per cert, observeu quant està optimitzada la interfície de Snapchat per a telèfons intel·ligents i pantalles tàctils?
10 filtres
Snapchat és conegut principalment pels seus efectes divertits, bojos i filtres. Les possibilitats per a això són molt àmplies dins de Snapchat. El servei deu gran part del seu èxit a la seva funció anomenada màscares, sobre la qual es parla més al pas 13.
Us hem explicat abans que feu una foto tocant breument el cercle blanc i un vídeo prement el mateix botó. Després d'haver fet una foto o un vídeo, es mostrarà immediatament. Obriu els filtres amb un gest de llisca cap a l'esquerra. Inicialment només es mostren filtres de color, però a mesura que llisquis més, també veuràs filtres que projecten elements interactius a les teves fotos, com ara la velocitat a la qual viatges (no al volant, eh!), la temperatura, l'hora o la ubicació. on sou (si teniu els serveis d'ubicació activats).

11 adhesius
Una opció senzilla (però molt agradable) a Snapchat és la possibilitat de fer un adhesiu a partir d'una part de la vostra foto o vídeo. Per fer-ho, primer feu una foto o un vídeo i després toqueu la icona de les tisores a la part superior. Ara podeu dibuixar una forma lliure a la foto o al vídeo amb el dit, sempre que us assegureu que els punts inicial i final es toquen. Ara s'afegirà com a adhesiu la part de la foto/vídeo que es troba dins de la vostra forma. Els adhesius es poden reutilitzar en altres fotos i vídeos, proporcionant una diversió creativa sense fi. L'ús d'un adhesiu creat es fa mitjançant la icona que hi ha al costat de les tisores. Si hi feu clic, veureu una visió general de tots els adhesius que podeu enganxar, inclosos els adhesius que heu fet vosaltres mateixos. Si voleu treure'n un adhesiu, premeu la icona amb les tisores a la part inferior i manteniu premut un adhesiu.
12 Embelleix encara més

Una instantània és bàsicament una foto o un vídeo sense text, però podeu afegir un subtítol. Premeu la foto o el vídeo una vegada a qualsevol lloc (no en un adhesiu). Escriviu el subtítol que voleu afegir a la foto o al vídeo. A continuació, prement la icona amb la lletra T a la part superior, podeu triar entre tres estils de text diferents i ajustar el color. Extra agradable: si apliqueu un text a un vídeo, podeu mantenir el dit sobre el text per fixar-lo a un objecte del vídeo. Si aquest objecte es mou (per exemple, una mà), el text es mou bé amb ell!
Si voleu expressar-vos encara més creativament, també podeu dibuixar a la vostra foto o vídeo mitjançant la icona de llapis (o llapis de colors).
13 màscares
Ja ho vam esmentar al pas 10: màscares Snapchat. Aquesta part és divertida i brillant, ja que utilitza un programari força avançat per posar-vos literalment una màscara a la cara. I no ens referim a una foto, sinó a la imatge en directe de la càmera! Carregueu les màscares mantenint premut el dit a la cara a la pantalla principal de Snapchat (per tant, trieu la càmera adequada). La teva cara s'escaneja a la velocitat del llamp, després de la qual cosa apareixen cercles a la pantalla que pots seleccionar per carregar una màscara específica. Aquesta part de Snapchat està molt ben feta, podeu girar la cara en qualsevol direcció i la màscara continua funcionant. Per exemple, una màscara et pot convertir en un ós polar, en un gos o et distorsiona la cara d'una manera divertida. També és popular la màscara d'intercanvi de cares, on mireu la càmera amb una altra persona i les vostres cares s'intercanvien literalment. Un cop hàgiu escollit una màscara que us agradi, podeu fer-ne una foto o un vídeo amb el cercle blanc a la part inferior.