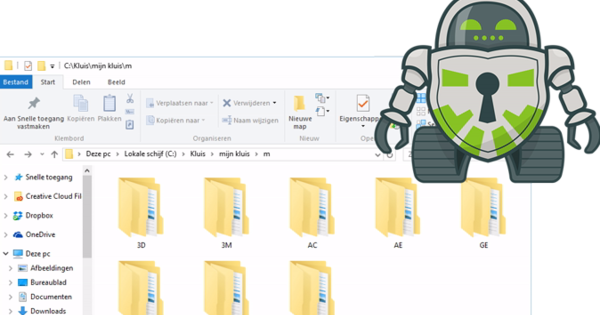El registre de Windows 10 és una part important i conté gran part de la configuració del sistema operatiu. Modificar el registre de Windows 10 "esporc"? No del tot! Presentarem l'editor del registre i explicarem com començar a treure el màxim profit de Windows 10.
Windows emmagatzema una gran part de la seva configuració al registre. Podeu pensar en el registre com una base de dades central de Windows, que s'organitza de manera intel·ligent i emmagatzema la configuració de diversos components: el propi Windows, els programes instal·lats, els dispositius connectats i els components del propi ordinador. Podeu veure i editar fàcilment el registre mitjançant l'Editor del registre. Obriu aquest programa abans de continuar llegint. Al menú Inici, escriviu Editor del registre. S'obre el programa.
Cada paràmetre del registre es troba en una clau mestra. Windows 10 té sis tecles d'aquest tipus. Compareu-ho amb les carpetes de l'Explorador de Windows. Podeu trobar les claus mestres a la part esquerra de la finestra de l'Editor del Registre. Cada clau mestra té diverses subclaus. Compareu-ho amb les subcarpetes de l'Explorador de fitxers.
Feu clic a una (sub)clau per veure el seu valor de registre. Hi ha una configuració disponible per a cada valor de registre. El valor d'això es pot trobar a la finestra de la dreta. Podeu editar-lo fent doble clic sobre un valor de registre.
Tot i que el registre s'ha mantingut pràcticament igual des de Windows 95, de fet hi ha diferències entre les versions de Windows. Cada any hi ha dues actualitzacions per a Windows 10. És possible que hi hagi diferències entre aquestes versions. Tingueu-ho en compte, sobretot si un truc de registre d'aquest article no funciona.

Desfer els errors
Quan comencem amb el registre, és important que pugueu resoldre qualsevol problema revertint els canvis. A diferència de molts altres programes, l'Editor del Registre no té la capacitat de desfer un canvi. Això vol dir que tots els ajustos es processen immediatament.
L'Editor del Registre té una funció per exportar tot o part del registre a un fitxer. Aquest fitxer s'anomena fitxer de registre i el podeu reconèixer per la seva extensió de fitxer REG. Si cometeu un error o no esteu satisfet amb el resultat del vostre ajust, no haureu de "reparar" manualment la clau, però podeu fer doble clic al fitxer de registre creat anteriorment per sobreescriure la clau amb la clau original. Una alternativa és carregar el fitxer mitjançant Fitxer, importar.
Per tant, abans d'ajustar una tecla, primer feu-hi clic amb el botó dret del ratolí. Tria Exporta. Doneu un bon nom a la clau i marqueu la casella Interval d'exportació o l'opció Subclau seleccionada està activat. fer clic a Desa. Després d'això, canvieu la clau corresponent. Ara que ja sabeu com funciona el registre a nivell mundial, mirem més a fons les possibilitats.

1. Cerca ràpida
Si treballeu regularment amb el registre, no podeu ignorar la pràctica funció de cerca. El podeu trobar a través de Edita, cerca. O utilitzeu la combinació de tecles Ctrl+F. Introduïu el terme de cerca al quadre superior. A la secció En determinar si cal cercar dins de claus, valors o dades. Assegureu-vos que les tres caselles estiguin marcades. Si voleu cercar a tota la cadena, poseu una marca de verificació al costat Corda sencera. Finalment feu clic Troba el següent.
2. Més clic amb el botó dret
Col·loqueu els vostres programes preferits al menú del botó dret. A partir d'ara només cal que feu clic amb el botó dret a l'escriptori i podreu obrir ràpidament Word o Paint, per exemple. Obre la clau HKEY_CLASSES_ROOT\Directory\Background\shell i tria Edita, Nou, Clau. Doneu-li el nom del programa que voleu posar al menú, per exemple Bloc de notes.
Feu clic a aquesta clau i trieu Nou, clau. Anomena aquest comandament. Feu-hi doble clic i afegiu-hi Dades de valor la ruta i el nom del programa (per exemple C:\Windows\System32\Notepad.exe). Confirmeu fent clic a D'acord. Ara feu clic amb el botó dret a l'escriptori: el vostre programa és visible.

3. Desactiva l'agitació
Agafar una barra de finestres amb el punter del ratolí i moure la finestra cap a l'esquerra i cap a la dreta ('sobretot') minimitza totes les altres finestres obertes. No cal aquesta funció? Obre la clau HKEY_CURRENT_USER\SOFTWARE\Microsoft\Windows\CurrentVersion\Explorer\Advanced i tria Edita, Nou, Valor DWORD. Tu en dius a aquest DisallowShaking. Feu doble clic al valor i escriviu a 1 Abella Dades de valors. fer clic a D'acord. La funció ara està desactivada.
4. Afegeix a Preferits
Niça és la possibilitat de l'Editor del Registre d'afegir ubicacions que utilitzeu sovint a una llista de preferits. Seleccioneu la clau que voleu desar. Aleshores tria Preferits, Afegeix a Preferits. Per netejar la llista més tard, trieu Preferits, elimina dels preferits.
5. Elimina OneDrive de Windows 10
No utilitzeu OneDrive i us molesta la icona que, tanmateix, continua visible a l'Explorador de fitxers? Desfer-se'n. Obriu la clau de registre HKEY_CLASSES_ROOT\CLSID\{018D5C66-4533-4307-9B53-224DE2ED1FE6}. Al panell dret, feu doble clic System.IsPinnedToNameSpaceTree. A la capsa Dades de valor escriviu 0. fer clic a D'acord. La icona de OneDrive ara desapareixerà a l'Explorador de fitxers.
Consell: si no trobeu fàcilment la cadena llarga de números al registre, utilitzeu la funció de cerca i escriviu els primers quatre o cinc dígits de la cadena i deixeu que l'Editor del registre la cerqui.
6. Amaga les carpetes
Preferiu no veure les carpetes predeterminades, com ara Documents, Música i Descàrregues a l'Explorador de fitxers? Podeu amagar-los mitjançant el registre. Obre la clau HKEY_LOCAL_MACHINE\SOFTWARE\Microsoft\Windows\CurrentVersion\Explorer\FolderDescriptions\PropertyBag. Substitueix per un dels valors següents, en funció de la carpeta que vulgueu amagar:
Escriptori{B4BFCC3A-DB2C-424C-B029-7FE99A87C641}
Documents{f42ee2d3-909f-4907-8871-4c22fc0bf756}
Descàrregues{7d83ee9b-2244-4e70-b1f5-5393042af1e4}
Música{a0c69a99-21c8-4671-8703-7934162fcf1d}
Imatges{0ddd015d-b06c-45d5-8c4c-f59713854639}
Vídeos{35286a68-3c57-41a1-bbb1-0eae73d76c95}
A la finestra dreta podeu veure el valor Aquesta política de PC. Fes-hi doble clic i canvia el valor a amagar. fer clic a D'acord. A partir d'ara, la carpeta ja no és visible a l'Explorador.
7. Segons a la barra de tasques
Amb aquest truc ara també podeu veure els segons al rellotge del sistema. Obre la clau HKEY_CURRENT_USER\SOFTWARE\Microsoft\Windows\CurrentVersion\Explorer\Advanced. Tria Edita, Nou, Valor DWORD i anomena-ho ShowSecondsInSystemClock. Feu-hi doble clic i escriviu 1 en el camp Dades de valor. fer clic a D'acord i torneu a iniciar sessió a Windows. Els segons ja són visibles.

8. Substitueix el logotip
Quan obriu les propietats del sistema, Windows us indica de quines parts està feta l'ordinador. Sovint també es mostra un logotip, per exemple, del fabricant de l'ordinador. Això es pot fer més personal, substituint aquest logotip pel vostre propi logotip. Primer feu la vostra pròpia imatge. Assegureu-vos que tingui una mida de 120 per 120 píxels.
Després de desar el fitxer, obriu la clau al registre de Windows HKEY_LOCAL_MACHINE\Software\Microsoft\Windows\CurrentVersion\OEMInformation. Feu clic dret sobre Informació OEM. Tria ara Nou, valor de cadena. Anomena aquest Fabricant. Feu clic de nou amb el botó dret Informació OEM. Tria Nou, valor de cadena. Tu en dius a aquest Logotip.
Feu doble clic a sobre Logotip i entrega a la caixa Dades de valor el camí i el nom del fitxer de la imatge que acabeu de crear. fer clic a D'acord i sortir del registre. El vostre propi logotip apareixerà ara a la finestra del sistema.
Aprofundeix en Windows 10 i pren el control del sistema operatiu amb la nostra Tech Academy. Consulteu el curs en línia de Gestió de Windows 10 o busqueu el paquet de Gestió de Windows 10 que inclou la tècnica i el llibre de pràctiques.
9. Fes les llistes més llargues
Alguns programes ofereixen la possibilitat d'obrir ràpidament elements recents: per exemple, si feu clic al botó de la barra d'eines de Word, veureu una llista de 12 documents oberts recentment.
Podem canviar el límit de 12 articles per llista? És clar. Obre la clau HKEY_CURRENT_USER\SOFTWARE\Microsoft\Windows\CurrentVersion\Explorer\Advanced. Tria ara Edita, Nou, Valor DWORD. El nom esdevé JumpListItems_Maximum. Feu-hi doble clic i afegiu-hi Dades de valor el nou número, per exemple 17. fer clic a D'acord i tanqueu el registre. La llista ara pot contenir més elements.

10. Quina versió de Windows?
Vols saber quina versió de Windows s'utilitza? Afegiu l'entrada a l'escriptori perquè aquesta informació estigui sempre a la vista. Al registre, aneu a la clau HKEY_CURRENT_USER\Tauler de control\Escriptori. A la finestra de la dreta, feu doble clic a PaintDesktopVersion. Dona a 1 encès a la caixa Dades de valor i feu clic D'acord. Després d'això, tanqueu la sessió de Windows i torneu a iniciar sessió. El número de versió ara es mostra perfectament a l'escriptori.
11. Canvia el nom a "Quant a Windows"
Si heu adquirit un ordinador, hi ha la possibilitat que Windows ho faci Sobre Windows (que obriu anant al menú Inici winver) mostra un nom i un nom d'empresa amb els quals no esteu satisfets. Podeu canviar aquesta informació mitjançant el registre. Obre la clau HKEY_LOCAL_MACHINE\SOFTWARE\Microsoft\Windows NT\CurrentVersion. Feu doble clic a sobre Propietari registrat i canviar el nom.
Si voleu canviar el nom de l'empresa (o eliminar-lo completament), feu doble clic a sobre Organització registrada.

12. Neteja "Obre amb"
De vegades podeu obrir un fitxer amb diversos programes. Feu clic amb el botó dret al fitxer i trieu Obert amb. No esteu satisfets amb els programes que es mostren aquí, per exemple perquè n'hi ha massa? A continuació, obriu la clau al registre HKEY_CURRENT_USER\SOFTWARE\Microsoft\Windows\CurrentVersion\Explorer\FileExts.
Ara trieu les extensions de fitxer per a les quals voleu editar els programes associats i obriu la subclau OpenWithList. A la finestra dreta, veureu una visió general dels programes associats a l'extensió seleccionada. Si ja no voleu veure un programa, feu-hi clic amb el botó dret i trieu eliminar.
13. Ordena alfabèticament
L'Explorador de Windows ordena els vostres fitxers a la seva manera. Per exemple, si teniu una carpeta de fotos, Photo_10 apareixerà després de Photo_9. Voleu ordenar per ordre alfabètic? Aneu a la clau HKEY_LOCAL_MACHINE\Software\Microsoft\Windows\Currentversion\Policies\Explorer. Tria Edita, Nou, Valor DWORD i anomena-ho NoStrCmpLogical. Feu-hi doble clic i doneu-hi 1 encès a la caixa Dades de valor. A partir d'ara, l'Explorador ordena per ordre alfabètic.
14. Elimina "Copia a"
No cal l'opció Copia a, que es mostra quan feu clic amb el botó dret sobre un fitxer? Podeu eliminar l'opció mitjançant el registre. Aneu a la clau HKEY_CLASSES_ROOT\AllFilesystemObjects\shellex\ContextMenuHandlers\Enviar a. Feu doble clic a sobre Per defecte (al costat dret de la finestra) i assegureu-vos que la caixa Dades de valor està buit. fer clic a D'ACORD. L'opció Copia aja no apareix.

15. Ràpid a la finestra dreta
Si teniu un programa que té diverses finestres obertes (per exemple, Word, on teniu tres documents oberts alhora), es mostrarà una finestra amb els tres documents quan feu clic al botó de la barra d'eines del programa. Finalment, podeu ajustar aquest comportament a través del registre, de manera que a partir d'ara la darrera finestra activa s'obri automàticament quan feu clic al botó de la barra de tasques.
Pràctic si voleu accedir immediatament a l'última finestra, en lloc de veure primer la visió general de totes les finestres. Aneu a la clau HKEY_CURRENT_USER\SOFTWARE\Microsoft\Windows\CurrentVersion\Explorer\Advanced. Tria Edita, Nou, Valor DWORD i anomena-ho LastActiveClick. Feu-hi doble clic i escriviu a 1 en el camp Dades de valor. Tant per una selecció d'opcions del registre!