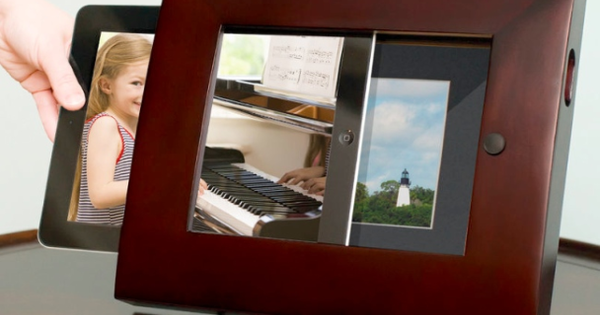L'espai de disc de la partició on heu instal·lat Windows s'està esgotant. Mentre encara hi hagi espai en una altra partició. Podeu ampliar la partició completa? Sí, hi ha diverses opcions per a això a Windows 10. Us presentem tres d'elles.
Suposem la situació següent: la partició del vostre sistema s'ha tornat massa petita. A més de la carpeta de Windows, sens dubte contindrà fitxers de programes i possiblement de dades. Això, per descomptat, és molt molest, perquè ja no podeu instal·lar programes. És encara pitjor si condueix a un sistema inoperablement lent i fins i tot a bloquejos complets. Amb una mica de sort podreu superar aquest problema ràpidament, fins i tot sense eines addicionals. Això és especialment cert si encara hi ha molt espai de disc sense assignar darrere de la partició del sistema (presumiblement C).
Es fa una mica més complicat, però no impossible, si hi ha una partició de dades darrere de la partició C (sovint la unitat D). En aquest cas, cal agafar l'espai lliure necessari de la partició de dades i assignar-lo a la partició C. També podeu muntar l'espai de disc no assignat a la vostra partició C. Finalment, hi ha l'escenari en què el vostre disc és simplement massa petit. Aleshores només queda l'opció de transferir el vostre disc, o almenys el sistema operatiu, a una còpia més gran.
Abans de fer malabars amb les particions del disc, és important que feu una còpia de seguretat de la vostra partició actual. Si alguna cosa va malament, sempre podeu tornar a la situació antiga.
Augmenta la partició amb espai no assignat
Un cop s'han pres les precaucions, podeu començar el delicat treball de partició. Començarem amb l'escenari més senzill. Immediatament darrere de la partició C, pot haver-hi espai de disc no assignat. Per mapejar la situació exacta, premeu la tecla Windows + R i introduïu diskmgmt.msc des de. A la part inferior s'obté una representació gràfica de la utilització del disc.
Immediatament darrere de la vostra partició C, observeu una secció negra anomenada "Sense assignar'Llavors estàs bé. Feu clic amb el botó dret a la vostra partició C i trieu Ampliar el volum. Premeu Següent, seleccioneu el mateix disc i confirmeu amb Afegeix. Abella Seleccioneu la quantitat d'espai en MB indiqueu quant espai lliure en disc voleu afegir a la partició C. Premeu Següent i Completa. Moments després, la partició del vostre sistema viu a una escala més gran.

Partició reduïda
Un altre escenari: voleu augmentar la mida de la partició C, però la partició D ha ocupat l'espai de disc restant. Aleshores, primer heu de reduir la partició D per poder donar l'espai alliberat a la vostra partició C.
Per reduir la partició D, encara us dirigiu a la gestió del disc integrada. Per descomptat, hi ha d'haver prou espai lliure disponible en aquesta partició. Feu clic amb el botó dret a la partició D i trieu Reduir el volum. Ompliu el camp Especifiqueu quants MB voleu reduir la partició i confirmar amb encongir.
Ara teniu una partició C, seguida d'una partició D, seguida al seu torn d'espai en disc no assignat. Malauradament, no podem fer res amb això a Windows Disk Management. Per tant, agafem el fil amb una eina més flexible i, pel que fa a nosaltres, serà el MiniTool Partition Wizard gratuït.
Ús de MiniTool Partition Wizard Free
Durant la instal·lació, assegureu-vos que no instal·leu cap complement no desitjat. Després d'això, inicieu l'eina i feu clic Inicieu l'aplicació. Apareix una visió general textual i gràfica de l'ús del disc. Ara tens dues opcions, que finalment condueixen al mateix resultat. La manera més senzilla pot ser la següent.
Feu clic amb el botó dret a qualsevol vista general de la vostra partició C i trieu Ampliar (ampliar). Abella Preneu espai lliure de trieu la part del disc no assignada, alguna cosa així x[Sense assignar]. Mou el control lliscant cap a l'extrem dret aquí si vols reclamar tot l'espai disponible.

Si tot sembla bé, premeu D'acord. Podeu trobar l'acció sol·licitada a la part inferior esquerra, a Operacions pendents. Premeu Aplicar i confirmar amb sí per implementar-lo de manera efectiva.
Hi ha un altre mètode. Feu clic amb el botó dret a la vostra partició D i trieu Mou/Canvia la mida. Arrossegueu el botó de fletxa dreta fins al final de l'espai no assignat i, a continuació, arrossegueu el botó de fletxa esquerra (que marca el començament de la vostra partició D) cap a la dreta. Feu-ho fins que hi hagi prou espai disponible per a la vostra partició C.
A continuació, comenceu per a la partició C tal com es descriu: tria Ampliar i marca l'espai buit. A continuació, podeu confirmar ambdues operacions amb Aplicar i amb sí.
Aprofundeix en Windows 10 i pren el control del sistema operatiu amb la nostra Tech Academy. Consulteu el curs en línia de Gestió de Windows 10 o busqueu el paquet de Gestió de Windows 10 que inclou la tècnica i el llibre de pràctiques.
Transfereix Windows al disc nou
Passem a un tercer escenari una mica més difícil: el vostre disc actual està molt ajustat i difícilment podeu extreure'n espai de disc. Aleshores, hi ha poca opció que comprar un disc addicional, més gran i potser més ràpid (ssd).
Suposem que és una unitat SATA i probablement la podeu penjar a un connector SATA i cable d'alimentació gratuïts. En un ordinador portàtil, podeu muntar temporalment la segona unitat com a unitat externa mitjançant un adaptador USB a Sata. A continuació, reinicieu l'ordinador perquè MiniTool Partition Wizard detecti les dues unitats correctament.

A la finestra de l'assistent, trieu Assistent per a la migració del sistema operatiu a SSD/HD. fer clic a Pròxim i marqueu la unitat (del sistema) que voleu transferir. És possible que vulgueu l'opció I aquí m'agradaria substituir el meu disc del sistema per un altre disc dur Seleccionant. En aquest cas, l'assistent de particions de MiniTool transferirà totes les particions de la unitat del sistema i no només les que el sistema operatiu necessiti absolutament.
fer clic a Pròxim i indiqueu el disc addicional. Tingueu en compte que aquesta operació esborrarà de manera irreversible totes les dades existents al disc de destinació. Confirmeu la vostra elecció amb Pròxim i amb sí.
Normalment, s'obre un quadre de diàleg addicional, en el qual teniu dues opcions. Pots escollir Copieu particions sense canviar la mida. Això manté les particions del vostre disc original amb la mida exacta. Això no ens sembla òptim, perquè encara heu d'ampliar la partició del sistema al disc de destinació.
La millor opció ens sembla Ajusta les particions a tot el disc. Per defecte, això ampliarà totes les particions del disc original de manera proporcional fins que s'utilitzi tot l'espai del disc de destinació. Des del mateix diàleg, podeu assegurar-vos que, per exemple, només a la vostra partició del sistema se li assigna més espai i qualsevol espai no assignat restant és contigu i exclusivament a la part posterior de la unitat.

La marca de verificació a Alineeu les particions a 1 MB fer-ho el millor possible. Tingueu en compte que la versió gratuïta només us permet realitzar una migració del sistema operatiu entre unitats amb el mateix estil de partició (mbr o gpt). La variant professional de pagament encara permet aquesta conversió (59 dòlars). Confirmeu amb A continuació, Finalitza, Aplica i de nou amb sí.
Ara podeu rebre un missatge que el disc (del sistema) està en ús. Llavors tu tries Reiniciar ara, de manera que l'eina pugui continuar el procediment després d'un reinici. O compreu la versió pro. Això us permet crear un mitjà d'arrencada amb el qual engegueu l'ordinador. Des d'aquí podeu realitzar l'operació de transferència sense reiniciar.
Un cop tot s'hagi completat correctament, podeu substituir la vostra unitat original per una altra. O podeu configurar la BIOS de manera que l'ordinador arrenqui des d'aquest disc addicional a partir d'ara. Ara teniu prou espai per desar fitxers i instal·lar programari!