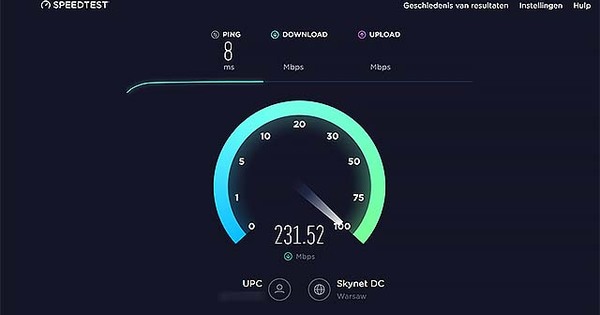Si teniu diverses persones a la vostra llar que volen utilitzar Internet en diferents dispositius, és útil tenir una xarxa domèstica. D'aquesta manera, tothom pot utilitzar el mateix encaminador. També podeu compartir fitxers a la xarxa domèstica, sense haver de comprar un NAS car o tenir una subscripció al núvol. Us expliquem com fer-ho de manera òptima.
Consell 01: Grup de treball
Un "grup domèstic" és una manera convenient de compartir fitxers a Windows o una impressora a la xarxa domèstica. Tanmateix, sembla que Microsoft ja no oferirà aquesta funció aviat (a partir de la compilació 17063), així que aquí ho fem de manera diferent. Per cert, trobareu les instruccions necessàries al quadre de text 'Grup d'inici', si encara voleu començar.
Abans de començar a compartir dades, primer comproveu una sèrie de paràmetres a Windows. Això garanteix que tots els ordinadors implicats estiguin al mateix grup de treball. Podeu comprovar-ho de la següent manera: feu clic a Començar, marca Panell de control i inicieu l'eina. Tria Sistema i Seguretat / Sistema: has llegit el nom Grup de treball. Per ajustar-lo feu clic a Canvia la configuració / Modificar i toqueu-vos Grup de treball introduïu el nom desitjat. Confirmeu amb D'acord (2x) i reinicieu el vostre ordinador.
 Assegureu-vos que tots els ordinadors afectats estiguin al mateix grup de treball de Windows
Assegureu-vos que tots els ordinadors afectats estiguin al mateix grup de treball de Windows Grup domèstic
Un "grup domèstic" és potser la manera més senzilla de compartir fitxers o una impressora a la xarxa domèstica a Windows, almenys mentre aquesta funció encara estigui disponible. Aquí trobareu un pla complet pas a pas. Una de les condicions és que el vostre ordinador formi part d'una xarxa privada (i no pública). Podeu llegir com ajustar-ho al consell 2 (opció En privat).

Consell 02: xarxa
A continuació, obriu el menú d'inici de Windows Institucions i tria tu Xarxa i Internet. Si treballeu mitjançant una connexió per cable, feu clic a Ethernet i després el nom de la vostra xarxa, després del qual feu clic a l'opció En privat clics. Amb una connexió sense fil, feu clic a WiFi (en lloc de Ethernet) i seleccioneu Gestionar xarxes conegudes. Feu clic al nom de la xarxa i trieu Característiques, després del qual també aquí En privat tria. L'última comprovació: tornar a anar a Institucions i tria Xarxa i Internet / Estat / Opcions per compartir. Assegureu-vos a la secció Xarxa privada l'opció Activa el descobriment de la xarxa està actiu, així com Activa l'ús compartit de fitxers i impressores. A continuació, obriu la secció Totes les xarxes, on teniu l'opció a la part inferior Compartició protegida amb contrasenyaApagar tria. Confirmeu les vostres eleccions amb Guardant els canvis.
Consell 03: compartir dades
Ara estem preparats per compartir els nostres primers fitxers. Obriu l'Explorador de fitxers i navegueu a una carpeta que vulgueu compartir a la vostra xarxa. Feu-hi clic amb el botó dret i trieu Característiques. Obriu la pestanya Compartir i feu clic al botó Compartir a les. Per a més opcions de compartir encara hi ha el botó Compartició avançada, però això està fora de l'abast d'aquest article. Al menú desplegable trieu Tothom i confirmar amb Afegeix. A la columna Nivell de permís pots Llegeix si ho desitja, ajusteu-lo Llegeix/escriure si voleu que altres persones de la xarxa també puguin editar els fitxers. I també pots revocar l'autorització aquí eliminar. Premeu el botó Compartir, després del qual veureu immediatament el camí de la xarxa a la carpeta compartida (\). Si tot va bé, aquest anomenat 'share' ara també estarà disponible a través del panell de navegació de l'Explorador, on trobareu la secció Xarxa obre i navega a l'ordinador i la carpeta corresponents.

Consell 04: compartiu la impressora
També és bastant fàcil compartir una impressora local (USB) a través de la xarxa mitjançant Windows. Aneu-hi Panell de control i feu clic Veure dispositius i impressores. Feu clic amb el botó dret a la impressora que voleu compartir i trieu Propietats de la impressora, després d'obres la pestanya Compartir s'obre. Si no veieu aquesta pestanya, feu clic a Veure treballs d'impressió, obriu el menú Impressora i després tria Compartir. Arribareu al mateix quadre de diàleg. Clica aquí Canvia les opcions per compartir i posa un xec al costat Comparteix aquesta impressora. Introduïu un nom reconeixible per a la impressora i confirmeu amb D'acord.
Ara podeu connectar un altre ordinador a la impressora compartida de diverses maneres. Això és possible, per exemple, des de l'Explorador, on sigui possible Xarxa obriu l'ordinador amb la impressora compartida, feu clic amb el botó dret a la impressora i Feu una connexió selecciona. Tant si obre Veure dispositius i impressores i tu tries Afegiu una impressora / La impressora que vull no és a la llista. A continuació, seleccioneu Selecció d'una impressora compartida pel nom i tu passes Per fullejar a la impressora compartida. fer clic a Següent i seguiu les instruccions posteriors.
 Ara podeu connectar un altre ordinador a la impressora compartida de diverses maneres
Ara podeu connectar un altre ordinador a la impressora compartida de diverses maneres Consell 05: compartir mitjans
També és perfectament possible transmetre tot tipus de suports com ara música, imatges i vídeos a través de la xarxa, per exemple a un altre ordinador o a algun dispositiu de reproducció amb connexió de xarxa. A Windows, això és més fàcil de fer de la següent manera. Començar Windows Media Player i feu clic a la part superior corrent / Activa la transmissió multimèdia (2x). Anomena el servidor multimèdia. També hauríeu de veure immediatament que apareixen els dispositius de xarxa habilitats, de manera que podeu donar permís a cada dispositiu per reproduir contingut multimèdia des del servidor multimèdia al vostre PC, posant una marca al costat de Permès. Confirmeu amb D'acord i afegiu qualsevol mitjà que vulgueu.

Consell 06: compartiu l'escriptori
Potser teniu un ordinador a la vostra xarxa amb un servidor en funcionament? I no és immediatament a prop de l'ordinador en què treballes habitualment? Aleshores, pot ser útil si utilitzeu la funció en aquest ordinador Escriptori extern l'activa perquè pugueu adoptar-lo a través de la vostra xarxa. Va així. Obriu el Institucions des de Windows, tria Sistema / Escriptori extern i posar Activa l'escriptori remot activat Encès. Per restringir l'accés remot a comptes d'usuari específics, feu clic a Seleccioneu usuaris que puguin accedir a aquest ordinador de forma remota, activat Afegeix i afegir els usuaris desitjats. Acaba amb D'acord i amb Confirmeu. Per poder connectar-se a aquest ordinador, cal saber el nom exacte de l'ordinador: el podeu trobar a través de Institucions / Sistema / Informació, Abella Nom del dispositiu.
Ara passeu al dispositiu des del qual voleu fer-vos càrrec de l'ordinador. Si és un ordinador amb Windows 10, feu clic a Començar, marca Connexió a l'escriptori remot i inicieu aquesta eina. Introduïu el nom correcte de l'ordinador i confirmeu amb Per connectar. És possible que primer hàgiu de proporcionar un identificador d'usuari autoritzat. També podeu configurar aquesta connexió des d'un dispositiu mòbil: l'aplicació gratuïta Microsoft Remote Desktop està disponible tant per a iOS com per a Android.
Consell 07: compartiu fitxers
Si intercanvieu fitxers amb freqüència entre dos ordinadors de la vostra xarxa, podeu utilitzar la funció de compartició integrada de Windows. Només cal una mica de feina per configurar-ho correctament, com heu vist als consells anteriors. Per a un ús esporàdic, també està bé amb una eina gratuïta com Dukto, un programa que també es pot instal·lar a macOS i Linux. El funcionament és molt senzill. Instal·leu l'eina als ordinadors entre els quals voleu intercanviar fitxers, amb uns quants clics del ratolí, i inicieu l'aplicació. Si cal, confirmeu al tallafoc que confieu en l'eina.
El nom del vostre propi ordinador hauria d'aparèixer a la part superior. A continuació trobareu els noms dels altres ordinadors de xarxa en els quals heu instal·lat i iniciat Dukto. Ara per compartir alguna cosa, feu clic al nom d'un ordinador i arrossegueu els fitxers o carpetes desitjats a la finestra de Dukto. O seleccioneu les opcions Envieu alguns fitxers o Envia una carpeta. Per defecte, els fitxers acaben a l'escriptori del destinatari. Si trobeu això inconvenient, aneu a través Configuració desagradable Canvia carpeta. Per cert, les opcions també ho són Envia una mica de text (un missatge per escriure tu mateix) o Envia text des del porta-retalls (contingut del porta-retalls) disponible.
Amb Dukto podeu compartir fitxers sense esforç entre Windows, macOS i LinuxConsell 08: Comparteix fotos
Per exemple, per transferir ràpidament fotos (i altres fitxers) des del dispositiu mòbil al vostre ordinador, podeu utilitzar el servei www.send-anywhere.com, també disponible com a aplicació gratuïta per a Android i iOS. Carregueu els fitxers (fins a 4 GB) i feu clic enviar. Immediatament després, apareix un codi de sis dígits. A l'ordinador, aneu al lloc web Send Anywhere en un termini de deu minuts i introduïu el codi per obtenir els fitxers directament al vostre PC. També és possible transferir fitxers del vostre ordinador al vostre dispositiu mòbil.
Un altre bon servei és WeTransfer, que també té una aplicació per al teu telèfon intel·ligent o tauleta. Amb aquest servei pots enviar 2 GB de dades de forma gratuïta. Si en necessiteu més, podeu contractar una subscripció Pro per 12 euros al mes. A continuació, podeu enviar fins a 20 GB.
Si només voleu fer fitxers fotogràfics, Scan Transfer és una solució útil. Instal·leu l'eina al vostre PC amb Windows o descarregueu la versió portàtil i inicieu el programa. Ara s'iniciarà un servidor web local, potser haureu de reiniciar l'aplicació la primera vegada. Ara apareixerà una finestra amb una o més adreces IP: indiqueu aquí l'adreça IP interna del vostre PC i també indiqueu si voleu transferir les fotos en qualitat original o comprimides (en jpg). Utilitzeu el botó amb els punts per determinar on es desaran les fotos. A continuació, escaneja el codi QR que es mostra amb una aplicació adequada al teu dispositiu mòbil. Aquest dispositiu ha d'estar a la mateixa xarxa que el vostre ordinador. Ara veureu la pàgina del servidor web d'ScanTransfer i mitjançant Selecciona ara podeu triar les fotos que voleu transferir. Així que no cal que instal·leu cap aplicació addicional al vostre dispositiu mòbil.

Consell 09: missatges de xat
T'agrada conversar amb els teus companys de pis de tant en tant mentre esteu treballant a l'ordinador? A continuació, podeu utilitzar un servei públic de missatgeria o xat, però els que no se sentin còmodes amb això des del punt de vista de la privadesa estan millor amb BeeBEEP disponible per a Windows, macOS, Linux i en una edició portàtil).
Inicieu BeeBEEP com a administrador. Per defecte, el vostre compte de Windows apareix com a usuari, podeu canviar aquest nom si voleu. Si apareix una finestra emergent del tallafoc, doneu accés a BeeBEEP a la vostra xarxa domèstica. Si tot va bé, els noms dels altres usuaris connectats apareixeran immediatament a la finestra de visió general, si no, feu clic a Cerca usuaris. Per començar a xatejar, feu clic al nom de l'usuari. També podeu utilitzar emoticones i mitjançant el botó Mostra la transferència de fitxerspanell fins i tot podeu enviar fitxers. Per defecte, els missatges estan xifrats de manera segura. Opcionalment, podeu establir una contrasenya perquè només els usuaris que hagin iniciat sessió a BeeBEEP amb la mateixa contrasenya es puguin comunicar amb vosaltres. Si algú està absent, rebrà el vostre missatge tan bon punt torni a iniciar sessió a BeeBEEP.

Consell 10: reprodueix l'àudio
Tot i que podeu reproduir tot tipus de fitxers multimèdia mitjançant el reproductor Windows Media integrat, en realitat pot ser encara més fàcil, almenys per a l'àudio. Navegueu aquí i descarregueu, instal·leu i inicieu l'aplicació. Ara, si inicieu un clip d'àudio (que també pot ser un clip de YouTube), haureu de trobar automàticament Stream What You Hear a qualsevol reproductor upnp/dlna connectat a la vostra xarxa local (com el Windows Media Player a l'altre ordinador). Després d'un breu buffer, podeu escoltar l'àudio d'aquesta manera. Per defecte, l'eina reenvia el flux d'àudio com a MP3 (48.000 Hz, 192 kbps), però també és possible el format wav. Podeu configurar-ho fent clic amb el botó dret a la icona del programa a la safata del sistema de Windows i Configuració escollir. Gaudeix escoltant!