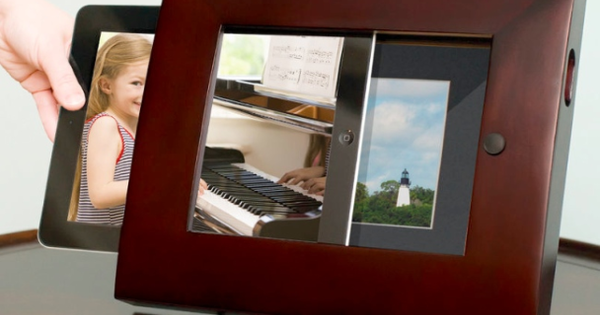Sou un usuari d'Apple, però el vostre nou entorn de treball jura per Microsoft o Google, o viceversa, és clar. Aquí tens dos (o més) programes de correu, calendaris i llistes de contactes. No és molt útil, però afortunadament hi ha maneres de mantenir la informació sincrònica i manejable.
Apple - Microsoft
Consell 01: iCloud
Si teniu un dispositiu iOS o un Mac, probablement esteu familiaritzat amb iCloud. Aquesta és la solució al núvol d'Apple que garanteix que tingueu sempre la versió més actual de la vostra informació important, com ara el vostre calendari, missatges i contactes. Independentment del dispositiu en què treballis. Esteu utilitzant iOS o OS X però encara no iCloud? Aleshores, aquí teniu com podeu començar amb iCloud. Afortunadament, Apple ha mirat més enllà dels límits de la seva pròpia empresa i també ha posat iCloud a disposició dels usuaris de Windows. Per tant, ho aprofitarem per sincronitzar tot tipus d'informació d'Apple amb Outlook, i viceversa. Llegiu també: Sincronitza tots els teus dispositius amb iCloud.
Consell 02: iCloud per a Windows
Si teniu iCloud en ordre al costat d'Apple, llavors iCloud per a Windows és el següent. Podeu descarregar aquesta eina de forma gratuïta. La instal·lació és molt senzilla: assegureu-vos que Outlook no estigui actiu, accepteu l'acord de llicència i confirmeu-ho instal · lar. Després, reinicieu el vostre PC. Ara veureu una icona d'iCloud a l'àrea de notificació de Windows. Fes clic sobre això i tria iniciar Sessió. Inicieu la sessió amb el mateix ID d'Apple que al vostre dispositiu iOS o Mac. Una mica més tard apareixerà un panell on podreu indicar exactament què voleu sincronitzar. Pròxim iCloud Drive, fotografies i marcadors també hi ha l'opció Correu, contactes, calendaris i tasquesAmb Outlook Abella. Per a aquest article ens interessa principalment aquest últim: així que assegureu-vos de marcar aquesta casella i fer clic Aplicar. Sempre podeu canviar-ho fent clic a la icona i escollint Obriu la configuració d'iCloud.
Consell 03: iCloud a Outlook
Ara apareixerà una finestra en la qual podeu configurar Outlook per a iCloud. Tens dues opcions: pots emmalaltir Tots els calendaris, contactes i tasques si voleu una sincronització "completa", o podeu ser selectiu i triar Determinats calendaris, contactes i tasques. En aquest últim cas, tindreu l'oportunitat d'indicar exactament quina informació voleu carregar i combinar amb iCloud. Marqueu les opcions desitjades i premeu el botó Pujar a, després de la qual cosa es produeix immediatament la primera sincronització. Quan hagi acabat, premeu A punt i podeu obrir Outlook. Notareu que la sincronització d'aquestes dades és totalment automàtica.
Consell 04: Sincronitza més
Un desavantatge de la sincronització mitjançant iCloud és que el connector crea una carpeta addicional anomenada iCloud a Outlook, tant amb el vostre correu, calendari, contactes i les vostres tasques. Només les dades que col·loqueu en aquestes carpetes es sincronitzaran mitjançant iCloud. Si també voleu sincronitzar informació d'altres carpetes, no teniu més remei que moure-la a la carpeta iCloud o crear-la o editar-la vosaltres mateixos. O podeu instal·lar un connector com CodeTwo Sync per a iCloud. S'integra amb el connector d'iCloud instal·lat al pas 2. Podeu provar aquesta eina de forma gratuïta durant trenta dies, després dels quals pagueu una tarifa única de 16 euros. Tingueu en compte que hem trobat que aquest connector encara no funciona perfectament a Outlook 2016 (tot i que el fabricant afirma a la nostra pregunta que hauria de funcionar sense cap problema).
Consell 05: Sincronitza per a iCloud
La instal·lació no dura més que unes quantes vegades Pròxim i finalment Acabar. La configuració de l'eina també és prou senzilla. Quan inicieu Outlook, ho notareu a l'encapçalament CodeTwo Sync per a iCloud dret el botó Configuració activat. Premeu aquest botó i seleccioneu Afegeix. Mitjançant el botó Navega ara podeu afegir les carpetes d'Outlook desitjades, tant per a calendaris, contactes i tasques, així que no per als missatges de correu electrònic. A més, també configureu la carpeta iCloud amb la qual voleu sincronitzar la carpeta d'Outlook escollida i indiqueu exactament com s'ha de fer la sincronització: en una direcció (d'Outloud a iCloud o viceversa) o en ambdues direccions. Confirmeu amb dues vegades D'acord.