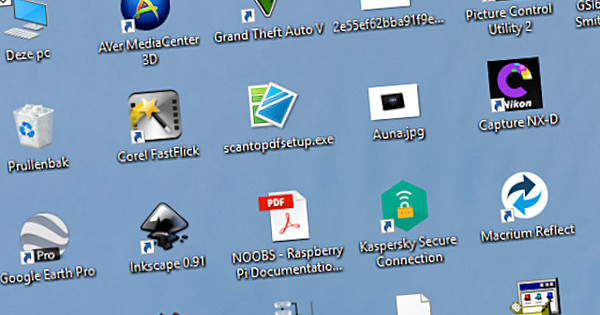Ondes als marges de la pàgina, passatges amb un ressaltat aplicat, paraules subratllades, molta gent troba aquesta contaminació quan es tracta de llibres de paper. Aquesta irritació no es produeix amb les obres digitals, perquè totes les notes es poden amagar amb un sol clic. Així que realment pots deixar-te anar en paper digital. En col·locar anotacions, entres en una conversa amb el que estàs llegint, per dir-ho.
Consell 01: Llibres electrònics
Les notes i els ressaltats milloren la comprensió lectora, ajuden a retenir les idees, visualitzar les connexions i facilitar la recerca de detalls importants més endavant. Tots els lectors de llibres electrònics tenen eines d'anotació integrades. Col·locar un marcador en un bloc de text sovint és qüestió d'arrossegar el dit sobre el text. També podeu afegir notes. A l'aplicació iBooks per a Mac, iPhone o iPad, feu clic o toqueu la icona Notes per afegir comentaris a la selecció. Per veure tots els comentaris i destacats en un dispositiu iOS, toqueu la icona del menú (tres barres horitzontals a la part superior esquerra) i, a continuació, toqueu la pestanya Notes.

Codis de colors
Utilitzeu els diferents colors de manera coherent per donar sentit a les vostres anotacions. Per exemple, podeu afegir ressaltats verds als passatges amb els quals esteu completament d'acord i ressaltats rosats al text del qual no esteu segurs.
Consell 02: Microsoft Edge
Microsoft Edge és el primer navegador que permet afegir anotacions a pàgines web i fitxers PDF. Navegueu fins a la pàgina que us interessi o feu clic amb el botó dret sobre un document PDF i seleccioneu Obriu amb Microsoft Edge. A continuació, utilitzeu el botó amb el pin: Afegeix notes. A continuació, teniu un bolígraf virtual i un marcador per gargotejar directament a pàgines web i documents PDF. Amb ambdues eines és possible canviar el gruix i el color del llapis. Amb la goma d'esborrar elimineu aquestes marques. També hi ha un botó per afegir una nota mecanografiada en un quadre. Podeu afegir comentaris al contingut del vostre cor i cada nota es pot amagar o arrossegar. Just a sota de cada nota hi ha una icona de paperera per eliminar-la. Quan estiguis al retallicona, el punter del ratolí canvia a una creu. Arrossegueu una àrea rectangular que es copiarà al porta-retalls. També hi ha un botó per desar les anotacions a OneNote, per afegir-les als preferits o a la llista de lectura. Mitjançant el botó Compartir ve Windows Shareapareixerà un tauler on apareixen totes les aplicacions per compartir.
 Podeu fer que les notes siguin públiques i, a continuació, els comentaris seran visibles per a tothom que visiti la pàgina web
Podeu fer que les notes siguin públiques i, a continuació, els comentaris seran visibles per a tothom que visiti la pàgina web Consell 03: hipòtesi
Però ara també estan disponibles complements per a Chrome i Firefox que permeten anotacions a les pàgines en línia. La hipòtesi és una d'aquestes. Aquest connector és de codi obert i té el suport d'una organització sense ànim de lucre. La gran diferència amb Edge és que heu de crear un compte per desar les notes, ja que s'emmagatzemen al núvol en lloc de al vostre ordinador. D'altra banda, podeu fer públiques les notes perquè qualsevol persona que visiti la pàgina web i tingui hipòtesi pugui veure les notes. La hipòtesi s'utilitza principalment en l'educació (americana), perquè per a cada projecte es poden crear grups de participants amb els quals intercanviar les anotacions.
Consell 04: Acrobat Reader
El format PDF ha estat desenvolupat per Adobe. L'última versió del programari de lectura gratuït, Adobe Acrobat Reader DC, inclou el conjunt més complet d'eines d'anotació i comentaris per a PDF. Les eines de comentaris només estan disponibles en PDF per als quals la funció Observacions està habilitat. Si no és així, primer heu d'activar els drets de comentari. Podeu fer-ho obrint el PDF i després escollint Fitxer / Desa com un altre fitxer / Lector de PDF estès / Activa els comentaris i les mesures. Llavors tu tries Eines / Nota per obrir la barra d'eines dedicada. Els comentaris que afegiu al document apareixen un darrere l'altre al panell dret. D'aquesta manera seguiu l'historial de les incorporacions.

Consell 05: substitució de text
Els botons de les eines de text i dibuix són molt clars. Reconeixeràs l'eina per afegir notes d'un cop d'ull. Podeu ressaltar text, ratllar, dibuixar fletxes i formes, fins i tot afegir núvols. Tanmateix, també hi ha algunes eines especials com l'eina Afegeix una nota de substitució de text. Això ratlla el text seleccionat i al mateix temps apareix un quadre on introduïu el text per substituir el passatge ratllat. Si voleu col·locar un suggeriment per a un fragment de text que hauria d'estar entre el text existent, feu clic al botó Insereix text al cursor. Aquesta és la icona de la fletxa amunt.
 També podeu afegir comentaris gravats als fitxers PDF mitjançant la gravadora de so integrada.
També podeu afegir comentaris gravats als fitxers PDF mitjançant la gravadora de so integrada. Consell 06: incrusta fitxers
Mitjançant el botó amb el clip afegiu fitxers a un PDF que el lector pot veure. Això poden ser imatges, fitxers d'Office, gràfics, el que sigui. Quan moveu el fitxer PDF a una altra ubicació, el fitxer incrustat es mourà amb ell. Tingueu en compte que l'usuari que rep aquest fitxer adjunt ha de tenir l'aplicació adequada per obrir el fitxer adjunt. De la mateixa manera és possible gravar comentaris. Utilitzeu el botó del clip per triar la tasca Gravar so. A continuació, feu clic a la ubicació on hauria d'estar el clip de so. L'Adobe Reader DC obre la gravadora de so.

Consell 07: Segells dinàmics
Destaquen dues eines d'anotació més d'Adobe Reader. Després de fer un comentari inicial, l'eina canvia a Seleccióeina. Si voleu utilitzar la mateixa eina diverses vegades seguides, feu servir el pin, que significa Mantén l'eina seleccionada.
Els segells són molt bonics. Els segells més comuns estan disponibles, com ara Per informació, Aprovat, Concepte i així successivament. També hi ha segells dinàmics que s'adapten a l'usuari i a l'hora del dia. D'aquesta manera, per exemple, poses un segell amb el teu nom per indicar que has aprovat el document en un moment determinat. Al menú trobareu l'opció d'afegir segells personalitzats al conjunt bàsic.

Consell 08: Dropbox
Els que utilitzen Dropbox també poden comentar imatges i documents sense necessitat de programari addicional. Aquestes anotacions només es poden fer a través del lloc web de Dropbox o mitjançant l'aplicació mòbil de Dropbox per a iOS. Aquests comentaris només estan disponibles per al propietari del fitxer i les persones amb qui s'ha compartit el fitxer. L'activitat dels fitxers de Dropbox t'avisa quan algú ha deixat un comentari sobre un dels teus fitxers. Al lloc web de Dropbox, seleccioneu el fitxer que voleu comentar i, a continuació, obriu la pestanya de la columna de la dreta Observacions. Les eines per publicar comentaris són força limitades. Però pots etiquetar algú en aquest comentari. Introduïu el símbol @ seguit del nom del vostre amic o company. La persona etiquetada rebrà una notificació de Dropbox que l'han etiquetat.