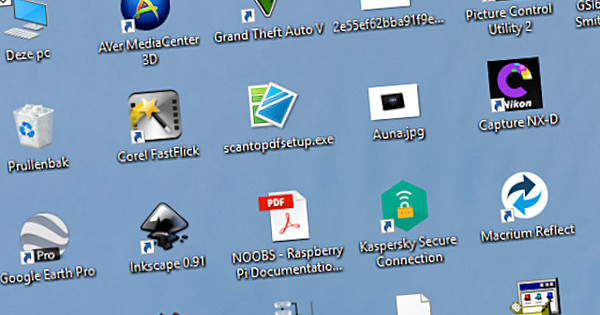Microsoft Office és sens dubte la suite ofimàtica més popular. Tanmateix, molts usuaris no sempre l'utilitzen de manera eficient. Tanmateix, aquesta suite té una sèrie d'ingredients que no només us permeten treballar més ràpid, sinó que també fan que les vostres peces siguin més belles i consistents. Ingredients com ara temes, estils i plantilles a Word i Powerpoint, com començar?
Consell 01: tema d'oficina
Molts usuaris d'Office amb prou feines estan familiaritzats amb el concepte de temes d'Office. Tot i així, fins i tot si utilitzeu diverses aplicacions de la suite ofimàtica, és una manera ideal de donar a les vostres peces un aspecte coherent i professional, amb colors, tipus de lletra, etc. El mètode de treball en les diferents aplicacions (d'Office 2016) és similar, però aquí ens centrem principalment en PowerPoint perquè aquesta aplicació fortament orientada a la visualitat ofereix més opcions.
Per oferir una presentació amb un tema (diferent), només necessiteu la pestanya Dissenyar i feu clic a la fletxa de la part inferior dreta de Temes fent clic: apareixerà un plafó amb més de 40 temes. N'hi ha prou amb passar el punter del ratolí per sobre de la miniatura d'aquest tema durant una estona per veure'n una previsualització en directe. Amb un clic del ratolí, apliqueu el tema, però si cal, podeu desfer aquesta decisió ràpidament amb Ctrl+Z.
 Un tema d'Office és un mètode excel·lent per mostrar ràpidament la vostra identitat corporativa
Un tema d'Office és un mètode excel·lent per mostrar ràpidament la vostra identitat corporativa Consell 02: esquema de colors
Per descomptat, és encara més divertit i personal si dissenyes el teu propi tema d'Office, que, per exemple, s'adapta bé a l'estil de la casa de tu mateix, de la teva associació o empresa. Com que un tema d'Office sempre inclou un esquema de colors, sembla un punt de partida lògic. Com s'ha esmentat, ho fem aquí a PowerPoint. Obriu una presentació buida, aneu a la pestanya Dissenyar i feu clic a la fletxa de la part inferior dreta de la secció Variants. Apareixerà un menú desplegable, on us adreceu successivament Colors i Ajustar els colors seleccioneu, tret que el vostre estil de casa ja coincideixi amb una de les combinacions de colors estàndard suggerides.
Tanmateix, assumim aquí que voleu utilitzar els colors típics de la vostra empresa o associació i que teniu els valors RGB d'aquests colors. Procediu de la següent manera. Feu clic a la fletxa al costat d'un dels colors del tema i trieu Més colors. Obriu la pestanya Esmenat i ompliu Model de color RGB la quota percentual dels colors Vermell, Verd i Blau en. Opcionalment també podeu veure el model de color aquí HSL es pot seleccionar, que es tradueix com a tonalitat, intensitat (saturació) i brillantor (luminància). Confirmeu amb D'acord, nomeneu adequadament el vostre esquema de colors i deseu-lo amb el botó Desa.
Models de colors
Suposem que teniu els colors de la casa de la vostra associació o empresa, però que els heu rebut en un model de color que no és compatible amb Microsoft Office, com ara hex, cmyk o ral. No us preocupeu, podeu resoldre-ho amb l'ajuda d'eines de conversió en línia gratuïtes.
Per transferir colors hexadecimals al model de color rgb compatible, podeu utilitzar aquesta pàgina web. Introduïu el codi de color hexadecimal aquí (per exemple #B68CE0) i veureu que apareixen els colors rgb corresponents, en un color de pàgina personalitzat (per exemple 182.140.224).
Per convertir colors cmyk (cian, magenta, groc, negre) aneu aquí i per a una taula de conversió del model ral podeu anar aquí per exemple.
I qui només té els colors de la seva empresa en una imatge: a www.imagecolorpicker.com podeu editar la imatge amb el botó Carrega la teva imatge i Enviar imatge i després feu clic al color desitjat amb el punter del ratolí.

Consell 03: Tipus de lletra
Per descomptat, una identitat corporativa és més que una bella paleta de colors. Ens podem imaginar que també voleu utilitzar tipus de lletra específics. Això, per descomptat, també és possible. Per fer-ho, torneu a obrir el menú desplegable a Variants (vegeu el consell 2), on sou aquesta vegada Tipus de lletra / Personalitza els tipus de lletra selecciona. Apareix un quadre de diàleg en el qual seleccioneu el tipus de lletra desitjat tant per a la capçalera com per al text del cos. Si no trobeu el que busqueu entre els tipus de lletra seleccionats, sàpiga que hi ha innombrables altres tipus de lletra, sovint gratuïts, disponibles en línia, com ara www.dafont.com. Instal·lar aquest tipus de lletra descarregat no sol ser més difícil que extreure el fitxer, fent clic amb el botó dret al fitxer ttf o otf i instal · lar per seleccionar-lo: després apareix entre els altres tipus de lletra. Tingueu en compte que no tots els tipus de lletra són de la mateixa qualitat; també comproveu que no tingui drets d'autor.
Finalment, doneu un nom adequat als tipus de lletra del tema i confirmeu amb Desa.

Consell 04: Fons
Una presentació de diapositives també pot tenir un fons adequat (color). Torneu a obrir el menú desplegable a Variants (vegeu el consell 2) on vostè Estils de fons / Fons triar el format. A la dreta apareix el tauler corresponent en el qual seleccioneu un fons adequat sota l'opció farciment, com Farciment degradat o Farciment d'imatge o textura. Aquesta darrera opció pot ser interessant si voleu utilitzar la vostra pròpia imatge, com un logotip, com a fons. Sota la denominació Insereix una imatgedes de després feu clic al botó Dossier o En línia, després d'això importeu la imatge desitjada. Amb el control lliscant a Transparència controleu la transparència i si feu un xec a Imatges un al costat de l'altre com a patró de mapa de bits, és possible fer que la vostra imatge aparegui com un patró (mapa de bits) al fons. Confirmeu les vostres eleccions amb el botó Aplicar a tot arreu.
Per ser complet, també esmentem l'opció Efectes al menú desplegable a Variants: aquí trobareu un recull de quinze efectes, però el significat d'això se'ns escapa una mica.

Consell 05: model de diapositives
Si també us agrada que torni algun element gràfic a les vostres diapositives, també ajusteu la funció "mestra de diapositives" de PowerPoint. Ho feu de la següent manera. Aneu a la pestanya Imatge i seleccioneu Slide Master a la secció Vistes del model. La pestanya es farà visible i el mestre de diapositives real apareixerà ara al tauler esquerre a la part superior, amb els dissenys de diapositives relacionats a continuació. Ara podeu editar aquest mestre de diapositives al vostre gust: notareu que tots els ajustos es reflecteixen immediatament a les diapositives subjacents que es basen en aquest mestre. D'aquesta manera és possible, per exemple, col·locar el logotip d'una empresa a la cantonada de totes les teves diapositives. Ho fas a través Insereix / Imatges, després d'això recupereu la imatge desitjada i la col·loqueu en un lloc adequat. Quan hàgiu acabat amb els vostres canvis, confirmeu amb Tanca la vista del model, a la dreta de la barra d'eines.
Podeu trobar més explicació (en anglès) sobre el concepte de slide masters a través d'aquest enllaç (slide master és el nom en anglès del slide master).

Consell 06: Utilitzeu el tema
Ara heu completat gairebé totes les parts possibles del vostre tema, així que és hora d'embolicar les vostres modificacions en un gran tema. Per això obriu el menú Dissenyar, després de fer clic a la fletxa de la part inferior dreta de la categoria Temes clics. A la part inferior seleccioneu Desa el tema actual. Doneu un nom adequat al tema i deseu-lo com a tema d'Office amb l'extensió de fitxer .thmx amb el botó Desa. La ubicació per defecte d'aquest tema és C:\Users\[nom del compte]\AppData\Roaming\Microsoft\Templates\Document Themes.
El tema ja està llest per utilitzar. Provem-ho primer al mateix PowerPoint. Obre una nova presentació en blanc a Fitxer / Nou i feu clic just a sota del títol Nou activat Esmenat: el tema que acabeu de desar apareixerà aquí. Feu clic a la miniatura del tema i després feu clic Fer per obrir-lo.

Consell 07: transfereix el tema
Ja ho hem esmentat anteriorment en aquest article: aquest tema es pot utilitzar dins d'altres aplicacions de Microsoft Office. Com a exemple, utilitzem el nostre nou tema de PowerPoint a Word. Obriu un document nou i buit a Word. A continuació, aneu al menú Dissenyar i feu clic a la fletxa de sota Temes, a l'esquerra a la secció Format del document. A la part superior del menú desplegable a Esmenat ara també trobareu els vostres propis temes. Quan seleccioneu les diferents parts de la pestanya Dissenyar Quan el mireu, immediatament observeu que la paleta de colors i els tipus de lletra, entre altres coses, estan alineats amb aquest tema.
Funciona de la mateixa manera a Outlook: obriu un missatge nou, aneu a la pestanya Opcions i seleccioneu el tema desitjat dins del grup. Temes. Aquesta història és similar a Excel, només trobareu els temes aquí a la pestanya Disseny de pàgina.
Tanmateix, aquest tema d'Office no només es pot transferir a altres aplicacions d'Office, sinó que també el podeu compartir amb altres. Ho feu de la següent manera. Navegueu amb l'Explorador de Windows fins al camí que hem esmentat al consell 6. El fitxer thmx del vostre tema ara serà visible i tot el que heu de fer és copiar aquest fitxer i donar-lo a les persones previstes. Tan aviat com hagin posat aquest fitxer a la mateixa ubicació del seu propi ordinador, poden començar a treballar-hi immediatament.
 També podeu compartir fàcilment temes i plantilles amb altres persones
També podeu compartir fàcilment temes i plantilles amb altres persones