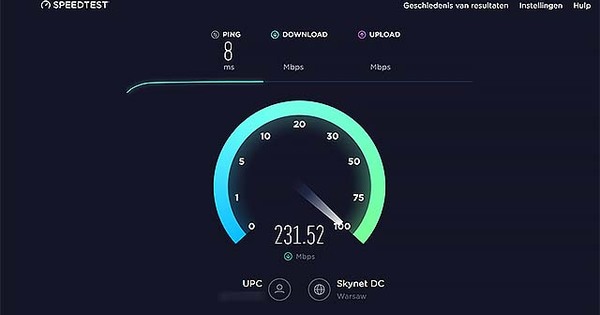Si teniu moltes aplicacions al vostre ordinador o si hi ha determinats paràmetres habilitats, podeu rebre moltes notificacions. Afortunadament, podeu desactivar fàcilment les notificacions d'aplicacions a Windows 10.
Al Centre d'acció de Windows 10 podeu veure còmodament totes les notificacions d'un cop d'ull. Algunes aplicacions, com Facebook i Twitter, són molt generoses amb les seves notificacions. I el bloatware que pot residir al vostre ordinador envia regularment notificacions sobre subscripcions de programari antivirus i altres elements no desitjats. Si teniu moltes aplicacions al vostre ordinador que envien notificacions constantment, això pot ser força inquietant. Llegiu també: Feu que Windows 10 sigui més ràpid i millor en 15 passos.
Afortunadament, és possible desactivar les notificacions d'aplicacions. Aquí us mostrem com desactivar-los per aplicació i com assegurar-vos que cap aplicació ja no pugui enviar notificacions.
Desactiva totes les notificacions d'aplicacions
Si voleu deixar de rebre notificacions de qualsevol aplicació, podeu desactivar totes les notificacions de l'aplicació completament.

Anar a Inici > Configuració > Sistema i feu clic al panell esquerre Notificacions i accions. Col·loqueu el panell dret sota la capçaleranotificacions l'interruptor a Notificacions de les appsactivat des de. A partir d'ara, les aplicacions del vostre ordinador ja no enviaran notificacions al Centre d'acció.
Desactiva les notificacions d'aplicacions específiques
Hi ha algunes aplicacions que envien massa notificacions mentre voleu rebre notificacions d'altres aplicacions? A continuació, podeu indicar per aplicació si està permès enviar notificacions al Centre d'Acció o no.
Anar a Inici > Configuració > Sistema i feu clic al panell esquerre Notificacions i accions. Al tauler dret, desplaceu-vos cap avall fins a la capçaleraMostra les notificacions d'aquestes aplicacions i activeu els interruptors de les aplicacions de les quals ja no voleu rebre notificacions des de. Si hi ha aplicacions de les quals voleu rebre notificacions, heu d'activar l'interruptor d'aquestes aplicacions Encès fer.
Desactiveu el Centre d'acció
Si no sou un fan del Centre d'Acció i no l'utilitzeu mai, també podeu desactivar-lo completament. Això no és possible mitjançant la configuració habitual de Windows 10. Heu d'ajustar el registre per a això.
A la barra de cerca, escriviu el text regedit i premeu Entra. Navega a HKEY_CURRENT_USER\SOFTWARE > Polítiques > Microsoft > Windows > Explorador i en una àrea buida del tauler dret, feu clic amb el botó dret i trieu Nou > Valor DWORD (32 bits).. Anomena aquest valor Desactiva el centre de notificacions. Feu-hi doble clic i canvieu-ne el valor 1. fer clic a D'acord i tanca la finestra. Per aplicar els canvis, heu de reiniciar el vostre PC.
Si en algun moment encara voleu tornar el Centre d'acció, haureu de tornar a . a Regedit HKEY_CURRENT_USER\SOFTWARE > Polítiques > Microsoft > Windows > Explorador navegar i el valor de la clau de registre Desactiva el centre de notificacions activat 0 fer. Reinicieu el vostre ordinador per aplicar el canvi.
Nota: si només us molesten les molestes notificacions intrusives, no és una bona idea desactivar el Centre d'acció, ja que us perdreu missatges importants sobre el vostre sistema. En aquest cas, és millor desactivar totes les notificacions d'aplicacions o notificacions de determinades aplicacions, tal com es descriu anteriorment al primer i segon consell.