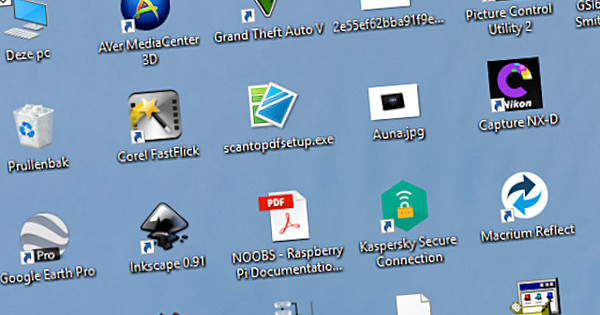Un NAS serveix com a centre d'emmagatzematge central a la vostra xarxa domèstica. Això vol dir que podeu accedir a les dades emmagatzemades amb altres dispositius. Penseu, per exemple, en un ordinador, una tauleta, un telèfon intel·ligent, un reproductor multimèdia i un sistema d'àudio. També podeu utilitzar un NAS per emmagatzemar dades noves, com ara imatges de vigilància d'una càmera IP. Com lligueu aquesta unitat de xarxa versàtil a altres dispositius?
Cada nas té el seu propi sistema operatiu amb el qual podeu fer funcionar el dispositiu. Per exemple, Synology utilitza l'aclamat DiskStation Manager (DSM). Com que aquesta marca taiwanesa és líder del mercat als Països Baixos en el mercat de nas relativament poc ocupat, treballarem amb aquest sistema operatiu (en holandès) en aquest article. És bo saber que les funcions comentades normalment també estan disponibles en altres NAS. Per exemple, els dispositius QNAP amb el nom de QTS també tenen un sistema operatiu molt extens amb moltes possibilitats, que és molt similar en estructura a DSM.
Actualitzar DSM?
En aquest article fem servir la darrera versió, és a dir, DSM 6.2. A l'entorn d'usuari del vostre Synology NAS, aneu a Tauler de control / Actualització i restauració i assegureu-vos que feu servir la versió més recent. Si cal, feu clic Per descarregar i Actualitza ara / Sí per instal·lar l'actualització. Després d'un temps, el sistema es reiniciarà.
01 lletra de la unitat a Windows 10
El mètode més fàcil per accedir al vostre NAS des de Windows és associar una lletra d'unitat amb el dispositiu. A continuació, tindreu accés directe a totes les dades de l'Explorador de Windows i també podeu copiar fitxers nous a la unitat de xarxa. Obriu l'Explorador de Windows i feu clic a . a la columna de l'esquerra Aquest ordinador. Totes les unitats de disc actuals es mostren aquí. Tu tries a la part superior Ordinador, després del qual feu clic Connexió de xarxa. Afegeix estació quina lletra d'unitat voleu adjuntar al nas. És important que introduïu al camp de text que hi ha darrere carpeta introduïu l'adreça correcta del servidor, és a dir \nom del servidor\nom de la carpeta. Per exemple, són els noms del servidor i de la carpeta DiskStation i Música, llavors en aquest cas escriviu \DiskStation\Música. A través de Per fullejar sovint també podeu seleccionar la carpeta desitjada. Confirmeu amb Completa i introduïu les dades d'inici de sessió correctes si cal. Ara es pot accedir al vostre NAS des de l'Explorador de Windows mitjançant una lletra d'unitat. Vols una drecera d'escriptori? Feu clic amb el botó dret a la unitat de disc i trieu Crea una drecera / Sí.

02 Servidor Cloud Station
A causa de l'alta capacitat de fitxers, un NAS és molt adequat per a finalitats de còpia de seguretat. Hi ha tot tipus de possibilitats per a això. Voleu desar periòdicament una còpia exacta de les dades de l'ordinador al NAS? Synology té solucions excel·lents disponibles per a això. Primer, instal·leu l'aplicació Cloud Station Server a la unitat de xarxa. Dins de DSM, feu clic Centre de paquets i cerqueu l'aplicació esmentada a la llista d'aplicacions. Confirmeu amb Instal·lar / Sí. A través de Obrir acabareu a l'entorn d'usuari de Cloud Station Server. Ara indiqueu quines carpetes compartides del NAS voleu utilitzar com a ubicació de destinació per a la còpia de seguretat. Aneu a l'esquerra Institucions i feu clic a una carpeta compartida on voleu emmagatzemar les còpies de seguretat. Confirmeu a la part superior amb Interruptor i, si ho desitja, decidiu quantes versions voleu conservar dels fitxers desats. Pràctic per si voleu restaurar una versió anterior d'un fitxer en el futur, com ara una foto editada. Trieu i feu clic ESTÀ BÉ, ESTÀ BÉ.

03 Configura una còpia de seguretat
Ara instal·leu un programa a l'ordinador o portàtil amb el qual voleu configurar una tasca de còpia de seguretat. Navegueu al lloc de Synology amb aquest ordinador i seleccioneu el número de tipus del vostre NAS. baix Utilitats d'escriptori veureu totes les eines disponibles. Feu clic darrere Còpia de seguretat de Cloud Station a l'enllaç d'instal·lació. Podeu utilitzar el programa a Windows, macOS i Linux (Fedora i Ubuntu). Durant la instal·lació, seleccioneu l'idioma holandès i seguiu els passos restants. Quan obriu Cloud Station Backup per primera vegada, trieu Comença ara. Introduïu el vostre identificador de QuickConnect (vegeu el quadre), nom d'usuari i contrasenya. Per seguretat, és aconsellable seleccionar l'opció Activa el xifratge de transferència de dades SSL per activar. A través de Següent el programa comprova la connexió amb el vostre nas. La llista de carpetes locals de l'ordinador apareix a la pantalla. Comproveu totes les ubicacions de fitxers de les quals voleu fer una còpia de seguretat. A continuació, feu clic darrere Destí de còpia de seguretat activat Seleccionant, a continuació, assenyaleu la ubicació de destinació al NAS. Confirmeu successivament amb D'acord / Següent / Fet / D'acord. La còpia de seguretat es realitza immediatament.

ID de connexió ràpida
Si sovint inicieu sessió a un Synology NAS des de diferents dispositius, és aconsellable utilitzar l'anomenat QuickConnect ID. Això dóna a la unitat de xarxa més o menys el seu propi nom de domini, de manera que podeu accedir fàcilment als vostres fitxers tant dins com fora de la vostra xarxa domèstica. Un gran avantatge és que no cal canviar la configuració avançada del vostre encaminador. Dins de DSM, navegueu a Tauler de control / QuickConnect. Probablement ja heu creat un compte de Synology amb QuickConnect ID durant la configuració del NAS. Marqueu la casella si cal Habiliteu QuickConnect. Accepteu els termes i condicions següents i confirmeu-los Aplicar. A la pantalla apareix l'adreça web amb la qual podeu accedir al vostre nas en qualsevol moment i en qualsevol lloc. Aquest URL sempre comença amb //quickconnect.to/ seguit d'un nom que escolliu.

04 Configurar la sincronització
Mitjançant el programa informàtic Cloud Station Backup, les còpies de seguretat es realitzen en una direcció, és a dir, de l'ordinador al NAS. També podeu triar la sincronització com a alternativa. Aquest és un carrer de doble sentit. El contingut d'una carpeta escollida en un NAS i un o més ordinadors sempre roman sincrònic. Tant si emmagatzemeu fitxers a l'ordinador portàtil com a l'ordinador, les dades acaben automàticament en altres dispositius sincronitzats. La condició és que els dispositius seleccionats estiguin connectats a la xarxa (domèstica). És important destacar que l'aplicació Cloud Station Server comentada anteriorment s'està executant al NAS. Baixeu el programa Cloud Station Drive al vostre ordinador. Després de la instal·lació, ompliu via Comença ara introduïu el vostre identificador de QuickConnect, nom d'usuari i contrasenya. Al NAS i a l'ordinador, assenyaleu una carpeta específica que vulgueu utilitzar per a la tasca de sincronització. Per fer-ho, feu clic a la icona de llapis que hi ha darrere dels dos dispositius. Última tria Completa / D'acord. En el futur, podeu arrossegar fitxers a la carpeta de sincronització si voleu intercanviar les dades amb diferents dispositius.

05 Accés mòbil
En el moment d'escriure aquest article, Synology gestiona no menys de setze aplicacions per a dispositius mòbils. Tots funcionen amb Android i iOS (iPhone i iPad). Algunes aplicacions també funcionen amb un Windows Phone. A totes les aplicacions, utilitzeu l'identificador de QuickConnect en combinació amb les vostres dades d'inici de sessió per connectar-vos al NAS. Això es pot fer dins de la xarxa domèstica, però també a distància a través d'Internet. Voleu accedir a totes les dades del vostre NAS? A continuació, instal·leu l'aplicació DS File. Després d'iniciar la sessió, se us presentarà l'estructura de carpetes completa de la unitat de xarxa. Per exemple, podeu veure fotos, veure vídeos i obrir documents. Podeu desar els fitxers preferits localment, de manera que també podeu obrir-los sense connexió a Internet. Alternativament, podeu sincronitzar automàticament una carpeta específica del vostre NAS amb el vostre telèfon intel·ligent o tauleta. Feu servir l'aplicació DS Cloud per a això. Una diferència important amb DS File és que DS Cloud emmagatzema el contingut de la carpeta de sincronització localment. Per tant, teniu accés fora de línia a les dades. Després d'haver iniciat sessió, indiqueu quines carpetes voleu sincronitzar amb el dispositiu mòbil. Trieu la mida màxima del fitxer i els tipus de fitxer desitjats segons la vostra discreció. Tingueu en compte que DS Cloud només iniciarà les tasques de sincronització quan estigui connectat a Wi-Fi. Podeu ajustar-ho a la configuració.

Còpia de seguretat de les fotos del mòbil
DS File ofereix una funció útil per fer una còpia de seguretat automàtica de noves fotos i vídeos al vostre NAS. Toqueu les tres línies horitzontals a la part superior esquerra i trieu . al menú Còpia de seguretat de fotos. A través de Activa la còpia de seguretat de la foto/Següent renunciar-te Trieu la carpeta on voleu guardar les fotos i els vídeos al NAS. Toqueu Fes una còpia de seguretat de fotos noves per desar imatges més noves directament en el futur. De Còpia de seguretat de totes les fotos també podeu transferir fotografies fetes anteriorment al NAS. Per limitar l'ús de dades mòbils, seleccioneu encara més l'opció Carregueu només mitjançant WiFi. colpejar amb A punt finalment els canvis.
06 Activa el servidor multimèdia
Un NAS té propietats ideals per emmagatzemar mitjans i després compartir els fitxers amb diversos dispositius de reproducció dins de la vostra xarxa domèstica. Penseu en un ordinador, un televisor intel·ligent, un reproductor multimèdia, un sistema de música o una consola de jocs. Al cap i a la fi, hi ha prou capacitat d'emmagatzematge disponible per emmagatzemar tot tipus de pel·lícules, sèries, àlbums de música i fotos. A causa del baix consum d'energia, podeu deixar un NAS encès contínuament, de manera que els fitxers multimèdia estiguin sempre accessibles. Per transmetre fitxers multimèdia des d'un NAS a altres dispositius, primer activeu un servidor multimèdia DLNA a la unitat de xarxa. Gràcies al protocol DLNA, diferents dispositius poden compartir mitjans entre ells sense que l'usuari hagi de canviar tot tipus de configuracions avançades. Obriu-lo dins de DSM Centre de paquets i fes clic a continuació servidor multimèdia activat instal · lar. A través de Obrir seleccioneu l'opció darrere de l'idioma del menú DMA holandès. Confirmeu amb Aplicar. Hi ha la possibilitat que el vostre sistema d'àudio, televisor intel·ligent o reproductor multimèdia no admeti un determinat format de fitxer. A través de la part Compatibilitat DMA per tant, comproveu les opcions Activa la transcodificació d'àudio i Activa la transcodificació de vídeo a les. fer clic a Aplicar. Per cert, la capacitat de transcodificar vídeos a un altre format no està disponible a tots els Synology NAS.

07 Afegeix contingut multimèdia
Ara que s'està executant un servidor multimèdia dlna al nas, podeu transmetre fitxers multimèdia als dispositius de reproducció adequats. Lògicament, primer afegiríeu fitxers multimèdia a la unitat de xarxa. A DSM, feu clic Estació d'arxius i observeu que les carpetes compartides de música, fotos i vídeos s'han afegit al vostre nas. Obriu una carpeta i afegiu-hi via Carrega / Carrega - Omet i navegueu a la carpeta multimèdia local de l'ordinador. Seleccioneu els fitxers desitjats i feu clic Obrir. Per cert, també podeu copiar música, fotos i vídeos al NAS d'altres maneres. Per exemple, a la secció 01 ja heu llegit com podeu realitzar una connexió de xarxa al vostre nas a l'Explorador de Windows.

08 Transmissió de mitjans
Podeu accedir al servidor multimèdia dlna al vostre nas amb diversos dispositius. Com funciona això és diferent segons el dispositiu. Per exemple, en un televisor intel·ligent LG recent utilitzeu les aplicacions Foto, Vídeo i Música per reproduir fitxers multimèdia, mentre que en una PlayStation 4 obriu l'aplicació Reproductor multimèdia. En molts altres televisors intel·ligents, obriu la llista d'origen amb el comandament a distància, on apareix el servidor multimèdia. Molts reproductors multimèdia i HTPC confien en Kodi per organitzar col·leccions multimèdia. Per descomptat, afegiu carpetes compartides del vostre NAS a aquest programari. Descrivim com funciona això amb els vídeos emmagatzemats a la unitat de xarxa. Des del menú principal de Kodi, aneu a Vídeos / Fitxers / Afegeix vídeos / Navega / Xarxa Windows (SMB) i tria el nom del teu nas. A continuació, seleccioneu la carpeta multimèdia correcta. A través de D'acord Pots pensar en un nom per a aquesta ubicació de mitjans? Confirmeu amb D'acord i retornar Aquesta carpeta conté quin tipus de vídeos conté la carpeta. Quan es tracta de sèries o pel·lícules, Kodi tria imatges i descripcions del web. fer clic a D'acord per afegir els fitxers multimèdia a Kodi de manera permanent.

Suport de Chromecast
Voleu transmetre contingut multimèdia des del vostre NAS a un Google Chromecast? És bo, perquè diverses aplicacions de Synology ofereixen suport per a això. Per exemple, podeu treballar amb DS Audio, DS Video i DS Photo. Tingueu en compte que heu d'instal·lar les aplicacions corresponents al Synology NAS, és a dir, Audio Station, Video Station i Photo Station, respectivament.
09 Videovigilància
Un NAS també és molt adequat per a finalitats de vigilància. Synology actualment admet prop de 7.000 càmeres d'unes 120 marques. Favorable, perquè podeu combinar productes de diferents fabricants entre si. També tens una càmera de seguretat que pots connectar a la xarxa? Comproveu aquí si podeu utilitzar aquest dispositiu. Obriu-lo a DSM Centre de paquets i instal·lar l'aplicació Estació de vigilància. Si ho desitja, podeu accedir al sistema de càmera mitjançant un àlies o port personalitzat. Això us permet iniciar Surveillance Station directament, sense haver d'iniciar sessió primer a DSM. Si voleu, marqueu les caselles i trieu Següent / Aplicar. Després del procés d'instal·lació, apareixerà un missatge que indica que el servei ntp (protocol de temps de xarxa) està habilitat. Tanqueu la finestra amb D'acord. fer clic a Obrir per obrir Surveillance Station en una nova pestanya del navegador. És important saber que normalment podeu utilitzar dues càmeres a Surveillance Station. Si voleu afegir més càmeres de vigilància, necessiteu una llicència de pagament.
10 Afegiu una càmera IP
Tan bon punt engegueu Surveillance Station per primera vegada, apareixeran missatges de presentació a la pantalla. Feu clic a aquestes finestres lluny. Abans d'afegir una càmera IP al sistema de videovigilància, connecteu primer el dispositiu a la xarxa domèstica (sense fil) i utilitzeu l'aplicació de vigilància de la marca de càmeres en qüestió. Després d'això, dins de Surveillance Station, aneu a Càmera IP / Afegeix / Afegeix càmera i seleccioneu l'opció Instal·lació ràpida. A través de Next feu clic a la icona amb la lupa. La teva càmera està a la llista? Fes-hi clic i tria D'acord. Si la càmera IP no apareix per si mateixa, introduïu l'adreça IP i el número de port. A més, introduïu les dades d'inici de sessió correctes. Podeu ajustar el format de vídeo i àudio a la vostra discreció. Comproveu la imatge de la càmera fent clic Prova de connexió i acabar amb Acabat. A través de Edita / Edita / Configuració de gravació tu determines, entre altres coses, quants dies vols mantenir enregistraments. Obriu la pestanya Horari i indiqueu a l'horari en quins dies i hores voleu activar la detecció de moviment. Si la càmera detecta moviment, Surveillance Station desa l'enregistrament al nas. També pots gravar contínuament. T'agrada vigilar les coses mentre estàs a la carretera? Per a Android i iOS, heu d'instal·lar l'aplicació DS Cam.