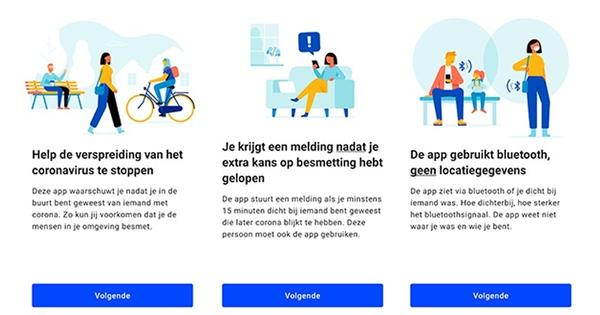Una captura de pantalla pot ser útil si voleu publicar un error de Windows en un fòrum o trobar alguna cosa interessant al web. Fer una captura de pantalla de Windows és més fàcil del que penses. Aquí teniu tres consells per començar.
Fer una captura de pantalla a Windows?
- Opció 1: premeu el botó PrintScreenkey, Obert pintura i feu clic Ctrl + V. Ús Alt + Imprimir pantalla quan voleu capturar només la finestra activa.
- Opció 2: utilitzar-lo Eina de retall, seleccioneu el que voleu capturar i deseu-lo mitjançant Dossier, Desa.
- Opció 3: Utilitzeu a extensió del navegador.
A continuació podeu llegir amb detall quines opcions teniu quan voleu fer una captura de pantalla a Windows.
Tecla PrintScreen
El truc de la tecla PrintScreen funciona en totes les versions de Windows. Després de prémer aquesta tecla, sembla que no passa res. Tanmateix, Windows fa una foto de tota la pantalla en segon pla. Això s'emmagatzema temporalment al porta-retalls que també s'utilitza per copiar i enganxar text. Comenceu a pintar ara mitjançant Inici / (tots) Programes / Accessoris – També funciona un altre editor d'imatges. A Windows 10, obriu el menú Inici amb la tecla Windows i escriviu pintura (nota: Paint 3D és un programa diferent i no és útil per a captures de pantalla). Enganxeu la captura de pantalla amb la combinació de tecles Ctrl + V a Paint després del qual podeu desar la imatge de la manera habitual. Els formats de fitxer jpg i png són els més habituals. És bo saber-ho: amb la combinació de tecles Alt + Imprimeix pantalla feu una captura de pantalla de la finestra activa en lloc de la pantalla sencera.

Windows 7 i 10
Des de Windows Vista, ja no haureu de fer travessias amb Paint per desar una captura de pantalla. La paraula màgica és Snipping Tool. tipus eina de tall al menú Inici i premeu Entra.
Quan s'inicia l'eina de retall, la pantalla es torna borrosa i el punter del ratolí canvia a una eina de ressaltat. Això us permet seleccionar una part de la vostra pantalla per a la captura de pantalla. A continuació, la captura de pantalla apareixerà a l'eina de retall. Deseu la imatge com a fitxer jpg o png mitjançant Guardar arxiu si. Utilitzeu el botó Nou si voleu fer una altra captura de pantalla. Assegureu-vos de desar la captura de pantalla abans de fer-ne una de nova!
Altres funcions útils de l'eina de captura de pantalla són el llapis i el ressaltador. Això us permet ressaltar ràpidament una part important de text o dibuixar un cercle al voltant d'alguna cosa que voleu destacar.
Captures de pantalla del navegador
Si heu experimentat amb els consells anteriors, potser us heu adonat que només captureu la part visible de la pantalla. Això és inconvenient quan voleu fer una captura de pantalla d'una pàgina web que no encaixa a la pantalla.
Extensions com FireShot (Chrome/Firefox) ofereixen una solució. Podeu triar entre tres mètodes de captura: tota la pàgina, només la part visible o una selecció. A més, FireShot ofereix opcions força àmplies. També podeu desar la captura de pantalla com a PDF o enviar-la directament a través de Gmail.
FireShot també està disponible com a instal·lador per a Internet Explorer i Opera, entre d'altres.