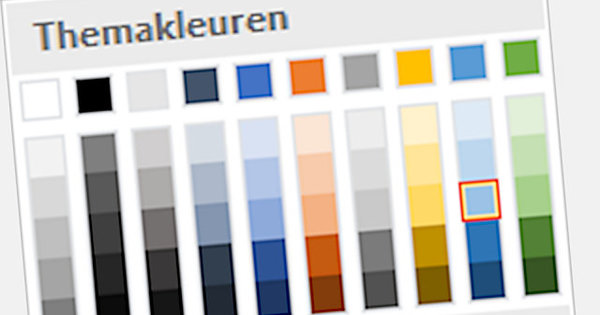Has comprat un ordinador portàtil, un ultrabook, un 2 en 1 o un ordinador nou, en línia o a la botiga? A continuació, feu una sortida ràpida amb la vostra màquina nova. Amb aquest article, us assegurareu que el vostre nou ordinador funcioni sense problemes des del primer dia i ho continuarà fent durant els propers anys.
Consell 01: inspeccioneu la compra
Tant si compreu un ordinador nou en una botiga física o en línia, hauríeu de rebre un albarà amb exactament el que vau demanar. Si heu muntat un ordinador a partir de components separats, probablement aquest full d'embalatge és molt detallat.
La primera comprovació que hauríeu de fer és si realment heu rebut el que vau demanar. Ho feu comparant les diferents designacions de tipus de l'article lliurat amb la vostra comanda original i el albaran d'embalatge. També és un bon moment per comprovar que el vostre nou ordinador està muntat correctament, no té rascades ni abolladures i que la pantalla no té píxels morts.
Per descomptat, és una mica difícil veure si tot s'ha lliurat "sota el capó" d'acord amb la vostra comanda. El tipus de processador, la quantitat de memòria d'emmagatzematge, la mida de l'SSD, el tipus de targeta gràfica i altres aspectes corresponen al que vau demanar? Amb l'Speccy gratuït, el vostre ordinador està completament examinat i obteniu un informe detallat sobre el qual es poden trobar totes les peces i les seves especificacions.

Consell 02: actualitzeu Windows
Per descomptat, voleu començar amb la vostra nova compra el més aviat possible, però haureu de tenir paciència. És probable que, en qüestió de minuts després de connectar-vos a la vostra xarxa domèstica, se us avisi que hi ha actualitzacions de Windows disponibles. Depenent de quant de temps hagi estat viatjant el vostre ordinador des de la fàbrica fins a casa vostra, primer caldrà descarregar centenars de MB d'actualitzacions i el vostre ordinador es reiniciarà una o més vegades. El nostre lema: Com menys facis amb l'ordinador durant aquest procés, més ràpid es completarà l'actualització.
 Si teniu una targeta de vídeo dedicada, és aconsellable comprovar si hi ha controladors nous
Si teniu una targeta de vídeo dedicada, és aconsellable comprovar si hi ha controladors nous Consell 03: conductors
Quan actualitzeu Windows, sovint també s'actualitzen els controladors estàndard de Microsoft per als components del vostre PC. En molts casos, però, també pots trobar nous controladors al lloc web del fabricant del teu nou ordinador que, no poques vegades, resolen tot tipus de problemes grans i petits. És bo visitar aquests llocs i veure si pot ser una bona idea instal·lar els controladors. Actualment molts fabricants ofereixen als ordinadors una eina amb la qual això es pot comprovar.
Hi ha molts programes que poden comprovar automàticament si hi ha controladors nous. No obstant això, molts d'ells contenen adware. L'excepció a això és Snappy Driver Installer (SDI Lite), que podeu trobar aquí. Comproveu primer el manual i creeu un punt de restauració abans d'instal·lar nous controladors.
Sens dubte, si heu comprat un ordinador amb una targeta de vídeo anomenada "dedicada", és prudent veure si ara hi ha nous controladors disponibles per a aquesta part. Comproveu quin chipset té la vostra targeta gràfica (mitjançant l'albarà o Speccy) i després recolliu-lo a AMD o Nvidia.
En alguns casos, també hi ha una actualització disponible per a la BIOS de la placa base o SSD. Us recomanem que llegiu primer l'explicació i comproveu si aquesta actualització soluciona els problemes que pugueu tenir. Instal·leu una actualització de la BIOS només si ofereix un valor afegit, per exemple, perquè el vostre ordinador és vulnerable a Meltdown i Spectre, i només després d'haver fet una còpia de seguretat de la imatge (pas següent).

Consell 04: feu una còpia del disc
Després del pas anterior, Windows està completament actualitzat, però encara no heu instal·lat cap altre programari. Per tant, ara és un bon moment per crear una còpia de seguretat de disc o imatge del vostre ordinador, encara que el vostre nou ordinador ja tingui una partició de recuperació. Això es pot perdre si el vostre SSD mor.
Suposem que en el futur haureu de tornar l'ordinador a la seva configuració original a causa d'un error, llavors no haureu de passar tant de temps actualitzant el sistema operatiu després, a causa del treball que heu fet als passos 02 i 03.
A Windows 10 podeu utilitzar el Còpia de seguretat i restauració (Windows 7) usar. És important que la còpia que feu acabi en una unitat diferent de la on està instal·lat el vostre sistema operatiu.
També és possible utilitzar un programa gratuït com Clonezilla o EaseUS Todo Backup Free. No us oblideu de crear un CD d'arrencada o una memòria USB d'arrencada que encara us permetrà arrencar l'ordinador si les coses van malament i restaurar la imatge del disc.
 Bloatware que definitivament no faràs servir, desfer-te'n abans de crear una imatge de disc
Bloatware que definitivament no faràs servir, desfer-te'n abans de crear una imatge de disc Consell 05: bloatware desaparegut
Molts ordinadors nous vénen amb el que s'anomena crapware o bloatware de manera gratuïta. Penseu en tot tipus d'utilitats que no voleu, dreceres no desitjades a l'escriptori o versions de 30 dies de programes que no voleu utilitzar en absolut. Molts bloatware també s'inicien automàticament quan Windows es carrega i fa que l'ordinador sigui lent innecessàriament.
El primer pas és assegurar-se que aquest programari ja no s'inicia. Per fer-ho, premeu Maj+Ctrl+Esc per seleccionar l'element gestió de tasques i després la pestanya Posada en marxa escollir. Fent clic amb el botó dret sobre els diferents programes podeu triar si voleu o no desactivar-los. Una solució més permanent és la part Instal·lació i desinstal·lació de programes i eliminar aquestes plagues de manera permanent.
El vostre nou ordinador està realment ple d'aquest tipus de programari no sol·licitat o no esteu segur de què podeu o no eliminar? A continuació, utilitzeu el pràctic Desinstal·lador de merda a granel que escaneja el vostre PC i proporciona una visió general clara de tot el programari desitjat i no desitjat.
Finalment, si esteu segur que mai no utilitzareu determinats bloatware, podeu optar per realitzar aquest pas abans de crear una imatge de disc del vostre sistema.

Consell 06: sistema segur
El vostre nou ordinador ja està completament netejat i gairebé a punt per utilitzar-lo. Abans d'instal·lar els vostres programes i jocs preferits, és important que tingueu en ordre la vostra seguretat. El primer pas és crear comptes per a altres usuaris quan diverses persones facin servir aquest ordinador.
Si no voleu utilitzar el Windows Defender estàndard per protegir el vostre ordinador contra virus, ara és el moment d'instal·lar la vostra solució de seguretat o suite de seguretat preferida, sigui gratuïta o no.
Per protegir el PC també comptem programes per gestionar les teves contrasenyes, com ara KeePass o LastPass o extensions per al teu navegador que, per exemple, impedeixen que et facin un seguiment. Un programa per recuperar fitxers esborrats accidentalment, com Recuva, també hauria d'estar disponible a tots els ordinadors de manera predeterminada. A més, aquest també és el moment de decidir si voleu mantenir els fitxers personals xifrats, per exemple mitjançant BitLocker (Windows Pro) o una solució com VeraCrypt.
 Ninite us permet instal·lar un munt de programari gratuït útil amb només unes quantes marques
Ninite us permet instal·lar un munt de programari gratuït útil amb només unes quantes marques Consell 07: programari
Encara que cada cop fem més al navegador, un ordinador sense programes és poc útil. Durant aquest pas, per tant, és important que instal·leu la vostra suite ofimàtica preferida, navegador, programa de correu, programari de gràfics i altres aplicacions diàries i proporcioneu actualitzacions si cal.
Grans passos, aviat a casa? Una de les nostres eines preferides per configurar un ordinador nou és el Ninite intel·ligent. Aquest programa us permet instal·lar molts programes de programari lliure útils alhora amb només marcar les caselles i estalviar molt de temps.
A continuació, després de la instal·lació, inicieu el component Programes estàndard per indicar quins programes voleu utilitzar per, per exemple, enviar correu i navegar, o triar l'opció de la part inferior Aplicacions predeterminades per tipus de fitxer.
Finalment, ara és el moment de transferir documents, fotos, fitxers i configuracions, per exemple restaurant-los des d'una còpia de seguretat o baixant-los o sincronitzant-los des d'un emmagatzematge al núvol.

Consell 08: configureu còpies de seguretat
Durant el pas 04 ja heu creat una imatge de disc del vostre sistema; és probable que vulgueu fer-ho periòdicament. A més, és bo fer una còpia de seguretat dels vostres documents, fotos i altres fitxers (de treball), preferiblement diàriament.
A Windows 10 teniu accés al component Feu una còpia de seguretat amb l'historial de fitxers, tot i que hem de tenir en compte que això només funciona si teniu estacions addicionals a la vostra disposició.
Abunden les alternatives gratuïtes, tot i que cada cop veiem més títols que presenten publicitat o ofereixen una funcionalitat limitada tret que es compri una versió de pagament. Tot i que Cobian Backup 11 ja no es manté, encara es pot utilitzar. També és agradable però una mica més complicat Areca Backup. Si preferiu fer còpies de seguretat periòdiques a l'emmagatzematge en línia, podeu anar al pràctic Duplicati. Amb això podeu desar còpies de seguretat a Google Drive i OneDrive i restaurar-les al vostre sistema.
 Si la vostra reclamació es troba dins del període de reflexió legal, el proveïdor estarà encantat d'ajudar-vos
Si la vostra reclamació es troba dins del període de reflexió legal, el proveïdor estarà encantat d'ajudar-vos Consell 09: fes una prova d'estrès
El vostre nou ordinador ja està bàsicament preparat per servir-vos durant els propers anys. Tanmateix, és interessant comprovar com és el rendiment. Els professionals utilitzen el Pcmark molt extens per a això, però per a l'ús domèstic SiSoftware Sandra Lite o Performance Test 9. Aquesta prova us permet comparar els valors cronometrats amb altres sistemes.
Però executar un punt de referència és important per un altre motiu que no sigui només veure com funciona el vostre nou ordinador. Durant aquest procés, els diferents components del vostre PC es carreguen al màxim. Els components que no funcionen correctament o no estan instal·lats correctament tenen més probabilitats de morir sota estrès. Quan això surt a la llum, és un motiu per substituir qualsevol conductor o contactar amb el proveïdor. Sobretot si tens una queixa dins del període de reflexió en què pots retornar els productes sense indicar el motiu, estaran encantats d'ajudar-te.

Consell 10: personalitza
Si aquest no és el vostre primer ordinador amb Windows 10 i feu servir un compte de Microsoft, és probable que una gran part de la configuració, colors, fons i altres coses personals es transfereixin automàticament al vostre nou ordinador. Windows 10 garanteix que tingueu més o menys la mateixa experiència en tots els vostres dispositius.
Si no, ara és el moment de personalitzar i personalitzar completament Windows 10. Pel que fa a l'aparença, feu clic dret a l'escriptori. Trieu al menú per Personalitza a les preferències personals per ajustar coses com el fons, els colors i la barra de tasques més al vostre gust. Igual que amb les versions anteriors de Windows, també és possible descarregar temes ja fets.
Si voleu anar un pas més enllà, podeu personalitzar el menú d'inici amb Classic Shell i utilitzar eines com Winaero Tweaker o Ultimate Windows Tweaker 4 per canviar el comportament de Windows 10. Un gran avantatge d'aquesta darrera eina és que també us permet canviar una sèrie de coses en l'àmbit de la privadesa.

Consulta garanties i assegurances
El teu nou ordinador funciona correctament? Bonic! Tant de bo es mantingui així. Si alguna cosa surt malament, és bo que s'organitzin correctament coses com ara la garantia i l'assegurança. A més de la garantia del proveïdor, també teniu una garantia del fabricant. És aconsellable comprovar el rebut de compra i altra informació i guardar-lo en un lloc segur. Alguns fabricants estenen la garantia del fabricant de manera gratuïta quan registreu la vostra compra en un període determinat. També podeu optar per ampliar la garantia amb el proveïdor contra pagament, tot i que és bo comprovar si de totes maneres no esteu pagant per alguna cosa que legalment tingueu dret.
Sobretot amb dispositius que porteu amb vosaltres, com ara un ultrabook o 2 en 1, la possibilitat que aquests es facin malbé per accident o desapareguin per robatori és molt més gran que amb un escriptori. Podeu cobrir en gran mesura aquest risc assegurant adequadament la vostra compra. Moltes botigues (web) us faran una proposta durant el procés de compra. Tanmateix, l'experiència demostra que, en molts casos, és més barat contractar una assegurança (addicional) en un altre lloc.