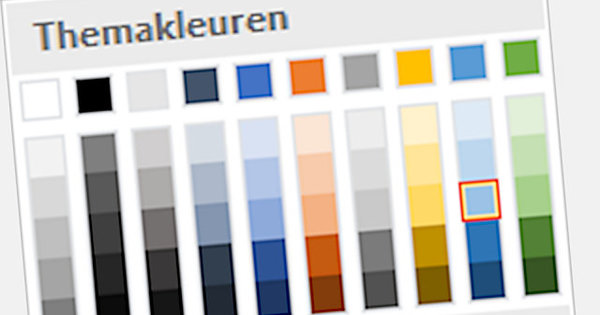Fer una còpia de seguretat de dades privades al vostre PC amb Windows no és exactament la feina més divertida, però s'ha de fer amb regularitat. Per tant, el millor és configurar còpies de seguretat automàtiques. En escriure les còpies de seguretat en un NAS, opteu per una seguretat addicional. Com configureu el vostre NAS com a servidor de còpia de seguretat?
Com a usuari de Windows, podeu triar entre diverses opcions per desar còpies de seguretat automàticament al vostre NAS. A diferència d'alguns predecessors, cada edició de Windows 10 pot fer una còpia de seguretat en un NAS. Llegiu també: Els 19 millors dispositius NAS que podeu comprar.
A més, molts fabricants de NAS també ofereixen programes adequats perquè Windows faci aquesta feina. Els propietaris de Synology NAS confien en Cloud Station, mentre que QNAP ha desenvolupat aplicacions NetBak Replicator i Qsync per a aquesta finalitat. En aquest curs bàsic parlarem dels diferents programes amb els quals podeu configurar un NAS com a servidor de còpia de seguretat per al vostre PC Windows.
Part 1 Còpia de seguretat a qualsevol NAS
01 Còpia de seguretat de Windows
Amb les versions anteriors de Windows no sempre és possible desar còpies de seguretat en una ubicació de xarxa. Per exemple, amb Windows 7 Starter i Home Premium, aquesta funció no està integrada per defecte. Afortunadament, Microsoft també s'adona que cada cop més persones fan servir un NAS. Amb Windows 10 podeu treballar amb totes les edicions. Enceneu el vostre NAS i, si cal, creeu una carpeta compartida on vulgueu emmagatzemar la còpia de seguretat. Navegueu al vostre PC a Inici / Configuració / Actualització i seguretat / Còpia de seguretat i feu clic Afegeix una estació. Windows ara mostra una sèrie d'ubicacions de xarxa. La carpeta de destinació desitjada encara no es mostra? A continuació, feu clic Veure totes les ubicacions de la xarxa i apunta a la carpeta correcta.
02 Fitxers personals
Un cop hàgiu seleccionat la carpeta de xarxa correcta, activeu el control lliscant sota l'opció Feu una còpia de seguretat automàtica dels meus fitxers. Per descomptat, vostè decideix de quines dades voleu fer una còpia de seguretat i quan voleu realitzar aquesta tasca. Fer clic a Més opcions. De manera predeterminada, Windows 10 escriu còpies al vostre NAS cada hora. Podeu ajustar fàcilment la freqüència, per exemple configurant que voleu fer una còpia dels vostres fitxers personals cada deu minuts o una vegada al dia.
També podeu establir quant de temps voleu conservar les dades al NAS. Per a l'emmagatzematge d'arxius personals és l'opció Per sempre evident. Desplaceu-vos una mica cap avall per veure quines carpetes d'origen pertanyen a la còpia de seguretat de manera predeterminada. És possible que no vulguis quedar-te tot. En aquest cas, feu clic a una carpeta i trieu eliminar. A través de Afegeix una carpeta designeu totes les ubicacions dels fitxers que voleu incloure a la còpia de seguretat. També podeu excloure carpetes si voleu. Pràctic per si no voleu copiar el contingut d'una subcarpeta al vostre NAS, per exemple. fer clic a Fes una còpia de seguretat ara si voleu executar la tasca immediatament.
RAID
Esteu utilitzant un NAS amb dos o més discs? A continuació, podeu protegir fàcilment els vostres fitxers contra la pèrdua de dades. La tècnica RAID (Redundant Array of Independent Disks) emmagatzema còpies de totes les dades en diversos discs. El RAID en si no és una còpia de seguretat, perquè es tracta d'una còpia al mateix dispositiu. El gran avantatge és que no cal que torneu a copiar totes les vostres dades al NAS després d'un accident de disc. Si un disc dur falla, totes les dades encara es troben a la unitat o unitats restants. Per exemple, amb un NAS amb dos discs, l'emmagatzematge duplicat es realitza mitjançant RAID1, on el segon disc dur és una còpia exacta del primer. El desavantatge d'aquest mètode és que hi ha menys capacitat d'emmagatzematge disponible, amb RAID1 només la meitat. Podeu activar RAID fàcilment mentre creeu un volum al vostre NAS.
Part 2 Còpia de seguretat al Synology NAS
03 Synology Cloud Station
La funció de còpia de seguretat automàtica de Windows 10 és molt senzilla i, a més, només apta per al trànsit unidireccional. Es recomana als usuaris de Synology NAS que vulguin més opcions que utilitzin el programa de còpia de seguretat de Synology Cloud Station. Inicieu sessió al vostre NAS i aneu a Centre de paquets / Còpia de seguretat. Trieu a Estació de núvols Davant de instal · lar. Abans de començar a utilitzar l'eina de còpia de seguretat, primer heu d'activar una configuració. Navega a Tauler de control / Usuari / Avançat i activeu l'opció Habilita el servei d'inici d'usuari. Confirmeu amb Aplicar. A continuació, obriu l'aplicació Cloud Station des del menú principal i feu clic Reprèn Cloud Station.
04 Trieu la ubicació de destinació
Abans de configurar una tasca de còpia de seguretat al vostre PC Windows, primer cal configurar Cloud Station al vostre NAS. A través de drets determinar quins usuaris estan autoritzats a utilitzar Cloud Station. Comproveu els comptes correctes per a això i després confirmeu amb Desa. A continuació, configureu la ubicació de destinació al vostre NAS. Per la present assumim que vostè Tauler de control / Carpeta compartida ja heu creat una ubicació de destinació amb permisos de lectura i escriptura per al compte d'usuari correcte.
A Cloud Station, aneu a Institucions i seleccioneu la carpeta desitjada. Després de fer clic a Interruptor la carpeta compartida per a les còpies de seguretat està disponible. El vostre Synology NAS recorda diverses versions d'un fitxer. Això és útil, per exemple, quan voleu recuperar una versió antiga d'un document o una foto editada. La creació d'un historial de versions, d'altra banda, costa molt d'espai de disc addicional. De manera predeterminada, Cloud Station desa les últimes 32 versions de cada fitxer, però podeu reduir-ho. Obriu la pestanya Altres i posar enrere Nombre màxim de versions el valor desitjat. A continuació, confirmeu amb Aplicar.
Excepcions
Amb un perfil de sincronització d'usuaris podeu excloure fàcilment determinats fitxers de la còpia de seguretat. Això és útil, per exemple, si només voleu fer una còpia de seguretat de les fotos del vostre PC i no tant de documents, vídeos i altres fitxers. Obriu Cloud Station al vostre NAS i aneu a Configuració / Perfils de sincronització d'usuari. A través de Fer s'obre un quadre de diàleg nou.
Anomena el perfil de sincronització i defineix els filtres orientats. Per exemple, trieu una mida màxima de fitxer i desmarqueu els tipus de suports dels quals no voleu fer una còpia de seguretat. També podeu triar incloure extensions de fitxer específiques a la còpia de seguretat. Aneu a la pestanya Usuari aplicat i seleccioneu el compte d'usuari correcte. Finalment, feu clic dues vegades Aplicar.
05 Connecteu el client de Windows
Ara que Cloud Station està instal·lada i configurada al Synology NAS, necessiteu un altre client per a Windows. Obriu un enllaç de descàrrega per a això des de l'aplicació Cloud Station. fer clic a Visió general i aconseguir via Descarregar / descarregar Cloud Station per a Windows el fitxer d'instal·lació necessari. Després de completar l'assistent d'instal·lació, obriu Synology Cloud Station a l'ordinador. A través de Comença ara feu clic a la icona de la lupa per connectar-vos al vostre NAS. A continuació, introduïu el nom d'usuari i la contrasenya. Si voleu una connexió segura, poseu un xec al davant Activa el xifratge de transferència de dades SSL. fer clic a Següent. La connexió falla? Elimineu la paraula DiskStation després de l'adreça IP o creeu un identificador de QuickConnect (vegeu el quadre).
ID de connexió ràpida
De vegades, el programari client Synology del vostre ordinador té problemes per connectar-se al NAS. Una possible solució és configurar un QuickConnect ID. L'avantatge d'això és que en comptes d'una adreça IP, us connecteu al vostre NAS mitjançant un codi d'identificació únic. Això també us permet accedir al dispositiu de xarxa fora de casa. Obriu el tauler de control i feu clic a l'element Connectivitat activat Connexió ràpida. Llavors li poses una paparra al davant Habiliteu QuickConnect i creeu un compte de Synology si cal. Accepteu la política de privadesa i feu clic D'acord. Rebràs un correu electrònic amb un enllaç d'activació per fer clic. Després de crear un compte, crea un identificador de QuickConnect. Accepteu les condicions i, finalment, feu clic Aplicar. A continuació, utilitzeu el codi d'accés acabat de crear per iniciar sessió a Cloud Station.