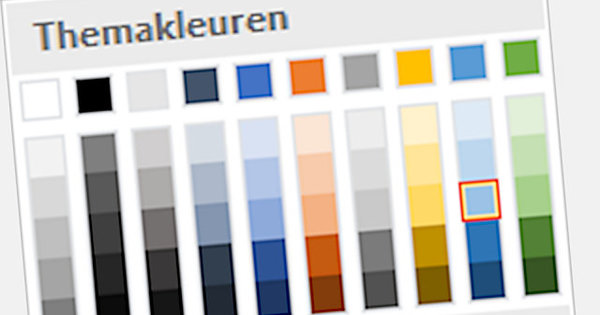Ha arribat el moment: el suport a Windows 7 ha acabat. Realment no voleu acomiadar-vos de l'aspecte familiar de Windows 7? Aleshores només feu que Windows 10 sembli Windows 7 com dues gotes d'aigua.
Seguretat per a tot
Prendrem molta feina a Windows 10. De vegades a la superfície, de vegades a l'interior. Per tant, assegureu-vos de tenir una còpia de seguretat. En el cas improbable que alguna cosa surti malament, encara que afortunadament la possibilitat és molt petita, sempre podeu recórrer a la còpia de seguretat que s'ha fet. Triem la còpia de seguretat més completa, que és una imatge del sistema. Una imatge del sistema és una còpia un a un, en cas de problemes podeu restaurar la imatge i torneu a tenir l'entorn original. Obriu Inici i escriviu Panell de control. Trieu a Sistema i Seguretat Davant de Còpia de seguretat i restaurar. A la part esquerra de la finestra, trieu Creeu una imatge del sistema. Deseu la còpia de seguretat en una unitat externa. En cas d'emergència, obriu la finestra de configuració (tecla Windows + I) i trieu per Actualització i seguretat / Restauració del sistema. Tria Reiniciar ara (Abella Opcions d'arrencada avançades). Windows es reiniciarà i proporcionarà instruccions per restaurar el sistema des de la còpia de seguretat creada anteriorment.
Consell 01: No hi ha centre d'acció
El Centre d'acció és una part de la signatura de Windows 10, però no us podeu acostumar i no us ho perdeu mai a Windows 7? Afortunadament, podem desactivar-lo amb relativa facilitat. Obriu la finestra de configuració (tecla Windows + I) i escriviu al quadre de cerca Icones del sistema. Tria Activa o desactiva les icones del sistema. Cerca a la llista Centre d'Acció i posa el control lliscant des de. El centre d'acció ara està desactivat. Això no vol dir que us perdeu totes les notificacions a partir d'ara. Com ja esteu acostumats a Windows 7, aquests es mostren perfectament a la safata del sistema (a prop del rellotge a la barra de tasques de Windows). Tingueu en compte que ja no podreu llegir els missatges més endavant: la funció d'arxiu (que és característica del Centre d'Acció) ja no està disponible.
Per descomptat, tampoc ens conformem amb el fons d'escriptori de Windows 10. Anhelem els temps de Windows 7 i, per tant, triem el fons de pantalla original de Windows 7. Podeu trobar el fons de pantalla de Windows 7 a Getwallpapers. Desa la imatge. A continuació, feu clic amb el botó dret al fitxer i trieu Utilitzeu-lo com a fons d'escriptori.
 Fins i tot a Windows 10 encara podeu utilitzar un compte local
Fins i tot a Windows 10 encara podeu utilitzar un compte local Consell 02: compte local
Windows 10 depèn en gran mesura de l'ús d'un compte de Microsoft, que us permet accedir al propi sistema operatiu, així com a serveis en línia com OneDrive i Outlook.com. Windows 7 encara utilitza un compte local i, per sort, això encara és possible a Windows 10. Obriu la finestra de configuració (tecla Windows + I) i trieu Comptes. Assegureu-vos que la secció La teva informació està obert i feu clic a l'opció Inicia la sessió amb un compte local. Introduïu la contrasenya del vostre compte de Microsoft i feu clic Següent. A continuació, proporcioneu un nom per al compte local, així com una contrasenya i qualsevol pista de contrasenya. fer clic a Següent. Ara és el moment de donar-se de baixa. fer clic a Tanca la sessió i acaba. A partir d'ara utilitzaràs un compte local, tal com estaves acostumat a Windows 7.
En lloc de canviar d'un compte de Microsoft a un compte local, també podeu optar per crear un segon compte local a més del compte de Microsoft existent i utilitzar-lo com a compte principal. Això estalvia el procés de canvi esmentat i encara us ofereix la flexibilitat de no dependre d'un compte en línia. Obriu la finestra de configuració i trieu Comptes / Família i altres usuaris. fer clic a Afegeix algú més a aquest ordinador. Tria No tinc les dades d'inici de sessió d'aquesta persona. A la finestra següent, trieu Afegeix un usuari sense un compte de Microsoft. Ara introduïu el nom d'usuari i la contrasenya desitjats i feu clic Següent.

Consell 03: Icones
No està satisfet amb les icones de Windows 10? Afortunadament, podeu canviar-los vosaltres mateixos, per exemple a les icones que s'utilitzen a Windows 7. Podeu ajustar fàcilment algunes parts a mà. A Windows 10, només es mostra la icona de la Paperera de reciclatge. També volem altres icones, per exemple les del meu ordinador o el tauler de control. Obert Institucions i tria Personalització / Temes / Configuració d'icones d'escriptori. a la pestanya icones de l'escriptori poseu les vostres marques de verificació al costat de les icones que voleu mostrar. Si voleu canviar la icona, seleccioneu-la i trieu Una altra icona. Trieu la icona de substitució desitjada. Si voleu icones de Windows 7, descarregueu un fitxer zip que contingui les icones de Windows 7. Extraieu el fitxer i assenyaleu la icona desitjada en els passos descrits anteriorment. A continuació, desmarqueu Els temes poden canviar les icones de l'escriptori, de manera que les icones personalitzades no es poden canviar accidentalment. Per tornar a la configuració original més endavant, feu clic a la finestra principal Restaurar els valors predeterminats.

Consell 04: personalitza les carpetes
També és possible canviar les icones de les carpetes a un estil més semblant a Windows 7. Feu clic amb el botó dret a una carpeta i trieu Característiques. Trieu la pestanya Ajustar. prem el botó Una altra icona (a la secció icones de carpeta). Trieu la icona que vulgueu o navegueu al vostre propi fitxer d'icones si en teniu un. Confirmeu fent clic a D'acord. El mateix mètode és útil si voleu personalitzar la icona d'una drecera. Feu clic amb el botó dret a la drecera i trieu Característiques. A la pestanya Drecera feu clic al botó Una altra icona. A continuació, seleccioneu la icona desitjada i confirmeu amb D'acord.
 Amb uns quants passos, el menú d'inici també es mostra com a Windows 7
Amb uns quants passos, el menú d'inici també es mostra com a Windows 7 Consell 05: menú d'inici
Una de les parts que més ha canviat és el menú d'inici. L'aspecte net i minimalista del menú de Windows 7 ha donat pas a un menú Inici ple amb dreceres i fitxes que condueixen a programes. No necessiteu aquesta nova versió perquè esteu satisfets amb el menú d'inici de Windows 7? A continuació, substituïu el nou menú d'inici pel menú d'inici clàssic, com ja sabeu. Utilitzem el programa gratuït Classic Shell per a això. Teniu cura del menú d'inici i us assegureu que el menú funciona exactament com voleu. Podeu trobar el programari a www.classicshell.net. Després de la instal·lació, inicieu el programa. Tria Classic Shell / Configuració del menú Inici clàssic. La finestra principal consta de tres pestanyes. Feu clic a la pestanya Estil del menú Inici i seleccioneu el tipus de menú d'inici que voleu: triem nosaltres Estil Windows 7. Tanmateix, encara no hi som, perquè el botó d'inici també podria necessitar una mica d'atenció. baix Substitueix el botó d'inici només podeu personalitzar el botó d'inici. Al fòrum Classicshell trobareu el botó d'inici de Windows 7 signat. Ara feu clic a la pestanya pell i tria Windows Aero. Podeu trobar aquesta opció al menú a pell. fer clic a D'acord. S'apliquen els ajustos.

Consell 06: deixeu de cercar
La barra de tasques de Windows 10 mostra de manera destacada el quadre de cerca. Si preferiu una barra de tasques ordenada, és hora d'eliminar el quadre de cerca integrat. Feu clic amb el botó dret a la barra de tasques i trieu Cerca / Ocult. El quadre de cerca desapareix. Per recuperar-lo més tard, tria Cerca/Mostra el quadre de cerca. Voleu accedir ràpidament a la funció de cerca, però trobeu que el quadre de cerca és massa bo? Aleshores tria Cerca / Mostra la icona de cerca. Mentre estem netejant la barra de tasques, el botó pot tenir Gent un altre lloc destacat. Aquesta característica relativament nova gairebé no s'utilitza. A més, no ens va perdre el botó a Windows 7... així que desfer-se'n. Feu clic amb el botó dret a la barra de tasques i trieu Mostra les persones a la barra de tasques per eliminar la marca de verificació. I mireu: aquest botó també ha desaparegut.

Consell 07: esquema de colors
Windows 7 presentava un color blau tranquil. Ho recuperarem a Windows 10. Obriu el Institucions i tria Configuració personal / Colors. Tria blau marí o una altra variant blava. Si no esteu satisfets amb els colors oferts, feu clic a Color personalitzat i crea el teu propi color. fer clic a A punt per aplicar aquest color. Després d'això, torneu a la finestra de configuració i navegueu a la secció Mostra el color d'accent a les superfícies següents. Comprova l'opció Barres de títol i vores de la finestra. A la mateixa finestra també determineu si Windows ha d'utilitzar efectes transparents (utilitza l'opció Efectes de transparència).

Internet Explorer
Si no us podeu acomiadar d'Internet Explorer, també podeu utilitzar aquest navegador obsolet a Windows 10. Per raons de compatibilitat, els fabricants han inclòs la versió 11 d'Internet Explorer amb Windows 10. Obriu el navegador al menú Inici Internet Explorer per escriure. Per acomiadar-se d'Edge, feu clic amb el botó dret a la icona Edge a la barra de tasques i trieu Desenganxa de la barra de tasques. Aleshores, fins i tot podeu configurar Internet Explorer com a navegador predeterminat. Al navegador, feu clic al botó Addicional (o premeu Alt+X) i seleccioneu Opcions d'Internet. A la Programes fer clic a Estableix Internet Explorer com a navegador predeterminat. Per fixar també el navegador a la barra de tasques, feu clic amb el botó dret a la icona d'Internet Explorer a la barra de tasques i trieu Fixa a la barra de tasques. Per cert, és molt recomanable utilitzar un navegador modern, com ara Chrome o Edge.
 L'Explorador també ha canviat molt en comparació amb Windows 7
L'Explorador també ha canviat molt en comparació amb Windows 7 Consell 08: Explorador
L'Explorador de Windows, conegut com a Explorador en edicions posteriors, també ha canviat bastant en comparació amb Windows 7 a Windows 10. No només ho permetem. Utilitzem ajuda externa per a això, però també podem adaptar-ne una altra nosaltres mateixos. Obriu l'Explorador de fitxers (tecla Windows + E) i trieu Visualització / Opcions. De manera predeterminada, l'Explorador s'obre amb el focus Accés ràpid. Podeu canviar-ho per centrar-vos-hi Aquest ordinador, com era habitual a Windows 7. a la pestanya General tria tu a Obriu l'explorador Davant de Aquest ordinador. Si no voleu utilitzar la secció Accés ràpid, desmarqueu . a la mateixa pestanya Consulta els fitxers utilitzats recentment a Accés ràpid i amb Visualitza les carpetes utilitzades recentment a Accés ràpid. Si voleu mostrar les biblioteques (tal com s'utilitza a Windows 7), seleccioneu a la pestanya Mostra Davant de Veure Biblioteques (a la secció Panell de navegació).

Consell 09: OldNewExplorer
Ara és el moment de rebre ajuda externa en forma de OldNewExplorer d'ús gratuït. Extraieu el fitxer rar. Si encara no teniu cap programa per fer-ho, podeu utilitzar un programa de desempaquetat com ara 7-Zip. Extraieu OldNewExplorer i feu doble clic al fitxer exe OldNewExplorerCfg.exe. Amb aquest programa podeu personalitzar encara més l'Explorador. Cal una nota: en un dels nostres tres sistemes de prova (amb Windows 10 May 2019 Update), OldNewExplorer no va funcionar. Tingueu en compte aquesta possibilitat quan instal·leu l'aplicació. Malauradament no hi ha garanties!
Un cop s'obri la finestra OldNewExplorer, feu clic al botó instal·lar. El podeu trobar a la secció Extensió de Shell. fer clic a Sí quan Windows demana permís. Després de la instal·lació, la finestra OldNewExplorer dirà "Instal·lat". Ara podeu tornar a fer que l'Explorador de fitxers sembli més al familiar Explorador de fitxers de Windows 7. Al quadre Aparença posar un registre Utilitzeu la barra d'ordres en lloc de la cinta. Les opcions d'aquesta opció també es poden activar i desactivar individualment i no depenen de l'opció esmentada anteriorment. També podeu indicar que els botons de fletxa esquena i Següent s'ha de mostrar a l'estil clàssic. També comproveu l'opció Mostra el panell de detalls a la part inferior. Com a resultat, els detalls ja no es mostren a la part dreta (com a Windows 10), sinó perfectament a la part inferior com a Windows 7. Si la versió actual de l'Explorador tampoc no mostra una barra d'estat, activeu-la col·locant un marca al costat de l'opció Mostra la barra d'estat.

Tauler de control clàssic
El tauler de control típic de Windows 7 s'ha substituït a Windows 10 per la finestra Configuració. Tanmateix, encara podeu treballar al tauler de control. Obriu el menú Inici i escriviu Panell de control. Per accedir ràpidament al tauler de control clàssic més tard, podeu fixar-lo a la barra de tasques: feu clic amb el botó dret a la icona del tauler de control i trieu Fixa a la barra de tasques. També és interessant col·locar una drecera a l'escriptori que obre totes les opcions del tauler de control clàssic alhora. Feu clic amb el botó dret a l'escriptori i trieu Carpeta nova. Anomena-ho: Tauler de control.{ED7BA470-8E54-465E-825C-99712043E01C}. Feu doble clic a la "carpeta" acabada de crear per obrir la vista completa i completa del tauler de control.