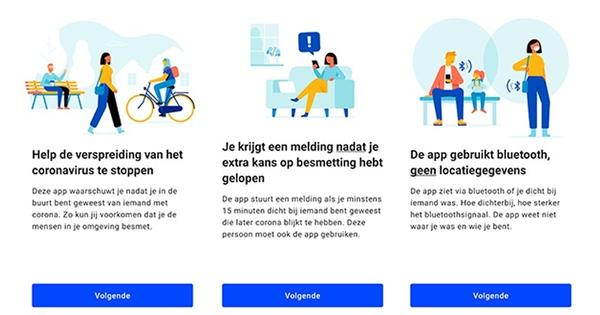El teu ordinador comença a alentir-se? Aleshores pot ser que no hàgiu mantingut correctament l'ordinador i que l'hagueu deixat omplir de programes que ja no utilitzeu. És hora d'una gran neteja. Així és com netejar Windows 10.
Consell 01: endreçar físicament
En aquest article ens centrem completament a netejar l'ordinador amb programari, és a dir: Windows. Tanmateix, no podem escriure aquest article sense prestar atenció també al maquinari del vostre ordinador. Podeu mantenir Windows completament ordenat, però si l'interior del vostre ordinador és un niu de pols, també té conseqüències per al rendiment del vostre ordinador. Per exemple, el refredament es pot obstruir, provocant que els components es sobreescalfin i fins i tot es fonguin. Ni tan sols es necessita tant per fer que la vostra targeta gràfica mori. Aquest tipus de coses es poden prevenir fàcilment obrint l'armari de tant en tant (per exemple, dos cops a l'any) i traient una mica de pols. Si us fa massa feina, també podeu subjectar l'aspiradora contra el ventilador de la part posterior del vostre ordinador per eliminar la pols. Això no fa gaire la pols del vostre ordinador, però almenys el ventilador pot funcionar correctament. Tingueu en compte que una targeta gràfica també pot tenir un refredament que es pot obstruir amb pols.

Consell 02: Carpetes d'escriptori
Tots hem vist les imatges de terror a Internet de persones que tenen milers d'icones al seu escriptori. Probablement no heu arribat a aquest tipus d'escenes, però hi ha una bona probabilitat que hi hagi unes quantes icones a l'escriptori. Un fet interessant en aquest sentit és que els usuaris d'iPad i iPhone fa temps que es queixen de la manca de la capacitat d'arrossegar icones a les carpetes. Aquesta funcionalitat ja fa uns quants anys que existeix. Però la possibilitat de crear carpetes a l'escriptori de l'ordinador gairebé no s'utilitza. Una llàstima, perquè és infantilment senzill. Feu clic dret sobre ell escriptori, fer clic a Nou i després carpeta. Anomeneu la carpeta adequada i premeu Intro. Ara només podeu arrossegar les icones dels programes i fitxers a la carpeta i estructurar-la d'aquesta manera. El més bo d'això és que, un cop fet això, una icona afegida per un programa nou es fa molt notable de sobte, la qual cosa us fa més inclinat a arrossegar-la a una carpeta. D'aquesta manera, mantenir l'escriptori ordenat a partir d'ara és gairebé automàtic.
Vols més consells per tenir un escriptori ordenat? A continuació, llegiu l'article Com netejar i mantenir l'escriptori.
 Els fons de pantalla intel·ligents us ajuden a segmentar el vostre escriptori de manera còmoda
Els fons de pantalla intel·ligents us ajuden a segmentar el vostre escriptori de manera còmoda Consell 03: fons de pantalla intel·ligents
Algunes solucions són tan senzilles com brillants. El fons de l'escriptori és un tot; no és possible crear plans especials per a determinades aplicacions. Tanmateix, podeu fingir amb fons de pantalla d'escriptori segmentats. Aquests fons de pantalla es proporcionen amb diferents àrees amb un marc de text. Quan utilitzeu aquest fons d'escriptori, l'escriptori es divideix de sobte en tot tipus de segments. Aquests segments només són visuals, per descomptat, però no importa perquè, sempre que col·loqueu les icones de l'escriptori perfectament dins d'aquests segments, aquest marc visual funciona molt bé. Per descomptat, podeu crear aquests fons d'escriptori vosaltres mateixos en un programa d'edició de fotografies, però per descomptat sempre hi ha gent que ja ha fet aquest treball per vosaltres. Es pot trobar una interessant col·lecció de fons de pantalla intel·ligents a Moritzfinedesigns.com. El més bo d'aquest lloc és que els fons tenen segments amb espai per a les capçaleres (com ara productivitat, jocs, etc.), però aquests textos encara no s'han omplert. Així que podeu fer-ho vosaltres mateixos en un programa d'edició de fotos, igual de convenient per a vosaltres.

Consell 04: menú d'inici
Hi va haver un moment en què no teníem molta influència sobre l'aparença del menú Inici. Això és diferent a Windows 10, però tots ho fem servir massa poc. Feu clic al menú Començar, i mireu-ho bé. Veuràs que hi ha tot tipus de peces que no fas servir, mentre que les peces que fas servir no es veuen enlloc. I això si bé és tan fàcil ajustar aquest menú. Podeu ajustar els títols dels segments fent clic a la icona amb els dos guions al costat del títol. Podeu eliminar una fitxa que no feu servir fent clic amb el botó dret a la fitxa corresponent i fent clic Desenganxa de l'inici. Podeu afegir un programa cercant el programa al menú Inici, fent clic amb el botó dret a la icona trobada i escollint Pin per començar. A continuació, només podeu arrossegar la icona al segment desitjat. Si arrossegueu la icona a una altra icona, es crearà una carpeta. Fent clic amb el botó dret sobre una fitxa i escollint Canvia la mida podeu fer que la rajola sigui més destacada.

Desinstal·lar programes
Per descomptat, elimineu immediatament un programa que ja no feu servir, oi? Nou? És comprensible que nosaltres tampoc. Tanmateix, val la pena revisar la llista de programes instal·lats de tant en tant per veure si hi ha alguna cosa que podeu eliminar (la resposta gairebé sempre és sí). La raó d'això és senzilla: els programes que no utilitzeu són un llast innecessari. I recordeu, si mai torneu a necessitar el programa, podeu instal·lar-lo immediatament.
Podeu eliminar programes si aneu a la configuració del vostre PC i feu clic a aplicacions. baix Aplicacions i funcionscerqueu les aplicacions que podeu desinstal·lar. A continuació, podeu ordenar les aplicacions per data d'instal·lació. A continuació, desplaceu-vos cap avall i trobareu les aplicacions que vau instal·lar fa més temps. Encara els feu servir tots o es poden eliminar alguns? Si voleu eliminar completament les aplicacions sense deixar cap rastre al vostre PC, podeu utilitzar Revo Uninstaller.
Consell 05: Accés ràpid
La barra de tasques de Windows 10 també és una part que podeu personalitzar completament al vostre gust. Quan feu clic amb el botó dret a la barra de tasques, veureu immediatament tot tipus d'opcions que podeu desactivar. Això fa que la barra de tasques sigui més silenciosa. Quan feu clic Configuració de la barra de tasques teniu molt més control sobre l'aparença i el comportament de la barra de tasques. El que ens interessa principalment per a aquest article, però, és la capacitat de fer-ho Accés ràpid per afegir a la barra de tasques. Cerqueu l'Explorador de fitxers al menú Inici, feu clic amb el botó dret a la icona i trieu Fixa a la barra de tasques. Ara, quan feu clic amb el botó dret a la icona de l'Explorador de Windows, apareixerà un menú que conté totes les carpetes fixades al menú Accés ràpid. Això us estalvia moltes cerques i us garanteix que podeu treballar de manera molt més eficient.
Els escriptoris virtuals ofereixen tranquil·litat i visió general al vostre ordinadorConsell 06: Escriptori virtual
Finalment, una darrera ajuda visual per fer que Windows sigui una mica més clar i organitzat. Des del llançament de Windows 10, finalment tenim l'opció d'utilitzar escriptoris virtuals a Windows (Mac i Linux tenien aquesta opció durant molt més temps). Aquesta funció és molt útil si feu moltes coses diferents. Per exemple, si voleu tenir Facebook obert però no us voleu distreure quan feu altres coses, aquesta funció us serà útil. Podeu crear diferents escriptoris per a això, de manera que determineu quina finestra es col·locarà en quin escriptori. Així, podeu tenir un escriptori amb tot tipus d'aplicacions de productivitat obertes, un escriptori amb les coses que feu durant el vostre descans, etc. Creeu un escriptori fent clic a la icona de la barra de tasques que més s'assembla a un guix (Vista de tasques, just al costat del botó Començar). A la part inferior veieu un escriptori, i al costat dret un signe més. Feu clic per afegir més escriptoris. Ara només podeu arrossegar les finestres obertes a l'escriptori desitjat.

Consell 07: Emmagatzematge extern
Us hem donat consells per mantenir Windows clar i organitzat, però, per descomptat, això no farà que el vostre ordinador sigui més ràpid. Així que aquí teniu alguns consells que us ajudaran a millorar el rendiment del vostre ordinador. El primer, i al nostre parer un consell molt important, és utilitzar l'emmagatzematge extern. En desar fitxers en un disc dur extern, la càrrega del disc del sistema s'alleuja i això millora el rendiment (tot i que això és especialment cert per al disc dur tradicional i menys per als SSD). Windows sempre tindrà prou espai per fer el que calgui, alhora que us permetrà accedir als fitxers de la vostra unitat externa amb la mateixa facilitat com si haguessin estat a la unitat del sistema. L'emmagatzematge extern també ofereix un altre gran avantatge: les vostres dades es fan portàtils. Podeu connectar fàcilment la unitat a un altre ordinador i, si el vostre ordinador es bloqueja, els vostres fitxers no estan bloquejats en un sistema al qual ja no podeu accedir. Per descomptat, no necessàriament ha de ser una unitat externa: emmagatzemar en un NAS (una unitat de xarxa) també funciona molt bé, però és més car i requereix més gestió.

Consell 08: desdoblament
Potser esteu tractant amb un disc dur ple i lent, però realment no teniu ni idea de com i on podeu guanyar espai. És probable que tingueu uns quants fitxers duplicats al vostre disc dur i, per descomptat, això és una pèrdua d'espai. Malauradament, Windows no té un bon mètode integrat per detectar fitxers duplicats, però afortunadament hi ha programes útils per a això. Un programa que ens agrada utilitzar durant anys és Fast Duplicate File Finder. Un cop hàgiu instal·lat aquest programa gratuït, arrossegueu la carpeta que voleu buscar per duplicats (també podria ser només C:) al tauler. fulletons. A continuació, trieu a Mètode si busqueu fitxers idèntics (és a dir, nom i contingut) o, per exemple, fitxers idèntics, però els noms dels quals difereixen lleugerament (cosa que trigarà més temps). Després de l'escaneig, podeu veure immediatament què s'ha trobat i quant espai ocupen aquests fitxers. A continuació, podeu eliminar fàcilment els duplicats.
 Windows sap que és desordenat, de manera que té Neteja de disc integrada
Windows sap que és desordenat, de manera que té Neteja de disc integrada Consell 09: neteja de disc
El primer pas per resoldre un problema és adonar-se que tens un problema. Microsoft també ho sap, i l'empresa és ben conscient que el mateix Windows de vegades pot fer-ho bastant embolic. Per aquest motiu, Windows ara inclou un programa destinat específicament a netejar el vostre disc dur. Podeu trobar aquest programa per Neteja de disc escrivint al menú Inici i fent clic a la icona trobada. Ara apareixerà una petita finestra en la qual immediatament queda clar què més es pot netejar a Windows. Quan acabeu de fer això, probablement seran uns quants MB, però si executeu aquest programa per primera vegada o després de molt de temps, veureu que podeu estalviar fins a desenes de gigabytes d'espai amb un sol clic del ratolí. Comproveu els elements que voleu eliminar i feu clic D'acord. No us haureu de preocupar de llençar les peces que són essencials per al funcionament de Windows: aquestes parts no es mostren en aquesta finestra.

Consell 10: desfragmentar
"Necessites desfragmentar el teu disc dur": solia ser la frase màgica del coneixedor de PC per ajudar les persones amb un PC que de sobte es feia més i més lent. Avui en dia ja no necessitem fer això, no (només) perquè la tecnologia ha millorat molt, sinó també perquè Windows 10 executa automàticament una sessió de desfragmentació setmanal. Tanmateix, si encara voleu desfragmentar el vostre disc, podeu fer-ho fent-hi clic amb el botó dret a l'Explorador. C: conduir i després fent clic Característiques. A la finestra que apareix, feu clic Addicional i després Optimitzar. A continuació, veureu una visió general de quan es va realitzar per última vegada una sessió de desfragmentació i optimització i fent clic al botó Optimitzar podeu començar una sessió d'aquest tipus immediatament. No esperis miracles, però pot marcar la diferència. Si el vostre sistema té una unitat SSD, no es recomana desfragmentar. Windows no ho farà per si mateix. És millor no iniciar una desfragmentació manualment.
 Si hem d'optimitzar, res millor que passar amb l'escombra
Si hem d'optimitzar, res millor que passar amb l'escombra Consell 11: CCleaner
CCleaner es diu a si mateix el programari de neteja més popular del món i, tot i que pensem que és una afirmació, sí que sabem que fa anys que utilitzem aquest programari. Quan hàgiu descarregat i iniciat el programa, entrareu immediatament en una interfície extensa. El component Cleaner cerca fitxers a Windows que es poden suprimir (per exemple, fitxers temporals i galetes). Registra't cerca errors i duplicacions al Registre. El Registre de Windows és el cor de Windows, els errors poden causar molts problemes. Finalment, sota el títol Eines tot tipus d'eines addicionals útils per netejar el vostre sistema, com ara l'anàlisi del disc, una visió general dels complements del navegador i una eina per detectar fitxers duplicats (encara que no és tan complet com el programa que hem comentat anteriorment). La versió bàsica de CCleaner és gratuïta i et permet fer les coses més importants. Si realment voleu capgirar el vostre sistema, heu d'agafar la versió Professional per 24,95 euros, però fins ara no hem sentit realment aquesta necessitat amb CCleaner.

Consell 12: arrencada automàtica
En una altra part d'aquest article, podeu llegir un consell sobre com eliminar programes que ja no feu servir. De vegades, els programes s'inicien automàticament quan inicieu Windows, afectant el rendiment del sistema operatiu. No cal que elimineu completament aquests programes immediatament, també podeu assegurar-vos que ja no s'iniciïn automàticament quan s'iniciï Windows. Per fer-ho, escriviu Gestor de tasques al menú Inici i després feu clic gestió de tasques. A la finestra que apareix, feu clic Posada en marxa. Ara veieu una visió general de tots els programes que s'inicien automàticament quan s'inicia Windows i probablement n'hi ha molts més del que pensàveu. Feu clic als programes que voleu evitar que s'iniciïn automàticament i després Apagar. El programa només es queda al vostre ordinador, però ara només s'inicia si voleu. Per cert, pareu atenció al que desactiveu, probablement també hi hagi programes que us siguin útils (quan desactiveu Dropbox, també desactiveu la sincronització, per exemple).