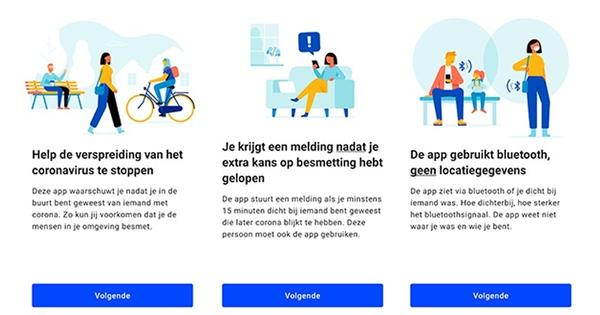La majoria de la gent sap com crear una taula a Word. Però, creus que les teves taules sovint semblen tan avorrides, mentre que sempre es veuen millor a les altres o a les revistes? Hi ha una sèrie de trucs de format per donar més pop a les files i columnes. També podeu crear una taula completament a Word, perquè aquest programa té tot el que necessiteu per crear taules amb estil.
1 Taules ràpides
La manera més ràpida de crear una taula bonica és mitjançant la funció Taules ràpides usar. Aquests dissenys integrats us estalviaran moltes molèsties. Word emmagatzema aquestes taules ràpides en una galeria d'anomenats blocs de construcció. Anar a Inserció / Taula / Taules ràpides i seleccioneu un disseny ja fet. Personalitzeu-lo segons les dades afegint o eliminant files i columnes. Has cuidat la taula i la vols guardar? A continuació, afegiu-lo a la galeria Taules ràpides per en aquella finestra Desa la selecció a la galeria de taules ràpides escollir. A la finestra Crea un bloc de construcció nou, doneu un nom a la vostra taula.

2 Estil de taula
La forma més habitual de crear una taula a Word és a través de la pestanya Insereix. Feu clic en això Taula i trieu passant el cursor per sobre de la quadrícula quantes files i columnes necessiteu. Per defecte, només obteniu una taula blanca amb línies negres, però fent clic a la taula, apareixen dues pestanyes addicionals a la cinta: Disseny de taula (o Dissenyar) i Disseny. Podeu canviar l'aspecte de la taula a la pestanya Dissenyar Personalitzeu-lo en un dels molts colors i estils per adaptar-lo al propòsit de la vostra taula. La pestanya Disseny No cal dir-ho, podeu afegir, combinar o eliminar files i columnes de la vostra taula, entre altres coses, determinar com ha de ser l'alineació del text a les cel·les, etc.
3 Amplieu la taula
Si voleu afegir columnes i files a la vostra taula, podeu fer-ho amb un clic del ratolí. Quan passeu el punter del ratolí a la vora esquerra de les files o just a sobre del costat dret d'una columna, apareix un signe més en un cercle. Feu-hi clic i Word afegirà una nova columna o fila en aquest lloc. Aquesta nova fila/columna té el mateix format que les altres files i columnes. D'aquesta manera, podeu afegir files i columnes fàcilment al final o al mig de la taula.

Mini barra d'eines
En crear/formatar la vostra taula, la mini barra d'eines és molt útil. Podeu utilitzar-lo per canviar el format d'una cel·la (color del text, tipus de lletra, línies). També podeu afegir files i columnes molt ràpidament. Per utilitzar aquest ajudant, feu clic amb el botó dret en una cel·la al costat, a sobre o a sota d'on s'hauria de col·locar la fila o columna addicional. A la finestra emergent, trieu l'opció Insereix de manera que arribeu a les ordres per afegir una fila o columna.

4 Regla
Per posicionar les columnes amb precisió, utilitzeu el regle en combinació amb Alt. Si encara no està activat, primer traieu el regle: aneu a la pestanya Imatge i marca l'opció Regle a les. A continuació, moveu el punter del ratolí per sobre d'una vora de la taula. Quan aparegui el punter de doble fletxa, manteniu premuda la tecla Alt i arrossegueu la vora. Com a resultat, Microsoft Word indicarà al mil·límetre al regle com es dividiran les columnes arrossegant.

5 Propietats de la taula
Si utilitzeu la taula com a explicació d'un fragment de text, és estàndard entre les diferents parts del text. Però també podeu optar per deixar que el text flueixi al voltant de la taula. L'avantatge del text al voltant de la taula és que encaixa més text en una pàgina. Feu clic amb el botó dret a la taula i seleccioneu Propietats de la taula. Feu clic a continuació Embolcall de text activat al voltant. Per descomptat, no és la intenció que el text que l'envolta s'enganxi a la taula. Per crear un espai, feu clic a Ubicació. En aquesta finestra indiqueu la distància al text que l'envolta. Assegureu-vos que l'opció Mou-te amb text està marcat perquè el text i la taula es mantinguin junts quan després canvieu el contingut del document.

6 Converteix text
Si teniu dades de text separades per pestanyes, podeu convertir fàcilment aquest text en una taula mitjançant Inserir / Taula / Inserir taula. Word determina el nombre de columnes a partir de les pestanyes i posa les dades ordenadament a cada cel·la. El nombre de files ve determinat pel nombre de línies que seleccioneu. A més de les pestanyes, també podeu generar una taula amb punt i coma o guió baix. Trieu al menú Inserció / Taula Davant de Converteix text a taula llavors podeu determinar l'aspecte de la taula vosaltres mateixos, per exemple escollint una amplada de columna fixa o una amplada que s'adapti al contingut.

7 Vores i ombrejats
Si vols que certes parts de la teva taula siguin més o menys visibles, juga amb les vores i l'eclosió. Aquesta finestra del mateix nom es pot trobar a través de Propietats de la taula, a la part inferior de la pestanya Taula. Per defecte, la taula consta de línies del mateix gruix, però també, per exemple, només podeu perfilar el marc exterior i amagar les línies interiors. Per fer-ho, primer feu clic a la pestanya vores a l'entorn No. A continuació, feu clic al botó Marc seguit d'un estil de línia, color i gruix. També podeu acolorir les cel·les, de manera que ni tan sols necessiteu una quadrícula per presentar les dades de manera ordenada. Per exemple, seleccioneu la fila superior i doneu-la amb la galleda de pintura (a la cinta Començar o a través del Mini barra d'eines) un color.

Mà lliure
També és possible dibuixar una taula a mà alçada. Tria Insereix / Taula / Dibuixa taula. A continuació, dibuixeu un rectangle després del qual dibuixeu línies amb el llapis per indicar les cel·les. Feu clic per dibuixar la línia i deixeu anar el botó del ratolí per desar-la.
Aquesta opció només és interessant si necessiteu una taula en què no totes les columnes o cel·les siguin iguals. O si voleu utilitzar línies obliqües, perquè això també és possible!
8 Format addicional
Si trieu eliminar les vores de la taula/cel·les, per exemple perquè no voleu que s'imprimeixin, és útil veure-les al Word mentre encara esteu treballant a la vostra taula. El botó Mostra les línies de quadrícula a la pestanya Disseny.
Si teniu noms de títol llargs a la vostra taula, podeu canviar la direcció del text d'aquestes cel·les. Per fer-ho, feu clic amb el botó dret a la taula i trieu l'ordre Direcció del text.