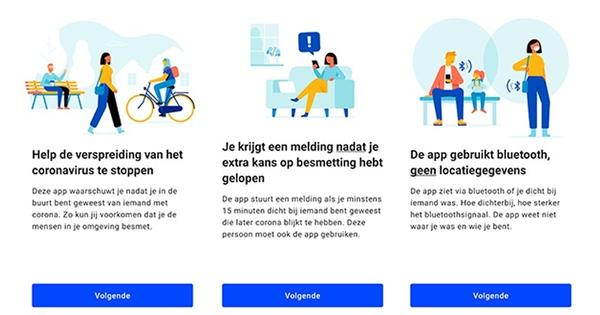No es pot negar: quan engegueu un ordinador amb una instal·lació de Windows totalment nova, tot funciona bé i sense problemes. Tanmateix, uns mesos després, quan tot comença a frenar, estàs molt menys emocionat. Si no us agrada una instal·lació de Windows completament nova, afortunadament hi ha molts ajustaments menys intrusius que poden accelerar les vostres sessions de Windows. Podeu fer que Windows 10 sigui més ràpid en 15 passos.
Consell 01: Mirada crítica
Hi ha un munt de consells i trucs que circulen per Internet que prometen fer que el vostre ordinador amb Windows sigui més ràpid i millor. Però has d'anar amb compte amb això! La qualitat d'aquests retocs oscil·la entre útils i francament ridículs, i també n'hi ha que fan que el vostre sistema sigui menys estable.
A més, no tingueu la temptació de comprar una eina d'optimització d'un sol clic. Aquest programa sovint funciona com una "caixa negra" on vostè, com a usuari, té poca o cap visió de què està menjant exactament l'aplicació, de manera que no sabeu com revertir determinades accions si alguna cosa va malament. Per tant, som més beneficiosos en les intervencions on tens les regnes fermament a les teves mans. En aquest article donem una gran varietat de consells, fins a la BIOS i el maquinari. Tret que s'indiqui el contrari, els consells s'apliquen bàsicament a Windows 7, 8 (.1) i 10.
Consell 02: Mode AHCI
Anem a una porta oberta de seguida: a més d'afegir RAM addicional (en un sistema amb fam de memòria), substituir el vostre disc dur per un SSD és i segueix sent un dels millors passos per fer que el vostre sistema sigui molt més ràpid d'una vegada. En aquest cas, primer comproveu a la BIOS si el mode SATA està configurat correctament: suposant, per descomptat, que heu connectat el vostre SSD a un controlador SATA. La majoria dels SSD funcionen més ràpidament quan aquest mode està activat AHCIA (Interfície de controlador d'amfitrió avançada) s'estableix en lloc de (Nadiu o estàndard) IDE. Opcionalment, també podeu activar el mode RAID (si està disponible), però per descomptat això només té sentit si necessiteu aquesta funcionalitat (i teniu almenys dos discs). Un avantatge important del mode AHCI (i del mode RAID) és que admet NCQ. Això significa Native Command Queuing, que significa que el controlador optimitzarà l'ordre de les ordres de lectura i escriptura. Vigilar! No canvieu només aquest mode en un sistema que funcioni: aquest canvi significa que haureu de reinstal·lar Windows.

Consell 03: Optimització de SSD
Ja tens un SSD? Aleshores ja heu completat una optimització sòlida. Tanmateix, no està de més comprovar una sèrie de paràmetres que poden fer que el vostre SSD funcioni una mica més ràpid. Sobretot si heu transferit una instal·lació de Windows existent a un SSD, és millor que comproveu si la partició està correctament "alineada". Després de tot, la desalineació redueix el rendiment i la vida útil del vostre SSD. Podeu recuperar-ho amb, per exemple, l'eina Minitool Partition Wizard Free. Feu clic amb el botó dret al vostre SSD i trieu Alineeu totes les particions.
Comproveu també si la funció TRIM està activada, la qual cosa garanteix un millor rendiment del vostre SSD. Per fer-ho, obriu l'indicador d'ordres i executeu l'ordre següent: consulta de comportament fsutil disabledeletenotify. Ho aconsegueixes Desactiva la notificació d'eliminació = 0 com a resultat, TRIM està realment actiu. Si el valor és 1, encara podeu activar TRIM amb l'ordre fsutil comportament establert disabledeletenotify 0.
Un SSD? Aleshores, assegureu-vos que teniu les particions alineades correctament!Consell 04: desfragmentació
A menys que una unitat estigui molt fragmentada, el que significa que molts fitxers s'emmagatzemen en clústers no adjacents, desfragmentar un disc dur no us donarà gaire velocitat en aquests dies. Així que ignoreu qualsevol lloc web que digui el contrari avui. És possible que el vostre sistema es comprovi per fragmentació, però aquesta funció ja està integrada a Windows: Windows comprova els vostres discs durs clàssics cada setmana. Tanmateix, la desfragmentació en un SSD és dolenta per al maquinari, però afortunadament les versions de Windows a partir de 7 són prou intel·ligents com per no realitzar la desfragmentació en SSD (una operació TRIM i això està bé). Per estar segur, comproveu la finestra d'Optimització de les unitats de Windows per veure si el Tipus mitjà amb les vostres unitats SSD de fet SSD (sòlid-impuls d'estat) està establert. Si no, comproveu si la BIOS ha reconegut correctament la unitat SSD.

Consell 05: Arrancador de cotxes
Un dels principals motius pels quals Windows s'inicia més lentament amb el temps són els programes que s'inicien automàticament amb Windows i s'executen en segon pla. Bé, de vegades la gent té la temptació de provar tot tipus de programari lliure...
Ara podeu detectar aquest programari d'inici automàtic mitjançant l'ordre msconfig (Windows 7) o mitjançant el gestor de tasques integrat (Windows 8 i 10: premeu Ctrl+Maj+Esc). En tots dos casos, obriu la pestanya Posada en marxa. Una eina més convenient és l'inici ràpid. Tanmateix, durant la instal·lació, assegureu-vos de desmarcar l'opció Utilitats Glary instal·leu, en cas contrari, instal·leu més del previst. Quan inicieu aquesta eina, entrareu a la pestanya Programes d'arrencada una visió general d'aquests motors d'arrencada. Si esteu segur que ja no necessiteu cap element, poseu el control lliscant a Apagat. Una alternativa és fer clic a la fletxa que hi ha al costat d'aquest botó i Per frenar després del qual decidiu quants segons (de 30 a 270) s'hauria de retardar l'inici d'aquest element. Amb una mica de sort també llegiràs el que els altres usuaris en pensen a la finestra, però en cas de dubte, és millor buscar tu mateix a Google per obtenir comentaris.
Per cert, trobareu a la pestanya Tasques programades encara més articles. Venen de les finestres Planificador de tasques: el trobareu si cerqueu el programador de tasques a Windows. Com que el Programador de tasques us ofereix més informació sobre aquests elements, és millor organitzar-ho a través del mateix Windows. Això també s'aplica als elements de les pestanyes Serveis del programa i Serveis de Windows (vegeu el següent consell).
 Massa programes d'arrencada automàtica són desastrosos per a un sistema de bon funcionament
Massa programes d'arrencada automàtica són desastrosos per a un sistema de bon funcionament Consell 06: Serveis
És bastant normal que un PC típic de Windows tingui diverses dotzenes de serveis en execució, processos de fons de Windows i determinades aplicacions. Com s'ha esmentat, també podeu trobar una visió general d'això mitjançant l'eina d'inici ràpid, però el mòdul de Windows integrat Serveis és més informatiu. L'inicieu prement la tecla Windows + R i l'ordre serveis.msc per dur a terme. Feu clic a un servei i trieu Característiques, després de fer clic a General el Tipus d'inici pot canviar. Estableix això a Manualment, el servei només s'iniciarà quan sigui necessari. Opcionalment, podeu trobar un servei que es necessita, però no necessàriament ha d'estar preparat a l'inici Automàticament (inici retardat). Tingueu en compte que no experimenteu amb això a l'atzar: després de tot, alguns serveis són essencials i poden bloquejar el vostre Windows si els desactiveu. En cas de dubte, busqueu a Google per obtenir més comentaris.
Un lloc útil és el de Black Viper, perquè aquí teniu una visió general de tots els serveis de Windows per a gairebé totes les edicions de Windows imaginables. A la pàgina de la vostra versió de Windows, desplaceu-vos cap avall fins que vegeu les columnes. A continuació, feu clic al botó espectacle / amagar columnes i traieu la marca de verificació si cal PER Defecte [Versió de Windows] per a la versió de Windows (per exemple, Enterprise) que no teniu. La columna retocat a la visió general és especialment interessant per a aquells que volen desactivar tantes configuracions redundants com sigui possible, però aquesta columna no està disponible per a totes les versions.

Consell 07: aplicacions de fons
Després d'Apple i Google, Microsoft també ha caigut sota l'encís de les 'aplicacions universals' natives, fins a tal punt que també les comencen a impulsar amb fermesa en les últimes versions de Windows. Una sèrie d'aplicacions de Windows 10 fins i tot s'executen en segon pla de manera predeterminada, fins i tot si no les heu iniciat conscientment. Això té l'avantatge que estan disponibles una mica més ràpid, però al mateix temps també suposa un malbaratament de recursos del sistema. Tanmateix, podeu controlar quines d'aquestes aplicacions s'executen en segon pla. Obriu el menú d'inici de Windows, trieu Institucions i aneu a la secció Privadesa. Desplaceu-vos cap avall i trieu Fons-aplicacions. Posa l'interruptor a des de si ja no el voleu tenir actiu en segon pla, també us pot ser útil si voleu estalviar energia al vostre ordinador portàtil.
Consell 08: inici de sessió automàtic
És probable que Windows us demani la vostra contrasenya cada vegada que engegueu, fins i tot si sou l'únic usuari. Si trobeu que aquesta protecció no és necessària, també podeu desactivar-la perquè Windows es reiniciï correctament. Premeu la tecla Windows + R i executeu l'ordre netplwiz des de. Seleccioneu el nom d'usuari desitjat, desmarqueu-lo Els usuaris han de proporcionar un nom d'usuari i una contrasenya per utilitzar aquest ordinador i premeu Aplicar. Introduïu la contrasenya corresponent (2x) i confirmeu amb D'acord. Ja no cal que inicieu la sessió a Windows. També podeu desfer aquesta operació utilitzant el mateix procediment.
Si també trobeu innecessari que us demani la vostra contrasenya quan l'ordinador es desperti del mode de suspensió, obriu el menú d'inici de Windows i trieu Institucions i aneu a la secció Comptes. Seleccioneu Opcions d'inici de sessió i tria Mai a l'inici de sessió requereixen.
Consell 09: inici ràpid
Windows 10 té una característica integrada que garanteix que, quan el sistema s'apaga, es tanquen totes les aplicacions i els usuaris es tanquen, però al mateix temps l'estat actual del sistema (amb el nucli i els controladors carregats) es desa en un "fitxer de repòs". '. Ara, quan torneu a encendre l'ordinador, la vostra memòria RAM només es proporcionarà amb la instantània d'aquest fitxer de repòs, que us portarà a la pantalla d'inici de sessió molt ràpidament. Aquesta funció està activada de manera predeterminada, però no pot fer mal comprovar si aquest és el cas al vostre sistema. Cerca a Windows energia i començar-lo Gestió d'energia activat.
fer clic a Controla el comportament dels botons d'engegada, i posa un xec al costat Reinici ràpid interruptor. Si cal, escolliu primer Institucions canvis que actualment no estan disponibles. Confirmeu amb Guardant els canvis. Tingueu en compte que aquest mode també té alguns inconvenients. És possible que certes actualitzacions del sistema no s'instal·lin correctament, però ho podeu resoldre reiniciant el sistema. En aquest mode, el vostre disc dur també està "bloquejat", cosa que pot causar problemes si intenteu accedir a la vostra unitat des d'un altre sistema operatiu, mitjançant l'arrencada dual. En alguns sistemes no podeu accedir a la vostra BIOS (UEFI), aquí també un reinici pot oferir la solució.
 L'inici ràpid estalvia temps, però no està exempt de inconvenients
L'inici ràpid estalvia temps, però no està exempt de inconvenients Consell 10: Alt rendiment
De manera predeterminada, el pla d'energia del vostre sistema està configurat a Equilibrat, el que significa que Windows intenta aconseguir un equilibri entre un rendiment òptim i un sistema eficient energèticament. Tanmateix, hi ha altres esquemes i també és possible ajustar un esquema al vostre gust. Amb aquesta finalitat, l'obres de nou Gestió d'energia (vegeu el consell anterior). Si voleu fer-ho de manera més econòmica (per exemple, per estalviar la bateria del vostre portàtil), podeu consultar la programació aquí Estalvi d'energia Seleccionant. En el context d'aquest article, pretenem principalment un sistema més ràpid: feu clic a Veure horaris addicionals i seleccioneu Gran actuació. Per fer canvis, feu clic Canvieu la configuració de la programació, després de la qual cosa decideixes quan s'apaga la pantalla i l'ordinador ha d'entrar en mode de repòs. fer clic a Configuració avançada de potència canviar per encara més opcions. Així és com pots arribar Disc dur indiqueu després de quant de temps (d'inactivitat) la unitat es pot apagar i podeu fer-ho Gestió d'energia del processador indiqueu quina pot ser la càrrega mínima del processador; Abella Gran actuació és aquest estàndard 100%.

Conjunt de registre
Hi ha moltes configuracions del registre que tenen un impacte (modest) en el rendiment del vostre sistema Windows d'una manera o altra. Ara els podem enumerar tots i comentar-los, però ja ho han fet al lloc AskVG. En aquesta pàgina parlen de "per a Windows 7", però no us enganxeu massa, perquè els catorze retocs del registre enumerats s'apliquen tan bé a Windows XP, Vista, 7, 8, 8.1 com a 10. Tots els ajustaments són ben explicat i per a aquells que no els agradi, els propis ajustos mitjançant l'Editor del Registre (tecla de Windows + R, comanda regedit) per implementar: aquí també trobareu un enllaç per descarregar un script ja fet. Després d'extreure el fitxer zip, feu doble clic a Ajustos del registre per fer Windows més ràpid.reg (després del qual heu de confirmar) perquè els canvis tinguin efecte. Si ho desitja, primer podeu veure (i editar) l'script mitjançant el Bloc de notes. Amb un doble clic Restaura la configuració predeterminada.reg sempre pots tornar a l'estat original.
Consell 11: tanqueu més ràpid
Encara calen uns quants clics del ratolí per apagar el vostre PC a Windows. Això es pot fer una mica més ràpid i de dues maneres. Per exemple, podeu posar una drecera a l'escriptori que tanqui Windows immediatament. Feu clic amb el botó dret al vostre escriptori en un espai buit i trieu Nou / Drecera. Abella Especifiqueu la ubicació de l'element ompliu-vos %windir%\System32\shutdown.exe /s /t 0 en. També podeu afegir el paràmetre aquí si ho voleu /f però tingueu en compte que les aplicacions en execució es veuran obligades a tancar-se sense avisar l'usuari. Premeu Següent, anomena la teva drecera i acaba amb Completa: La drecera apareixerà ara a l'escriptori. Durant aquest procediment d'aturada, Windows ofereix als processos en segon pla l'oportunitat de tancar-se correctament, però podeu escurçar aquest temps d'espera mitjançant una intervenció del registre. Premeu Tecla Windows+R i alimentar regedit des de.
Navega a HKEY_LOCAL_MACHINE\System\CurrentControlSet\Control. Feu doble clic a WaitToKillServiceTimeout i reduïu el valor a, per exemple 3000 (milisegons). Si aquest ajust provoca problemes inesperadament, podeu augmentar-lo (pas a pas) en 1000.

Consell 12: efectes especials
L'ull d'un usuari de Windows també vol alguna cosa, però adoneu-vos que tot aquest "bombó per als ulls" requereix una mica més del vostre sistema. Especialment en un sistema antic amb recursos del sistema menys generosos i una versió anterior de Windows, això pot ser una mica lent. No obstant això, vostè decideix com de bonic ha de ser Windows. Premeu la tecla Windows + R i introduïu l'ordre sysdm.cpl des de. Obriu la pestanya Avançat i premeu el botó superior Institucions. En funció de la potència determinada del vostre sistema, Windows ja en té Selecció automàtica seleccionat i col·locat una marca de verificació a les opcions més adequades (de les 17 disponibles). Tanmateix, també hi ha dos conjunts de presets: Millor Vista i Millor actuació: el primer simplement selecciona totes les opcions, el segon cap. Tanmateix, voleu decidir vosaltres mateixos quines opcions voleu activar, com ara Animacions a la barra de tasques, Mostra un quadre delimitador transparent, Desa les visualitzacions prèvies en miniatura de la barra de tasques, Mostra l'ombra sota el punter del ratolí, etc. Confirmeu les vostres opcions amb D'acord.
Consell 13: Netegeu els programes
Windows i les vostres aplicacions necessiten prou espai lliure al disc per funcionar de manera fluida i fiable. Si us heu de conformar amb un SSD modest, podeu haver de fer front ràpidament a un disc complet. Una possible conseqüència és que no es poden instal·lar més actualitzacions (correctament). En primer lloc, podeu eliminar totes les aplicacions redundants. Podeu fer-ho des del tauler de control de Windows, però una eina com Revo Uninstaller funciona encara més a fons (també eliminant les restes obstinades del disc i del registre). En aquest cas, preferiblement escolliu el mètode d'eliminació Mitjana. Podeu trobar la versió gratuïta (una mica més antiga) al lloc web mitjançant la pestanya Descàrregues. Però també podeu triar la versió de prova de 30 dies o comprar la versió de pagament.

crapware
Si teniu un ordinador nou amb una versió preinstal·lada de Windows, hi ha moltes possibilitats que s'ompli d'aplicacions redundants, que sovint són difícils d'eliminar. Aquestes eines no només alenteixen el temps d'arrencada del vostre sistema, sinó que us ataquen regularment amb anuncis i fins i tot poden fer que el vostre sistema sigui inestable. En lloc d'intentar eliminar-los un per un, executeu una eina gratuïta com PC Decrapifier. Després d'una breu anàlisi, aquesta eina classifica les aplicacions detectades en tres pestanyes: Recomanat, Cuestionable i Qualsevol altra cosa. En principi, podeu eliminar les eines de la primera pestanya sense més preàmbuls, amb les altres primer comproveu quines voleu conservar.

Consell 14: neteja les dades
Un cop hàgiu desinstal·lat totes les aplicacions innecessàries i encara hi ha escassetat d'espai al disc, haureu de netejar fitxers de dades com ara descàrregues pesades o fitxers de vídeo grans. Eines gratuïtes com SpaceSniffer i SequioaView us ajuden a detectar ràpidament els més grans devoradors d'espai mitjançant una representació gràfica del disc. També podeu deixar anar la funció de neteja de disc integrada de Windows a la vostra unitat: premeu la tecla Windows + R i executeu l'ordre netejamgr des de. També podeu utilitzar un programa de neteja com el CCleaner gratuït per netejar també tot tipus de fitxers redundants de Windows i tot tipus d'aplicacions.
Si sempre apagueu completament el sistema i no necessiteu el mode d'espera, també podeu trobar el fitxer ocult del sistema hiberfil.sys eliminar. Això es pot fer de la següent manera: feu clic dret sobre Símbol del sistema al menú d'inici de Windows i tria com a administrador per dur a terme. A continuació, executeu l'ordre següent: powercfg -h apagat. Confirmeu amb Entra (La reactivació del mode d'espera sempre es pot fer amb powercfg -h activat).La quantitat d'espai que estalvieu és aproximadament l'equivalent a la vostra memòria interna.
 No necessites espera? A continuació, estalvieu ràpidament 2 GB d'espai en disc!
No necessites espera? A continuació, estalvieu ràpidament 2 GB d'espai en disc! Consell 15: actualitzacions
Les actualitzacions de controladors i firmware de vegades afegeixen funcions, però molt sovint també milloren l'estabilitat o la velocitat del maquinari afectat. Especialment amb les targetes de vídeo, això sovint requereix molta atenció. Malauradament, els controladors que descarregueu mitjançant el servei d'actualització de Windows no sempre són òptims i, per tant, és millor consultar regularment el lloc del fabricant de la targeta de vídeo per obtenir actualitzacions adequades. També us recomanem que comproveu regularment si hi ha actualitzacions del microprogramari del vostre encaminador i del vostre NAS. Abans d'instal·lar-lo, és recomanable consultar al lloc del fabricant quines millores té una actualització de firmware per al vostre dispositiu i el millor és buscar a Google les possibles experiències (negatives) dels altres usuaris.
jocs
Com a jugador, per descomptat, sempre estàs buscant les millors experiències i després et deus a tu mateix buscar regularment per Internet (per exemple, a través de Steam, comunitats d'usuaris o xarxes socials) a la recerca de "modificacions d'usuari" (modificacions). Apareixen regularment noves modificacions per a molts jocs que no només fan que els vostres jocs preferits es vegin millor o els proporcionen funcions addicionals, sinó que també els fan més ràpids i estables.

Gestió de fonts
No farà que el vostre sistema sigui més ràpid en si mateix, però qualsevol persona que treballi molt amb Office, sens dubte, es pot beneficiar d'una llista de tipus de lletra més fina i, per tant, més clara. La manera més fàcil d'eliminar els tipus de lletra innecessaris és amb una eina gratuïta com NexusFont (també disponible com a aplicació portàtil). El programa mostra tots els tipus de lletra instal·lats sobre la base d'una frase d'exemple (propia). Podeu eliminar un o més tipus de lletra simplement seleccionant-los i escollint Desinstal·lar al menú contextual. Aneu amb compte de no suprimir tipus de lletra que requereixen Windows o aplicacions. Aquestes són, en particular, les famílies de tipus de lletra Arial, Courier (New), Lucida, Modern, MS (Sans) Serif, Roman, Script, Segoe, Small Fonts, Symbol, Tahoma, Times New Roman, Webdings i Wingdings. En qualsevol cas, és una bona idea copiar temporalment un tipus de lletra a una carpeta de còpia de seguretat abans d'eliminar-lo a NexusFont. Ho feu des del menú contextual de NexusFont, amb l'opció Copia a la carpeta.