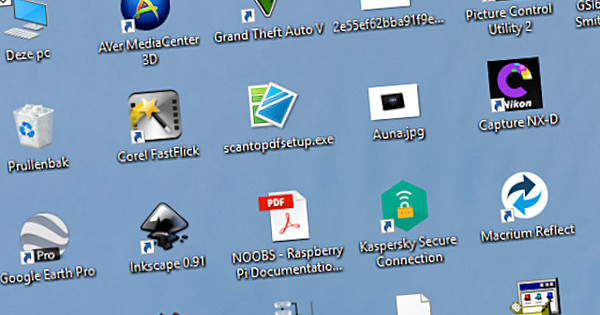Cada cop hi ha més persones que transmeten vídeos en directe a Facebook. La majoria de la gent només encén la càmera del telèfon i es posa en marxa, però de vegades també veuràs un vídeo que sembla que hi ha al darrere tot un equip de producció. En realitat, aquestes persones sovint utilitzen OBS, un programa gratuït que facilita la reproducció en directe a Facebook i altres plataformes.
Consell 01: Què és OBS?
OBS significa Open Broadcasting System. És un programa de codi obert, que està pensat com una alternativa gratuïta al programari car que normalment necessiteu per poder reproduir en streaming professionalment. Amb la gratuïtat ja creiem que és menys potent o menys professional, però definitivament no és així. Penseu en GIMP, l'alternativa de codi obert a Photoshop, que tampoc us costa ni un cèntim, però és gairebé tan versàtil com el programari de pagament d'Adobe (encara que amb una mica d'interfície a desitjar). OBS està disponible per a diverses plataformes, incloses Windows i macOS. Podeu reproduir vídeos a les plataformes més populars, com ara YouTube, Facebook, Twitch, etc. En aquest article, ens centrem en la transmissió de vídeos a través de Facebook Live mitjançant OBS.

Consell 02: Per què OBS?
Facebook ha fet vídeos en directe a través del telèfon intel·ligent com un joc infantil. Aleshores, per què complicar les coses amb un programa com OBS? Hi ha diverses raons per això, una de les quals és l'estabilitat de la connexió sense fil (vegeu el consell 12). Un altre motiu és que OBS permet utilitzar molt més d'una font de vídeo. Penseu en els programes que veieu a la televisió on tenen una xerrada i després canvieu a un vídeo pregravat. Això no és possible amb un vídeo en directe a través del vostre telèfon intel·ligent. L'OBS permet fer que pràcticament qualsevol contingut del vostre ordinador, des de la càmera web fins a les finestres del programa, formi part del vostre vídeo en directe. També podeu afegir vídeos pregravats perquè pugueu canviar-hi durant el vostre vídeo. Aquests vídeos també són ideals per transmetre un líder com a introducció abans que comenci el vídeo real. D'aquesta manera ho faràs molt més professional, tot i que no et costarà ni un cèntim.

Consell 03: Subministraments
Abans de començar a reproduir vídeos en directe amb aquest programari, és important assegurar-vos que teniu tot el que necessiteu. Primer, per descomptat, necessiteu el programari en si, que podeu descarregar gratuïtament des de www.obsproject.com. Si vols fer vídeos on et puguis veure tu mateix, també necessites una font de vídeo, sent una càmera web la solució més econòmica. No ha de ser una càmera web d'última generació. Si encara tens una càmera web a l'armari, també funcionarà, tot i que, per descomptat, les càmeres web més antigues tindran una resolució més baixa. Opcionalment, també podeu optar per un micròfon extern. Aquest tampoc no ha de ser un dispositiu car. OBS es va desenvolupar per estalviar-te diners, no per costar-te. Finalment, necessiteu una pàgina de Facebook i una clau de streaming de Facebook. Expliquem exactament què és això al consell 9. En principi, també és possible fer streaming via OBS en un perfil personal, però és molt més complicat i considerem menys probable que algú que no tingui una pàgina de Facebook vulgui emetre molt. vídeos professionals..
 La interfície sembla molt complicada, però podeu ignorar-ne la majoria
La interfície sembla molt complicada, però podeu ignorar-ne la majoria Consell 04: Interfície
Quan hàgiu descarregat i iniciat OBS, se us presentarà una interfície plena d'opcions i botons. No us alarmeu, sembla molt, però la interfície és realment molt senzilla i algunes de les opcions que no utilitzareu mai. Veus dues grans zones negres a la imatge. Aquests són els monitors en els quals podeu veure el que aneu a emetre. La zona de l'esquerra és la zona on ho prepares tot. Tot el que mostris aquí no es mostrarà al teu vídeo en directe. El contingut que (en breu) apareix a l'àrea negra de la dreta és el contingut que realment es mostra al vostre vídeo en directe. Amb el botó Transició al mig d'aquests dos plans, fa que enviïs el contingut de la finestra esquerra, a la finestra dreta, és a dir, tan bon punt premeu això dius: Vull difondre el que he fet aquí a la finestra esquerra. A continuació, veureu una sèrie de panells amb encapçalaments a la part inferior, que parlarem als consells següents.

Consell 05: fonts i escenes
A OBS distingim entre escenes i fonts. La manera més senzilla d'explicar-ho és comparar el programa amb un llibre, on les escenes són els capítols i les fonts són les pàgines d'aquest capítol. Un projecte sempre té almenys una escena (en cas contrari, no podreu treballar en res). Dins d'aquesta escena podeu crear recursos. Una font és simplement una cosa que es pot mostrar. Per exemple, la vostra càmera web pot ser una font, així com un fitxer de vídeo, un MP3, etc. Afegiu fonts mitjançant el signe més a la part inferior, on és important saber que estan apilades. En altres paraules: quan configureu dues imatges com a font, és possible que la imatge superior cobreixi completament la imatge de sota, de manera que no sigui visible. Podeu escalar i moure recursos, és a dir, també podeu carregar tres imatges i arrossegar-les una al costat de l'altra per mostrar-les una al costat de l'altra. Així podeu apilar i organitzar els recursos de la manera que vulgueu. Si de sobte voleu mostrar alguna cosa completament diferent, feu servir una escena diferent. Així, podeu crear fàcilment escenes plenes de contingut interessant, entre les quals podeu canviar amb un clic del ratolí.

Consell 06: afegiu una càmera web
Un vídeo en directe pot consistir en moltes coses, però la majoria de vegades voldreu dir alguna cosa. En aquest cas, haureu d'afegir una càmera web. En aquest article, suposarem que la càmera web ja està instal·lada al vostre ordinador i funciona (si no, primer haureu de fer-ho). Per afegir aquesta càmera web, primer feu clic a l'escena en què voleu utilitzar la càmera web. A continuació, feu clic al signe més sota l'encapçalament Fonts i selecciona el teu Dispositiu de gravació de vídeo. Anomena la font i fes clic D'acord. Apareixerà una finestra en la qual probablement la vostra càmera web ja estigui seleccionada. Si teniu diverses fonts de vídeo, en aquest cas seleccioneu la font que voleu utilitzar. No us preocupeu per totes les configuracions, normalment estan bé. fer clic a D'acord. La teva càmera web ara s'ha afegit com a font. Opcionalment, també podeu afegir alguna cosa més, com ara un vídeo d'introducció o una imatge que vulgueu mostrar abans de canviar realment al canal en directe.

Consell 07: Transicions
És possible que el vídeo que acabes d'afegir no tingui el format correcte. No és cap problema, podeu moure-lo fàcilment i escalar-lo a la mida adequada. Només veureu el contingut d'aquesta imatge, tal com es descriu, a la finestra de l'esquerra. Només quan feu clic Transició es publicarà al vostre canal en directe. Només cal que feu-hi clic, això encara no pot fer mal, perquè encara no hem introduït cap clau de reproducció. També veureu que la vostra font apareix a la dreta, amb un efecte de transició. Per defecte, aquest és l'efecte Esvair. Sota l'epígraf Transicions d'escena A la part inferior dreta podeu indicar quines transicions voleu utilitzar (amb el signe més n'afegiu de noves) i quant duren aquestes transicions. D'aquesta manera, tens un control total sobre com passa una imatge a una altra i això fa que el teu vídeo sigui molt més professional.

Consell 08: Configuració
Ara que ja coneixeu els conceptes bàsics sobre la interfície, les escenes, les transicions i els recursos, expliquem a OBS exactament quina plataforma volem transmetre i com. Ho fem mitjançant el botó Institucions abaix a la dreta. Quan feu clic sobre això, acabareu en un menú molt extens i de nou volem destacar: no us alarmeu. Ignoreu les opcions que no parlem aquí, probablement no les utilitzareu. Feu clic a la pestanya corrent a l'esquerra i selecciona Facebook Live al menú desplegable. També veureu totes les altres opcions aquí. L'avantatge d'aquest menú preestablert és que la configuració del servei seleccionat s'estableix immediatament correctament, no cal que introduïu cap valor per al servidor, etc. En aquest menú també veureu una opció anomenada Tecla de reproducció. OBS necessita aquesta clau per comunicar-se amb la teva pàgina de Facebook, de manera que es pugui establir una connexió entre el teu vídeo en directe i OBS. Podeu sol·licitar aquesta clau a través del propi Facebook i en parlarem al següent consell.

Consell 09: Pàgina de claus de flux
Sol·licitar una clau de flux sembla molt complicat, però és bastant senzill si torneu a ignorar totes les possibilitats i només observeu les opcions que parlem aquí. Obriu Facebook al vostre PC i aneu a la pàgina on voleu començar a emetre el vídeo en directe. prem el botó Viu al camp on podeu crear un missatge nou i fer clic Per connectar a la cima. Escriviu el text que voleu incloure al vostre vídeo en directe i afegiu-ne un títol. A la part esquerra veureu l'encapçalament Tecla de reproducció que conté una clau i un botó Per copiar. Feu clic a aquest botó i enganxeu la clau al camp Clau de flux a OBS. A Facebook feu clic a la part inferior Pla per indicar quan vols començar a emetre (l'avantatge d'això és que pots anunciar un vídeo amb molta antelació, sense estar en directe immediatament). Es publicarà un missatge a la teva pàgina anunciant el teu vídeo en directe, però el vídeo en si encara no es pot veure.

Consell 10: Stream!
Estàs preparat per començar. Encara podeu embolicar tot el que vulgueu en aquest moment, no hi haurà res a veure a Facebook, fins i tot quan el vídeo hagi començat. És hora de preparar el teu vídeo. Crea escenes amb totes les parts que vulguis mostrar al teu vídeo. Així que pensa en imatges que vulguis passar, vídeos que vulguis mostrar, possiblement una introducció... pots fer-ho tan boig com vulguis. Practica "dirigir" el teu vídeo. Vegeu com reacciona el programa quan feu clic a escenes, arrossegueu i deixeu anar els recursos, etc. Enceneu el so al vostre PC per comprovar quins sons es poden escoltar (ho podeu veure al mesclador). Arrossegueu el volum de àudio d'escriptori en el camp mesclador baixa si no voleu que s'escoltin els sons del sistema (com ara els correus rebuts). Has practicat i estàs preparat per reproduir-lo? A continuació, feu clic Comença la transmissió. Un cop hàgiu fet això, el contingut del panell dret serà visible a Facebook (però, per descomptat, només si la publicació programada a Facebook està en directe). Ara esteu emetent en directe a través d'OBS!

Consell 11: càmera del telèfon intel·ligent?
En aquest article farem servir una càmera web per reproduir vídeos a través de Facebook. Potser us preguntareu si això no està molt passat de moda en un món de telèfons intel·ligents amb càmeres superiors? Entenem la pregunta, però amb tota honestedat, el telèfon intel·ligent és tan versàtil en aquests dies que és molt poc pràctic incorporar-lo a la vostra configuració de transmissió. En primer lloc, perquè probablement voleu que la imatge que esteu reproduint sempre tingui aproximadament la mateixa composició, i quan hàgiu de reposicionar el vostre telèfon intel·ligent cada vegada, el vostre "conjunt" tindrà un aspecte diferent cada vegada. A més, és una tasca, encara que no impossible, fer que el vostre telèfon intel·ligent funcioni amb OBS, sobretot si també feu servir un micròfon extern. L'últim motiu és que un cop oblideu activar el mode silenciós al vostre telèfon intel·ligent, rebeu una trucada durant un vídeo en directe i el senyal s'interromp. La transmissió en directe amb el vostre telèfon intel·ligent és fantàstic, però us la recomanem especialment quan esteu a la carretera i voleu reproduir-les des del canell. Per als vostres vídeos planificats, una configuració fixa és molt més pràctica.

Consell 12: millor cablejat
Una de les raons per les quals trobem la transmissió a través d'OBS una solució tan potent és que és possible fer streaming a través del vostre ordinador i, per tant, mitjançant una connexió Ethernet. No tenim absolutament res en contra del WiFi, però en vídeos en directe que es filmen amb telèfons intel·ligents veiem sovint que la connexió baixa o que la qualitat es deteriora sobtadament com a conseqüència d'una connexió que no és òptima. La reproducció en temps real mitjançant el vostre ordinador encara es pot fer sense fil, per descomptat, però us recomanem que ho feu mitjançant un cable Ethernet si teniu aquesta opció. En l'ús normal d'Internet, no és tan dolent si la connexió a Internet sense fil cau durant un temps, però quan es tracta de vídeos en directe, cada problema té un efecte en el que veuen els teus espectadors. Això no vol dir que mai experimentareu un problema amb una connexió Ethernet, però segons la nostra experiència (i l'experiència de desenes de milers d'usuaris d'OBS) la transmissió mitjançant una connexió Ethernet és simplement més estable.