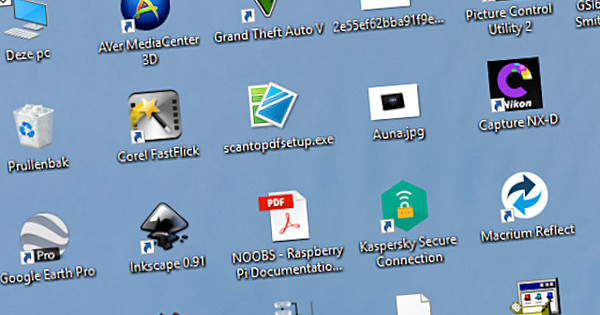Si teniu una llicència de Windows 10 vàlida, podeu crear fàcilment una unitat d'arrencada USB. Això és útil quan el vostre PC ja no vol engegar i no teniu un reproductor de CD/DVD al dispositiu. Aquí us mostrem com crear un disc d'arrencada USB de Windows 10 amb un llapis USB mitjançant una eina de Microsoft, l'eina de creació de mitjans.
Amb cada cop menys dispositius que inclouen una unitat òptica, és útil tenir un disc d'inici en un llapis USB per si necessiteu reinstal·lar Windows. Windows 10 està a la venda en un llapis USB, un mitjà que no s'oferia amb les versions anteriors de Windows. Però també podeu triar fer una unitat USB d'arrencada vosaltres mateixos. Aquí us mostrem com.
També és possible executar aquest procés manualment mitjançant el símbol del sistema. T'ho explicarem més endavant en aquest article.
Què necessites?
Per descomptat, necessitareu un llapis USB per a això. Hauria de tenir almenys 4 gigabytes de capacitat d'emmagatzematge, però és útil utilitzar una unitat més gran. A més, hauríeu de tenir entre 6 i 12 gigabytes d'espai lliure al disc dur (segons les opcions que seleccioneu) i una bona connexió a Internet.
Ús de l'eina de creació de mitjans
El mateix Microsoft ofereix una eina amb la qual podeu crear un disc d'inici, equipat amb l'última actualització d'octubre de 2018 de Windows 10. L'anomenada eina de creació de mitjans es pot descarregar aquí. Feu clic al botó del lloc Utilitat de descàrrega per descarregar l'eina.
Per comprovar quina versió teniu, feu clic amb el botó dret al botó d'inici i Sistema Seleccionant. A continuació, veureu tot tipus d'informació sobre el vostre sistema. baix Tipus de sistema podeu veure si la vostra versió de Windows 10 és de 32 o 64 bits.
Un cop hàgiu carregat l'eina, podeu optar per actualitzar el vostre ordinador ara o crear suports d'instal·lació per a un altre ordinador. Trieu aquesta última opció i feu clic a Següent.
A continuació, heu de seleccionar l'idioma, l'edició i l'arquitectura desitjats. Si voleu actualitzar en comptes de fer una instal·lació neta, aquestes dades haurien de coincidir amb la vostra instal·lació actual de Windows. Podeu trobar tota aquesta informació sobre el vostre propi ordinador a Sistema tal com es descriu anteriorment.
Aleshores, l'eina comprovarà si hi ha prou espai lliure al disc dur per completar el procés. Si no, hauràs d'alliberar espai i començar de nou.

Creeu un llapis USB d'arrencada
A la següent pantalla heu d'indicar si voleu crear un llapis USB o un fitxer ISO. Trieu aquí la memòria USB. Connecteu la memòria USB al vostre PC i feu clic Següent.
Ara trieu el vostre llapis USB de la llista de suports d'emmagatzematge extraïbles i feu clic Següent. Nota: la memòria USB s'esborrarà completament, així que primer feu una còpia de seguretat al vostre disc dur si conté fitxers importants. Quan estigueu preparat per formatar la memòria USB, torneu a fer clic Següent.
Ara es baixarà Windows 10 i es col·locarà al llapis USB perquè pugueu arrencar des del llapis USB. Tanmateix, també podeu iniciar la instal·lació des de la memòria USB des del mateix Windows.
Utilitzant el símbol del sistema
Podeu transferir el fitxer ISO descarregat o creat a un llapis USB mitjançant el símbol del sistema. Feu clic al botó d'inici, escriviu indicador d'ordres i feu clic amb el botó dret al resultat de la cerca. Trieu carregar el programa com a administrador.
A la finestra de ., escriviu Símbol del sistema l'ordre part del disc, i premeu Entra. Connecteu el vostre llapis USB al PC, escriviu disc de llista i premeu Entra. Intenteu esbrinar a la llista quin element es basa el vostre llapis USB en funció de la seva mida.
tipus seleccioneu el disc seguit del número associat al vostre llapis USB. Premeu Entra. Ara vulgueu totes les dades del llapis USB escrivint clean i premeu Entra.
fer d'arrencada
Un cop s'hagi esborrat completament la unitat USB, assegureu-vos que la unitat es pugui arrencar. Podeu fer-ho escrivint les ordres següents, cadascuna seguida d'un prem Enter.
crear una partició primària
seleccioneu la partició 1
actiu
format fs=fat32
El llapis USB ara s'esborrarà ràpidament al format Fat32. Això pot trigar una estona, depenent de la mida del vostre llapis USB.
Quan s'hagi completat el procés, escriviu l'ordre assignar i premeu Entra. Ara s'assignarà una carta al vostre llapis USB. Recordeu aquesta carta.
Transferir fitxers
Ara podeu muntar el fitxer ISO que heu creat o descarregat i transferir-lo a la memòria USB amb el símbol del sistema. Tanmateix, és més fàcil utilitzar l'Explorador de fitxers per a això. Aleshores només cal extreure el fitxer ISO i posar-ne el contingut a la memòria USB de l'Explorador de Windows.
Si preferiu continuar utilitzant el símbol del sistema, tanqueu primer diskpart, tanqueu el símbol del sistema i munteu el fitxer ISO. Obriu el símbol del sistema de nou i escriviu:
xcopy g:.*.* /s/e/f h:
Això és el que necessites g introduïu la lletra associada al vostre fitxer ISO muntat i per h la lletra assignada al vostre llapis USB.
El procés pot trigar una estona a completar-se perquè hi ha fitxers grans entremig. Quan tot estigui a punt, escriviu l'ordre sortida i Keith ha acabat.