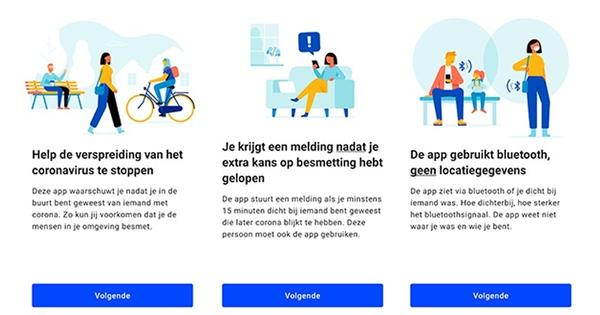Podeu navegar per Internet amb seguretat mitjançant una connexió VPN (Xarxa Privada Virtual). Activeu determinats serveis VPN per a això, però també és possible configurar el vostre propi servidor. Expliquem com.
Nota: configurar i configurar el vostre propi servidor VPN és menys fàcil que la part 1 d'aquest curs, on us mostrem com utilitzar un servei VPN. Considerem que aquesta segona part del curs és un curs expert, on és útil si l'usuari té una mica més de coneixements tècnics.
Configureu el vostre propi servidor VPN
Una altra opció és configurar un servidor VPN al vostre ordinador en lloc d'un servei VPN. O al vostre NAS, encaminador o un dispositiu com el Raspberry Pi. Hi ha algunes condicions perquè aquesta configuració funcioni correctament. En primer lloc, el dispositiu on instal·leu el servidor ha de tenir una adreça IP estàtica, perquè els clients puguin accedir fàcilment al servidor.
A continuació, heu de configurar el "reenviament de ports" al vostre encaminador: heu de redirigir tot el trànsit de xarxa que arriba al port de xarxa del protocol VPN utilitzat al dispositiu on es troba el vostre servidor VPN. Després de tot, sense el reenviament de ports no podeu accedir a un servidor de la vostra xarxa des de fora de la vostra xarxa domèstica.
I voleu utilitzar un nom de domini fàcil de recordar per a la vostra pròpia connexió VPN en lloc de l'adreça IP (que canvia ocasionalment) de la vostra connexió a Internet? A continuació, activeu una cosa anomenada DNS dinàmic (DDNS) al vostre encaminador.
Només quan es compleixin aquestes tres condicions (adreça IP estàtica, reenviament de ports i DNS dinàmic), la connexió VPN funcionarà sense problemes. Val la pena mirar primer al manual del vostre encaminador com fer tot això i comprovar si el vostre encaminador fins i tot pot funcionar com a servidor VPN per si sol. Si és així, el vostre encaminador és el millor dispositiu VPN que podeu triar, perquè aleshores no cal que instal·leu res addicional i no necessiteu un reenviament de ports separat. També hi ha un microprogramari de codi obert que podeu instal·lar en molts encaminadors anomenat DD-WRT, que inclou un servidor VPN integrat. En molts dispositius NAS podeu instal·lar un servidor VPN com a mòdul addicional. I també en un Raspberry Pi (o qualsevol altre ordinador Linux) podeu instal·lar un servidor VPN, com ara OpenVPN.

També podeu instal·lar un servidor VPN al vostre NAS.

Un dispositiu de la xarxa de la vostra empresa només pot funcionar com a servidor VPN per a dispositius externs amb reenviament de ports.
Servidor OpenVPN a Windows
Windows 7 i 8 tenen un servidor VPN integrat, però utilitza el protocol PPTP (Protocol de túnel punt a punt), que, com s'ha esmentat, ja no és tan segur. Tot i que aquest és el protocol més compatible amb moltes plataformes, preferim una solució més segura, encara que una mica més difícil d'instal·lar i configurar: OpenVPN. Obriu aquest enllaç al vostre navegador i descarregueu l'instal·lador de Windows d'OpenVPN des d'aquesta pàgina. Assegureu-vos que primer comproveu si teniu una versió de Windows de 32 o 64 bits i trieu la mateixa versió d'OpenVPN per descarregar.
El programa d'instal·lació inicia un assistent que us guiarà durant la instal·lació en uns quants passos. Marqueu a la finestra Trieu components Certament Scripts de gestió de certificats OpenVPN RSA a les. I a la finestra següent, trieu la ubicació C:\OpenVPN en comptes de la ubicació predeterminada, la qual cosa evita una sèrie de problemes de configuració. Un cop iniciat la instal·lació, en algun moment Windows us demanarà si voleu permetre la instal·lació d'un controlador de xarxa virtual. Confirmeu aquesta pregunta prement instal · lar per fer clic.

Instal·leu el servidor OpenVPN a Windows.
Certificats
Ara encara hem de configurar OpenVPN i crear certificats. Ho fem amb una sèrie d'ordres que s'han d'introduir amb precisió, però us expliquem pas a pas.
A Windows, aneu a Inici / Tots els programes / Accessoris / Símbol del sistema (o obert Començar i toqueu cmd.exe i premeu Enter). Potser innecessàriament: totes les ordres que escriviu a l'indicador d'ordres es tanquen prement Retorn. A l'indicador d'ordres, escriviu l'ordre cd C:\OpenVPN\easy-rsa i, a continuació, premeu Enter (a partir d'ara ja no els cridarem explícitament). A continuació, inicialitzeu la configuració amb l'ordre init-config. Obriu el fitxer vars.bat amb el Bloc de notes mitjançant l'ordre bloc de notes vars.bat. Introduïu les vostres dades en aquest fitxer de text darrere de les línies amb KEY_COUNTRY (codi de país, per exemple NL), KEY_PROVINCE (província), KEY_CITY (ciutat), KEY_ORG (empresa o organització, però podeu introduir qualsevol cosa aquí) i KEY_EMAIL (un e vàlid). -adreça de correu electrònic). adreça de correu electrònic). També canvia el que hi ha darrere HOME a C:\OpenVPN\easy-rsa. Deseu el fitxer i tanqueu el Bloc de notes. A la finestra del símbol del sistema, ara introduïu les ordres una per una vars i netejar tot des de.
Aleshores crearem un certificat i una clau (per a l'"autoritat de certificació" (CA), però podeu oblidar-ho). Això comença amb l'encàrrec construir-ca. Se us demanarà que introduïu una sèrie de coses, com ara el codi de lletra del vostre país, la vostra província, la vostra organització, etc. Ja heu introduït la majoria de les dades al fitxer vars.bat i aquestes es mostren aquí com a valor predeterminat. Els accepteu prement Retorn. Omplir Nom comú introdueixi el seu nom.
A continuació, creeu un certificat i una clau per al servidor amb l'ordre build-key-server server. De nou, accepteu els mateixos valors predeterminats que al paràgraf anterior, però ompliu-lo Nom comú aquesta vegada servidor en. Darrere de les preguntes per a contrasenya de desafiament i a Nom de la companyia no has de respondre res, només has de prémer Enter deixant la resposta en blanc. Sobre la pregunta Signar el certificat? responeu afirmativament prement la tecla Y (sí), així com la pregunta posterior.
Ara creeu un certificat i una clau per a cada client amb l'ordre crear client clau 1, on client1 és el nom del client (per exemple, podria ser el nom de l'ordinador o un dispositiu mòbil). Accepteu els mateixos valors predeterminats de nou i recarregueu Nom comú aquesta vegada introduïu el nom del client, per exemple client 1. En cas contrari, responeu el mateix que quan creeu el certificat i la clau per al servidor. Ara repetiu-ho per a tots els dispositius que vulgueu connectar a la VPN i assegureu-vos que feu servir un nom únic per al certificat per a cada dispositiu. Finalment, executeu l'ordre construir-dh apagat per configurar el xifratge per a la connexió VPN.

La creació de certificats es fa a l'indicador d'ordres de Windows.