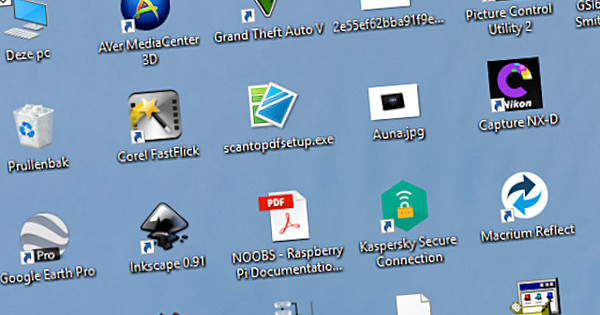Al principi, un ordinador nou encara funciona sense problemes, però a mesura que passen els anys i heu instal·lat més programes, un ordinador pot tornar-se una mica lent. En aquest article, parlarem de 17 consells que faran que la neteja del vostre ordinador sigui molt fàcil.
Windows se sent lent, no teniu cap visió general als vostres fitxers o triga molt de temps a iniciar-se l'ordinador? Aleshores és el moment de fer una neteja a fons! No necessàriament heu de seguir tots els consells d'aquest article per optimitzar el vostre ordinador. Fes les coses que t'han molestat durant un temps. Algunes optimitzacions i neteges poden trigar molt de temps la primera vegada, però es poden fer més ràpidament o fins i tot més rutinàries en el futur perquè sempre mantingueu el vostre sistema en les millors condicions.
Abans de netejar, també és aconsellable fer una còpia de seguretat dels fitxers importants. Si alguna cosa va malament durant la gran neteja, no ho perdràs en cap cas.
Consell 01: gratuït o de pagament?
Si voleu un ordinador més ràpid, podeu comprar tot tipus de programes comercials per a això. Per anar directament al punt: això no és necessari. Amb les eines de sèrie amb Windows i unes quantes utilitats gratuïtes, podeu eliminar ràpidament el desordre innecessari de l'ordinador i millorar-ne el rendiment. Algunes solucions comercials són fins i tot perjudicials. La regla "si no ajuda, no fa mal" sens dubte no s'aplica als programes de neteja i a les eines d'optimització. Tots els programes d'aquest article són segurs d'utilitzar, sempre que no ignoreu el vostre sentit comú i no feu neteges o optimitzacions de les quals no coneixeu l'efecte.

Consell 02: Què no fer
Tots els consells d'aquest article són segurs de fer. Hem deixat deliberadament algunes tasques que podríeu esperar en un article de neteja. Per exemple, els programes de neteja i optimització per al Registre de Windows poden causar danys greus i evitar que l'ordinador s'iniciï.
La desfragmentació d'un mitjà d'emmagatzematge pot haver estat útil en algunes situacions durant Windows XP, però ara no ofereix una millora significativa de la velocitat. Per a les persones amb un SSD, fins i tot no es recomana la desfragmentació perquè pot provocar un desgast i errors addicionals.
Aprofundeix en Windows 10 i pren el control del sistema operatiu amb la nostra Tech Academy. Consulteu el curs en línia de Gestió de Windows 10 o busqueu el paquet de Gestió de Windows 10 que inclou la tècnica i el llibre de pràctiques.
netejar les finestres
Consell 03: descarregueu CCleaner
Si voleu mantenir el vostre ordinador en bon estat, sempre ha estat essencial un programa bàsic: CCleaner. Podríem anomenar tot tipus d'altres programes (sovint menys bons), però això no us serveix de res. CCleaner segueix sent el millor programa per netejar ràpidament el vostre sistema de desordres innecessaris. Descarrega CCleaner aquí. A continuació, repassarem algunes de les configuracions d'experts del programa. Si CCleaner no comença amb l'idioma holandès, trieu-lo a Configuració / Idioma.

Consell 04: Anàlisi i neteja
Per a l'acció de neteja més ràpida, inicieu CCleaner i feu clic Netejar. El programa cerca fitxers temporals de Windows i els vostres navegadors i els neteja. Després podeu veure quant espai al disc es va alliberar. Normalment recupereu molts GB d'una vegada, per exemple perquè s'eliminen tot tipus de fitxers temporals i es buida la paperera de reciclatge desbordada.
Primer clic Analitzar si voleu veure la quantitat que s'allibera primer. Això costa un clic addicional del ratolí, però ofereix als principiants l'oportunitat de comprovar amb antelació les peces que s'estan netejant.
Compte amb les ubicacions del sistema
S'aplica un avís addicional per netejar fitxers manualment: no suprimiu mai fitxers o carpetes que no sàpigues per a què serveix. Per exemple, amb una utilitat com TreeSize, trobareu carpetes grans a ubicacions del sistema com C:\Windows. Deixeu aquestes i altres carpetes del sistema en pau, sempre que estigueu 100% segur del que esteu fent. L'experimentació amb fitxers del sistema sol provocar un accident greu de Windows amb pèrdua de dades.
Neteja el navegador
Consell 05: buida la memòria cau
Mentre navegueu per Internet, el vostre navegador emmagatzema molta informació. Algunes galetes són molt molestes si s'utilitzen per a 're-màrqueting'. Aquests garanteixen que us persegueixin els mateixos anuncis durant molt de temps. Utilitzeu la combinació de tecles del vostre navegador Ctrl+Maj+Supr i escombrar la informació emmagatzemada. La combinació de tecles funciona en tots els navegadors principals, excepte Safari (que utilitza la combinació de tecles Ctrl+Alt+E). En aquest lloc web trobareu informació sobre com esborrar fitxers de memòria cau.
Podeu automatitzar fàcilment l'acció de neteja de la memòria cau del vostre navegador i altres fitxers temporals amb CCleaner. Inicieu CCleaner, aneu a Opcions/Configuració i posa un xec al costat Neteja automàticament l'ordinador durant l'inici. Un avantatge addicional d'aquesta configuració és que les neteges es fan ràpidament perquè es fan amb regularitat.

Consell 06: elimina les barres d'eines
Les extensions del navegador poden ser útils si les trieu vosaltres mateixos, però de vegades s'instal·len així (sense el vostre coneixement i permís) i fins i tot poden ser una molèstia. Penseu en una barra d'eines de motor de cerca personalitzada o una barra d'eines addicional d'algun programa. Algunes extensions fins i tot controlen sense voler el vostre comportament de navegació. Podeu eliminar les extensions i les barres d'eines mitjançant el vostre navegador, però això és difícil perquè la configuració sovint s'amaga massa profundament.
IObit Uninstaller té una opció útil a bord per eliminar fàcilment les extensions. Les opcions es poden trobar a la pestanya Barres d'eines i connectors. Nota: algunes extensions són necessàries perquè el vostre navegador funcioni correctament. Penseu en Java, el vostre programa de seguretat o un programa de verificació de banca per Internet. No traieu peces que no coneixeu.

Consell 07: Cura del navegador Auslogics
IObit Uninstaller només admet les extensions d'Internet Explorer i Firefox. La capacitat de gestionar els extres del navegador sembla ser una funció secundaria d'aquest programa. Auslogics Browser Care s'especialitza en això! El programa és compatible amb Internet Explorer, Chrome i Firefox. Tanqueu el navegador abans d'utilitzar Auslogics Browser Care. Comproveu per navegador quines extensions estan instal·lades. Feu clic a la icona de la paperera per eliminar l'extensió. Si això no és possible, marqueu i desactiveu l'extensió amb el botó Desactiva seleccionat.

Consell 08: programari addicional?
Els programes tractats en aquest article s'han provat àmpliament i són segurs d'utilitzar. Malauradament, com veiem cada cop més sovint, els programes s'agrupen amb extres que no necessiteu. Malauradament, això també s'aplica al programari d'aquest article. Si no us fixeu, per exemple, instal·leu accidentalment una versió de prova d'un paquet comercial dels fabricants de programari. Els extres innecessaris es poden evitar fàcilment posant-se sempre alerta durant la instal·lació.
Mireu bé quins components tenen una marca de verificació i, per tant, s'instal·len o es canvien. Desmarqueu les caselles amb les quals no esteu d'acord. Se us demana que accepteu alguna cosa amb el botó Acceptar o Acordar? Llegeix amb atenció el que acceptes i rebutges (a través del botó Declinar) si no hi esteu d'acord.

Neteja d'arxius personals
Quan netegeu fitxers temporals i innecessaris de programes i desinstal·leu programari i aplicacions que ja no feu servir, el risc és limitat. Aquest no és el cas dels vostres propis fitxers, com ara documents, fotos, música i pel·lícules. Parlem d'alguns trucs intel·ligents per superar-ho o almenys crear ordre en carpetes sobreamuntegades.
Consell 09: descarregueu TreeSize gratuïtament
Començarem localitzant fitxers grans. Per exemple, una vegada vau experimentar amb un programa d'edició de vídeo per crear un DVD. És possible que hagis desat molts GB de fitxers de projecte sense adonar-te'n. Es desconeix la ubicació exacta, per on comenceu a buscar? Amb els programes SpaceSniffer, WinDirStat i TreeSize Free podreu conèixer ràpidament l'espai que ocupen els vostres fitxers.
TreeSize Free és el nostre favorit perquè la visió general és una mica millor. Examineu una carpeta o disc. Les carpetes s'ordenen automàticament per mida. TreeSize Free no netejarà els vostres fitxers, podeu fer-ho vosaltres mateixos mitjançant l'Explorador de Windows.
Consell 10: neteja de disc
Windows té una utilitat estàndard a bord per netejar fitxers innecessaris. La part s'anomena Neteja de disc i la podeu trobar a Windows 10 mitjançant la funció de cerca. A les versions anteriors de Windows, mireu Inici / Tots els programes / Accessoris / Eines del sistema. Les opcions de neteja són menys extenses que els programes especialitzats, però d'altra banda, no cal instal·lar res.
Podeu indicar per part què voleu netejar. A continuació, Windows us mostrarà la quantitat d'espai de disc que recupereu amb la configuració. De Neteja els fitxers del sistema A Windows 10, escombreu els punts de restauració antics i es netegen les restes de Windows Update. Es poden trobar opcions similars a Windows 7 darrere de la pestanya Més opcions.

Consell 11: carpeta d'arxiu
Ordenar fitxers i carpetes personals, per exemple, a la carpeta Documents o a l'escriptori, és una tasca que requereix molt de temps. Probablement heu recopilat moltes desenes si no centenars de carpetes. Si pots llençar alguna cosa, llença-la. Tanmateix, només feu-ho si esteu 100% segur que us ho podeu perdre! Davant el més mínim dubte, tenim un gran consell. Creeu una carpeta d'arxiu anomenada C:\Arxiu. Aquí aboqueu tot el que trobeu, no voleu suprimir però tampoc ho necessiteu (sovint) més.
No penseu en una estructura de carpetes ordenada dins de C:\Arxiu. Has perdut alguna cosa? Amb la funció de cerca de Windows o un programa com Everything has trobat ràpidament el que estàs buscant. Gràcies a la carpeta d'arxiu, no perdràs res i encara tindreu ràpidament una visió general a les vostres carpetes personals.
Consell 12: netegeu la carpeta de descàrregues
La carpeta de descàrregues del vostre navegador recull tot el que heu baixat mai. Com a resultat, aquesta carpeta pot contenir una quantitat molt gran de fitxers. Per exemple, els fitxers provenen d'arxius adjunts de correu electrònic (correu web) o de programes que hàgiu instal·lat mai. La carpeta s'anomena Descàrregues i es pot obrir ràpidament. Utilitzeu la combinació de tecles Windows Key+R i introduïu %USERPERFILE% seguit de Intro. Ara obriu la carpeta Descàrregues.
Si mai no heu mirat aquí, probablement el caos és complet. Podeu seleccionar-ho tot alhora amb la combinació de tecles Ctrl+A. Suprimeix tots els fitxers i carpetes amb la tecla Supr. En cas de dubte, moveu tots els fitxers a la carpeta d'arxiu del consell anterior i la vostra carpeta de descàrrega tornarà a estar buida.

Consell 13: executeu les actualitzacions de Windows
Un ordinador o portàtil net no serveix de res si el sistema no és segur. Aprofiteu la vostra neteja per assegurar-vos que totes les actualitzacions de Windows estan instal·lades i que el vostre programari de seguretat encara està actualitzat. Podeu veure aquest últim a través de Tauler de control / Sistema i seguretat / Centre d'acció o per descomptat a través del propi programari de seguretat. Windows Update es pot comprovar manualment mitjançant Tauler de control / Sistema i seguretat / Actualització de Windows. Obteniu totes les actualitzacions, reinicieu l'ordinador i torneu a comprovar-ho fins que s'instal·lin totes les actualitzacions.
Altres tasques
Consell 14: arrencada automàtica
Quan pensem en una neteja de Windows, sovint pensem en fitxers i espai en disc, però també val la pena consultar els programes d'inici automàtic. Alguns programes que s'inicien automàticament són necessaris, com ara el vostre programari de seguretat i serveis al núvol com Dropbox i Google Drive. Normalment podeu desactivar altres programes amb seguretat.
Els usuaris de Windows 10 tenen accés a la combinació de tecles Tecla Windows+Maj+Esc. Comproveu la pestanya Inici i utilitzeu el botó dret del ratolí per desactivar allò que no necessiteu. No desactiveu programes que no sabeu per a què serveix. Necessites més opcions? A continuació, proveu l'eina Autoruns, que també funciona amb versions anteriors de Windows.
Consell 15: actualitzacions
Cada cop hi ha més programes que s'actualitzen automàticament a través d'Internet. D'aquesta manera sempre tens la versió més recent a la teva disposició, però també et beneficies de les vulnerabilitats de seguretat resoltes. També podeu fer examinar els vostres programes mitjançant un actualitzador automàtic, com ara Secunia PSI o FileHippo App Manager. Aquests ajudants de programari comproven al vostre sistema si hi ha versions de programa obsoletes i descarreguen ràpidament les actualitzacions.

Consell 16: instantània
Podeu completar perfectament la neteja del vostre ordinador o portàtil prenent el temps per fer una bona còpia de seguretat. Hi ha alguna cosa malament amb el vostre sistema a partir d'ara? A continuació, podeu tornar a aquest ordinador net i ordenat. Tot el que necessiteu és un mitjà d'emmagatzematge extern, com ara un disc dur USB, i un programa gratuït com Paragon Backup & Recovery Community Edition o EaseUS Todo Backup Free.

Consell 17: Duplicar fitxers
Hem deixat deliberadament fora la cerca i la neteja de fitxers duplicats d'aquest article. Encara no hem trobat cap programa que us permeti fer-ho sense risc. Si no presteu atenció i, per accident, preneu una decisió equivocada, podeu perdre dades. Això és especialment molest amb els fitxers de fotos. Si encara voleu començar amb això, podeu provar CloneSpy o Duplicate Cleaner, però es recomana precaució.
PC nou?
Si heu comprat un ordinador nou, és important començar amb força. És per això que també hem recollit alguns consells que eviten que el vostre ordinador es torni molt lent. Per exemple, eliminant alguns programes que realment no necessiteu quan instal·leu Windows 10. Llegeix més sobre això en aquest article.