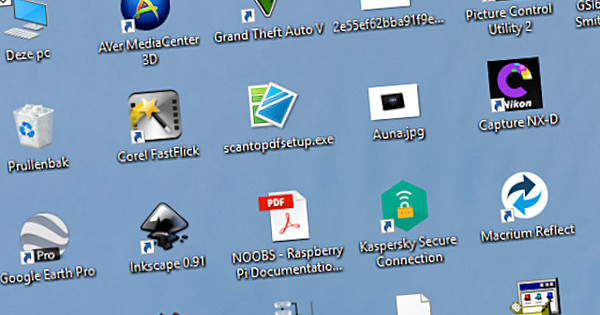És possible que no necessiteu cap programari extern per xifrar fitxers al vostre ordinador. El mateix Windows 10 té una eina de xifratge integrada anomenada BitLocker, amb la qual podeu xifrar discs sencers. T'expliquem com començar.
BitLocker només està disponible en ordinadors amb Windows 7 Ultimate o Enterprise, Windows 8.1 Pro i Enterprise o Windows 10 Pro. Tingueu en compte que les edicions Home de Windows no estan incloses.
A més, heu de tenir una unitat d'emmagatzematge amb almenys dues particions i un Mòdul de plataforma de confiança (TPM), un xip especial que pot fer comprovacions del vostre maquinari, programari i microprogramari. Si es troba un canvi no autoritzat, el vostre ordinador arrencarà en un mode restringit, de manera que les parts malicioses poden fer poc dany addicional.
Per assegurar-vos que BitLocker es pot executar al vostre ordinador, podeu fer una comprovació amb el mateix programa quan inicieu BitLocker.
És segur utilitzar BitLocker?
A algunes persones no els agrada la idea d'utilitzar BitLocker perquè no poden estar segurs que Microsoft no concedeixi accés a agències governamentals i similars. BitLocker no és un programa de codi obert, de manera que les persones amb coneixements de codi no poden passar-hi per comprovar si hi ha accés a la porta posterior.
D'altra banda, el programa ofereix protecció contra altres parts malicioses. Per tant, si no us importa si el govern podria accedir al contingut del vostre disc, BitLocker és una solució fantàstica. Si encara us preocupa, proveu un programa com VeraCrypt.
Consell: Abans de començar amb BitLocker, us recomanem que feu una còpia de seguretat dels vostres fitxers importants.
Habiliteu BitLocker
A Windows 10, podeu habilitar Bitlocker anant a Panell de control anar. A continuació, escriviu el text taquilla de bits a la barra de cerca i premeu Entra o cerca la icona Xifratge de la unitat Bitlocker activat. A continuació, feu clic a Activa Bitlocker.
Aleshores, el programa comprova si el vostre ordinador és adequat per a BitLocker. Si teniu un mòdul TPM però no està encès, l'ordinador s'haurà de reiniciar completament per habilitar el mòdul. Primer, traieu qualsevol llapis USB o unitats externes de l'ordinador.
Rebreu un missatge durant l'inici que s'han fet canvis al vostre ordinador? A continuació, premeu F10 per confirmar el canvi. Quan l'ordinador s'hagi reiniciat, veureu immediatament la finestra de BitLocker. El maquinari TPM ja està habilitat. Podeu comprovar-ho a la finestra de BitLocker si comproveu si hi ha una marca de verificació al costat.

Triar una contrasenya
Abans de xifrar la vostra unitat, trieu una contrasenya segura. Heu d'introduir aquesta contrasenya cada vegada que engegueu l'ordinador abans que aparegui la pantalla d'inici de sessió de Windows 10. Podeu triar introduir la contrasenya manualment o mitjançant una unitat USB.
A continuació, heu de desar una clau de recuperació que us permetrà desbloquejar l'ordinador en cas d'emergència. Podeu desar aquesta clau al vostre compte de Microsoft, en un fitxer o en una unitat flaix. També podeu imprimir la clau de recuperació. Es recomana triar almenys dues maneres, en cas de perdre-ne una.
Si deseu la clau al vostre compte de Microsoft, podeu desbloquejar els fitxers dels servidors de Windows si perdeu les vostres pròpies versions desades. Però llavors depèn de la integritat dels servidors de Microsoft. Mai se sap exactament qui té accés als servidors de Microsoft.
Quan hàgiu triat dos o més mètodes de desar, feu clic Següent per procedir a.
Utilitzant BitLocker
Ara triareu la quantitat del vostre disc dur que voleu xifrar. Si teniu un ordinador nou, és millor xifrar la part de la unitat que s'utilitza, ja que tots els fitxers nous s'encriptaran automàticament. Si teniu un ordinador més antic, és aconsellable xifrar tota la unitat. Trieu el que millor s'adapti al vostre ordinador i feu clic Següent.
Des de Windows 10, trieu un mode de xifratge: nou o compatible. El mode compatible és principalment per a unitats extraïbles utilitzades amb versions anteriors de Windows on el nou mode de xifratge no està disponible. Per tant, si es tracta d'una unitat interna o d'una unitat extraïble que només utilitzeu als ordinadors amb Windows 10, el millor és triar el nou mode. fer clic a Següent.

La vostra unitat no es xifrarà fins que reinicieu l'ordinador. A partir d'aquest moment també necessitareu la vostra contrasenya o la unitat USB per desbloquejar l'ordinador. El xifratge pot trigar una estona, depenent del format de la vostra unitat i de les opcions que hàgiu fet. Podeu utilitzar el vostre ordinador durant aquest procés i se us mantindrà informat del progrés. És una bona idea realitzar només tasques que no ocupin massa recursos del sistema.
Un cop finalitzat el procés de xifratge, ja heu acabat. Tots els fitxers que creeu a partir d'ara s'encripten automàticament i necessiteu la vostra contrasenya BitLocker o la vostra unitat USB cada vegada que engegueu l'ordinador.