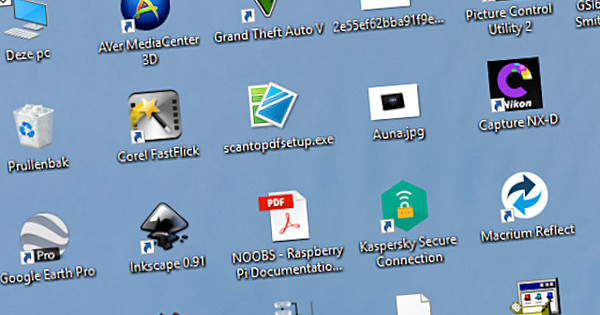Android és un sistema operatiu molt accessible. Trobareu el sistema operatiu de Google en telèfons, tauletes, rellotges intel·ligents, ulleres intel·ligents i fins i tot en càmeres fotogràfiques. Llavors, per què no als ordinadors? En aquest article us expliquem com executar aplicacions d'Android al vostre ordinador.
Probablement utilitzeu més aplicacions al vostre telèfon intel·ligent en un dia que no pas programes amb Windows. Moltes d'aquestes aplicacions han ocupat un lloc permanent a la vostra vida. No seria pràctic si també els poguessis executar al teu ordinador i no només al teu telèfon intel·ligent o tauleta? Amb Android això és possible. En aquest curs d'experts, us mostrarem com executar aplicacions d'Android al vostre ordinador de dues maneres: virtualitzades a Windows o fins i tot com a sistema operatiu autònom.
Per què
Però, per què voldríeu executar aplicacions d'Android al vostre ordinador? D'una banda, és possible que ja estigueu acostumat a aquestes aplicacions i vulgueu executar-les còmodament en tots els vostres dispositius. D'altra banda, un ordinador també té un gran avantatge: tens una pantalla més gran. Això fa que els vostres jocs d'Android preferits semblin molt més impressionants al vostre ordinador. I el vostre ordinador pot estar connectat al vostre equip de música, la qual cosa també fa que el so sigui més impressionant que el que surt del vostre telèfon intel·ligent.
A més, una cosa que pot ser alhora un avantatge i un desavantatge és la diferència en els dispositius d'entrada. Si no teniu un ordinador amb pantalla tàctil, haureu de controlar les vostres aplicacions d'Android amb el ratolí, cosa que no sempre té sentit. D'altra banda, teniu un teclat al vostre ordinador, fent que les aplicacions que requereixen una mica més d'entrada de text siguin molt més ràpides d'utilitzar.

Part 1: virtualitzar
En aquesta primera part, us mostrarem com executar aplicacions d'Android en una màquina virtual a Windows. Ho fem amb el programari de virtualització de BlueStacks. D'aquesta manera, també podeu continuar utilitzant les aplicacions d'Android al mateix temps que les vostres aplicacions de Windows.
01 BlueStacks App Player
Una versió beta del programa BlueStacks App Player (basada en Android 4.0.4 en el moment d'escriure) està disponible per a la baixada gratuïta des del lloc web de BlueStacks i és compatible amb Windows XP, Vista, 7 i 8. Feu clic al botó verd de descàrrega a la pàgina d'inici. pàgina. Executeu l'instal·lador i feu clic Continua. fer clic a Pròxim. Assegureu-vos a la següent finestra Accés a l'App Store i Notificacions de les apps ser comprovat. Si estàs interessat, fes-m'ho saber Subscriu-te a Spotlight comprovat: llavors se us presentaran aplicacions gratuïtes cada dia. El focus és força intrusiu, però.

Després de la instal·lació, el BlueStacks Player s'iniciarà automàticament. Veureu una mena de pantalla d'inici. Això ja està clar que no es tracta de l'Android normal. L'App Player té la seva pròpia interfície només per donar-vos accés a les vostres aplicacions. A la part superior veureu les aplicacions executades recentment, a sota de les aplicacions populars, a sota de les aplicacions que ofereix Spotlight avui, i a sota de tantes categories. A la part inferior esquerra teniu els tres botons als quals esteu acostumats a Android: tornar enrere, anar a la pantalla d'inici i veure les aplicacions executades recentment. A la dreta veus el rellotge, que també et dóna accés a les notificacions i la configuració. A continuació, teniu un botó de xarxes socials (amb el qual feu una captura de pantalla i compartiu) i al costat hi ha els botons per canviar al mode de pantalla completa i per tancar BlueStacks.

També podeu veure a la configuració que no és una instal·lació estàndard d'Android. Les opcions són clarament menys extenses. En un moment determinat, l'App Player també mostrarà una finestra amb el missatge que el millor és activar l'App Store i App Sync. fer clic a Continua. A continuació, afegiu el vostre compte de Google. Després d'això, inicieu la sessió al vostre compte per habilitar App Sync. A partir d'ara, podeu instal·lar aplicacions a BlueStacks App Player des de Play Store. Podeu fer-ho fàcilment fent clic a la pantalla d'inici Cerca fent clic i escrivint un terme de cerca.

Altres programes de virtualització
Encara hi ha moltes solucions semblants a BlueStacks App Player, però no són ben conegudes perquè sovint no són tan completes o no són tan estables. No obstant això, pot ser útil veure'ls, perquè la solució BlueStacks no funciona igual de estable a tots els ordinadors. Genymotion és una alternativa popular. Ofereix una versió d'Android més recent i s'adreça principalment als desenvolupadors d'aplicacions d'Android que volen simular diferents dispositius, però és perfectament utilitzable només per executar aplicacions d'Android a Windows.
Executeu Genymotion com a màquina virtual a VirtualBox. YouWave i Windroy solien ser populars, però ara ofereixen versions d'Android massa antigues. Una altra cosa que sempre podeu fer és descarregar l'SDK oficial d'Android de Google. A l'SDK Manager, creeu un dispositiu Android virtual, que podeu iniciar i en el qual podeu instal·lar aplicacions.
02 Sincronitza
A la configuració de BlueStacks, feu clic a Connecteu-vos al núvol, llavors podeu sincronitzar el vostre telèfon Android amb BlueStacks App Player. Cal registrar-se (gratis) amb BlueStacks. Introduïu la vostra adreça de correu electrònic i el número de telèfon del vostre telèfon Android. fer clic a Registra't, després del qual rebreu un codi PIN per correu electrònic. Ara instal·leu l'aplicació BlueStacks Cloud Connect al vostre telèfon Android. A l'aplicació BlueStacks Cloud Connect, introduïu el codi PIN que heu rebut per correu electrònic.

Finch Sincronitza SMS amb BlueStacks Si també voleu rebre notificacions al vostre ordinador quan rebeu un missatge de text al vostre telèfon Android. Finalment, premeu iniciar Sessió. Ara veureu totes les aplicacions que heu instal·lat al vostre telèfon. Podeu comprovar-los un per un i després fer clic al botó sincronitzar per instal·lar aquestes aplicacions a BlueStacks App Player al vostre ordinador. O podeu anar a la configuració de l'aplicació Sincronitza totes les aplicacions al núvol comproveu, després del qual sempre teniu les mateixes aplicacions disponibles al vostre PC que al vostre telèfon Android.

03 Limitacions
A la pràctica, les aplicacions de BlueStacks App Player són massa lentes a respondre, la qual cosa és una llàstima perquè la facilitat d'ús es ressent. A més, no totes les aplicacions gestionen la mida de la pantalla de la mateixa manera. Podeu anar a la configuració a sota Mida de l'aplicaciómodificar podeu triar per aplicació si s'ha de mostrar en el format estàndard (per a un telèfon intel·ligent) o en un format de tauleta, però sembla que moltes aplicacions no poden gestionar aquest últim. Si feu clic amb el botó dret a la icona de BlueStacks a la safata del sistema i a Gira les aplicacions de retrat l'opció Habilitat marcada, les aplicacions que predeterminaran el mode vertical funcionaran en mode vertical la propera vegada al vostre ordinador. Malauradament, això no funciona per a totes les aplicacions.
Un altre inconvenient és que només podeu executar una aplicació d'Android alhora a BlueStacks App Player. De fet, això és normal, perquè a Android només podeu veure una aplicació alhora, però en un ordinador seria útil que pugueu mostrar diverses aplicacions d'Android a la pantalla alhora al costat de les vostres aplicacions de Windows. Com que això no és possible, el programa només segueix sent útil si, per exemple, realment no us podeu perdre una aplicació d'Android al vostre ordinador o si us agrada jugar regularment a un joc d'Android.
Part 2: Sistema operatiu
En aquesta segona part, instal·larem un sistema operatiu Android complet a l'ordinador, possiblement en una configuració d'arrencada dual juntament amb Windows. Ho il·lustrem amb Android-x86.
04 Android x86
Si voleu un sistema Android complet al vostre ordinador tal com esteu acostumats des del vostre telèfon intel·ligent o tauleta, heu de prendre una ruta diferent. Google desenvolupa Android només per als processadors ARM que es troben en dispositius mòbils, però el projecte Android-x86 també fa que Android estigui disponible per a l'arquitectura de processadors x86 dels ordinadors. Amb Android-x86 instal·leu un sistema operatiu complet al vostre PC, substituint (o a més de) Windows. De fet, converteixes el teu ordinador en una tauleta Android, però amb una pantalla més gran, un teclat i un ratolí.
La darrera versió estable d'Android-x86 es basa en Android 4.0, que ja és força antic. Després d'això, sembla que el projecte Android x86 es va aturar durant un temps. Baixeu el fitxer ISO, que és una imatge d'un CD-ROM d'arrencada. Ara grava el fitxer ISO en un CD-ROM. També podeu posar-lo en un llapis USB. Els fabricants d'Android-x86 recomanen LinuxLive USB Creator per a això, però UNetbootin també funciona. Tots dos programes funcionen igual: trieu el fitxer ISO i trieu la lletra de la unitat del llapis USB. Aneu amb compte de no triar accidentalment la lletra de la unitat del vostre disc dur, en cas contrari, tot es sobreescriurà! Després de crear el CD-ROM o la memòria USB, arrenqueu l'ordinador des d'aquest mitjà.

arrencada dual
També podeu instal·lar Android-x86 al costat de Windows en una configuració d'arrencada dual. Obriu primer a Windows a la configuració Crear i formatar particions del disc dur, que obrirà el programa Gestió de discs. Seleccioneu la vostra partició de Windows, feu-hi clic amb el botó dret i trieu Reduir el volum. A continuació, especifiqueu quants megabytes voleu reduir la partició i, per tant, quants megabytes voleu donar a Android-x86. fer clic a encongir i després tanqueu el programa. A continuació, tanqueu Windows i reinicieu l'ordinador amb l'instal·lador d'Android x86 que heu col·locat en un CD-ROM o un llapis USB (vegeu el pas 4, Android-x86). Les vostres particions de Windows es mostren com a HPFS/NTFS.
Tria Crear/Modificar particions, seleccioneu l'espai lliure (consulteu el nombre de megabytes que heu alliberat a Windows) i premeu la tecla de fletxa dreta per Nou. Tria primària, confirmeu la mida i, a continuació, trieu escriure i llavors sortir. Després d'això, seleccioneu la partició acabada de crear i procediu a la instal·lació. Al final, l'instal·lador us pregunta si voleu incloure la partició de Windows al menú d'arrencada. Confirmeu prement Enter.

05 Instal·lació
Quan arrenqueu l'ordinador des del suport d'instal·lació d'Android x86, se us presentarà un menú d'arrencada. Utilitzeu les tecles de fletxa per anar a Instal·lació i premeu Intro. Si el vostre ordinador ja conté Windows i voleu instal·lar Android-x86 a més, llegiu primer el quadre de Dualboot. En cas contrari, creeu una partició aquí amb Crear/Modificar particions. Se us mostrarà l'espai lliure al disc dur i possiblement les particions actuals. Comproveu mirant la mida que esteu a la unitat correcta, ja que s'esborraran totes les dades. Si ja no necessiteu les particions actuals, seleccioneu-les amb les tecles de fletxa i trieu esborrar.
Utilitzeu les tecles de fletxa per anar a Nou, tria primària, confirmeu la mida i, a continuació, trieu en seqüència Arrencable / Escriptura (confirma amb sí) / sortir. Ara seleccioneu la partició acabada de crear, trieu ext3 com a sistema de fitxers i confirmeu amb sí que voleu formatar la partició. Quan se li pregunta si voleu instal·lar el carregador d'arrencada GRUB, responeu afirmativament. També respondríem positivament a la pregunta de si voleu poder escriure al directori del sistema, perquè llavors només teniu una mica més de drets. Després d'això, Android-x86 s'instal·larà en qüestió de segons i podeu reiniciar el vostre ordinador sense el CD-ROM o el llapis USB i veureu el logotip familiar d'Android.
06 Configuració
Ara heu de configurar la vostra instal·lació d'Android en uns quants passos. Aleshores trieu el vostre idioma, seleccioneu una xarxa Wi-Fi, enllaceu el vostre compte de Google a Android, configureu els serveis de Google i configureu la data i l'hora. Després d'això, veureu la pantalla d'inici d'Android i podreu començar.
Per defecte, les aplicacions més famoses de Google ja estan instal·lades. La majoria d'aplicacions consideren un sistema Android x86 com una tauleta, de manera que podreu veure la pràctica interfície de tauleta de Gmail, per exemple, i l'aplicació Computer!Totaal Magazine també funciona. Per descomptat, aplicacions com la càmera i el telèfon no funcionaran. L'aplicació del telèfon també canvia de sobte la pantalla al mode vertical, fent que els controls siguin inutilitzables, perquè el ratolí continua funcionant en mode horitzontal.


07 Què fer
Depenent del vostre maquinari, també notareu que algunes coses no funcionen o no funcionen de manera òptima. Android-x86 ha estat provat principalment pels desenvolupadors en una sèrie de netbooks i tauletes Intel una mica més antigues. Els controladors que falten de vegades poden llançar una clau en altres dispositius. Si el vostre so no funciona, la vostra targeta de xarxa sense fils no es reconeix o la resolució d'imatge és massa petita, haureu de demanar ajuda al fòrum del projecte.

Per la resta t'has de conformar. Per exemple, cercar controladors d'impressora per a Android és infructuós. Però amb Google Cloud Print, que està habilitat per defecte a Android-x86, podeu imprimir a qualsevol impressora associada al vostre compte de Google des d'un altre ordinador. Un altre problema és que, per defecte, la pantalla es torna negra al cap de dos minuts i sembla que no la torneu a encendre. La millor solució és triar l'opció Mai esgota el temps d'espera a la configuració de la pantalla a Repòs.
Android-x86 té totes les configuracions a les quals esteu acostumats a Android, de manera que el sistema és molt més personalitzable que el BlueStacks App Player. Podeu instal·lar fàcilment aplicacions addicionals amb Google Play. Amb tot, Android-x86 és molt més útil a la pràctica que BlueStacks App Player. Les aplicacions responen més ràpidament i tot sembla més estable, tot i que la pregunta segueix sent si les aplicacions d'Android són suficients per fer tot al vostre ordinador que normalment feu a Windows. Una configuració d'arrencada dual sempre us permet triar, però després haureu de reiniciar-lo entremig.

08 Aplicacions
Si voleu executar aplicacions de Windows i Android alhora, també podeu executar Android-x86 a VirtualBox. Això funciona encara més fàcilment que BlueStacks App Player. Només algunes aplicacions en un entorn virtual ja no funcionen, perquè no detecten WiFi, per exemple. Per exemple, l'aplicació Computer!Totaal Magazine només vol descarregar revistes mitjançant una connexió WiFi, mentre que la connexió de xarxa Android-x86 a VirtualBox és una connexió Ethernet virtual.
Android-IA
Android-x86 és la versió d'Android més coneguda per a ordinadors, però Intel també ha desenvolupat la seva pròpia versió especialment per a ordinadors nous basats en Intel amb firmware UEFI. El projecte s'anomena Android a Intel Architecture o Android-IA per abreujar. Intel ofereix un instal·lador que us permet instal·lar Android en un dispositiu compatible amb Windows 8. Fins i tot us pregunta si voleu mantenir la instal·lació de Windows existent o no. Això facilita la creació d'una configuració d'arrencada dual.
Tingueu en compte que aquest encara és un projecte experimental. De moment, només s'admeten quatre dispositius, totes tauletes híbrides amb un processador Intel. Aquests són l'Acer Iconia W700, el Lenovo X220T i X230 T i el Samsung XE700T. Si teniu un d'aquests dispositius, pot ser interessant provar Android IA.