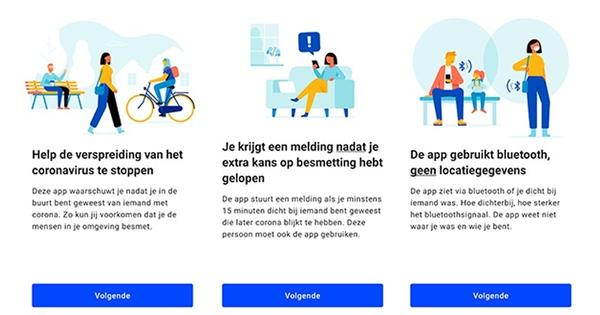Compartiu el vostre ordinador amb altres usuaris o els doneu accés a determinades dades a través de la xarxa. Genial, però, per descomptat, preferiu fer-ho de tal manera que no puguin interrompre la vostra configuració de Windows, ni puguin accedir a les dades que voleu mantenir privades. Per aconseguir-ho, cal tenir una política d'usuari ben pensada, amb la configuració i els permisos adequats.
La majoria de sistemes operatius d'escriptori tenen en compte que hi pot haver diversos usuaris i que cada usuari hauria de poder decidir per si mateix quins recursos, com ara dades i dispositius, compartir o no amb els altres usuaris. També podeu crear diferents comptes d'usuari a Windows. Les dades de les carpetes del perfil no són fàcilment accessibles per als altres usuaris i mitjançant una política de permisos sofisticada també podeu indicar per a altres carpetes qui pot fer què amb quines dades. Atès que la majoria d'ordinadors estan enllaçats a una xarxa (domèstica), no només hauríeu de tenir en compte els usuaris registrats localment, sinó també els membres de la família, els companys o els visitants que accedeixen al vostre ordinador a través de la xarxa. Tot això es pot organitzar a Windows, però encara heu d'ajustar algunes coses.
01 Comptes d'usuari
És el teu ordinador i tu ets el responsable. Això comença amb la creació dels comptes d'usuari. Assegureu-vos que sou l'únic amb un compte d'administrador i proporcioneu-li una contrasenya segura que només vosaltres coneixeu. Per a la resta d'usuaris, n'hi ha prou amb un compte estàndard, de manera que no només poden jugar amb la configuració de Windows. Per motius de seguretat, tampoc no és una bona idea que inicieu sessió amb el vostre compte d'administrador cada dia, perquè això dóna més marge al programari maliciós o a un pirata informàtic si aconsegueixen penetrar al vostre sistema.
El tipus de compte d'un usuari es pot canviar de la següent manera: aneu a Windows Institucions i seleccioneu Comptes / Famílies i altres usuaris. Feu clic al compte desitjat i trieu Canvia el tipus de compte i seguiu les instruccions posteriors.

02 Gestor ràpid d'usuaris
Des de Windows Institucions només tens opcions molt limitades pel que fa a la gestió dels usuaris. Obteniu més opcions mitjançant Tauler de control / Comptes d'usuari / Comptes d'usuari / Gestionar un altre compte, però fins i tot aquí no es poden aplicar totes les possibilitats. Windows Pro té el mòdul per a això Usuaris i grups locals (vegeu el quadre 'Windows Pro'), però en aquest article suposem que teniu Windows Home.
L'eina portàtil gratuïta Quick User Manager ofereix més opcions que la versió de Windows Home. Podeu utilitzar-lo per habilitar i desactivar comptes, assegurar-vos que el nom del compte ja no es vegi a la pantalla de benvinguda, canviar les contrasenyes, canviar les imatges del compte i assegurar-vos que un usuari no pugui canviar la seva contrasenya, útil si, per exemple, com a pare. voleu evitar que ja no pugueu iniciar sessió amb el compte del vostre fill per comprovar-vos.

03 Control mitjançant ordres
Així que Quick User Manager ofereix més opcions, però per a una gestió d'usuaris encara més avançada, heu d'utilitzar el símbol del sistema (també anomenat interfície de línia d'ordres) a Windows Home. Premeu la tecla Windows, toqueu encàrrec dins, feu clic dret a sobre Símbol del sistema i tria Executa com administrador.
Per exemple, us assegureu que un usuari ja no pot canviar la seva contrasenya amb l'ordre:
usuari net /passwordchg:núm
Si voleu que un usuari només pugui iniciar sessió a Windows en determinats moments, podeu organitzar-ho amb, per exemple:
Usuari net / hores: dl-dv, 17:00-19:00;diss.-dg, 11:00-19:00
Per tornar a obrir tots els punts de temps, només cal que utilitzeu el paràmetre /times:tots.
També podeu crear els vostres propis grups d'usuaris (per exemple pares o nens) i després afegiu comptes d'usuari existents a aquest grup. Ho feu amb aquestes dues ordres:
net localgroup /add
net localgroup /add
A la secció 4 podeu llegir com podeu assignar determinats permisos d'accés a aquest grup d'una vegada.
Podeu comprovar el resultat de les vostres ordres amb:
usuari de la xarxa i
grup local net
Els encàrrecs només usuari/ajuda i just grup local /ajuda us donarà una àmplia informació sobre les opcions disponibles.
És important que no oblideu la barra inclinada (/) a les vostres ordres, si escau. Després de tot, sense aquesta barra, Windows considera el paràmetre introduït com una nova contrasenya per a aquest visitant i no és aquesta la intenció.

Windows Pro
Windows Pro i superior inclou el mòdul Usuaris i grups locals, des del qual podeu controlar determinats aspectes dels comptes d'usuari. Premeu la tecla Windows + R, toqueu lusrmgr.msc i premeu Intro. Això obre el gestor d'usuaris local. Quan us uniu al grup aquí Usuaris obre i feu doble clic al nom d'un compte, podeu, per exemple, evitar que aquesta persona canviï la seva contrasenya. A la pestanya Membre podeu accedir al compte mitjançant el botó Afegeix en un grup d'usuaris concret. També podeu crear els vostres propis grups: feu clic amb el botó dret del ratolí a la finestra de l'esquerra Grups i tria Nou grup.

04 Permisos locals
Quan emmagatzemeu totes les vostres dades a la vostra carpeta de perfil, en principi estan ben protegits dels vostres companys d'usuari. Podeu trobar aquesta carpeta de perfil a l'Explorador de Windows si aneu a Aquest ordinador i successivament feu doble clic a C: unitat / Usuaris / . O toqueu el camí C:\Usuaris\ a la barra d'adreces.
Aquest sistema no és completament estanc, perquè un administrador, per tant, encara podeu forçar l'accés. Fins i tot si algú arrenca l'ordinador amb un mitjà d'arrencada Linux en directe, les dades de cada carpeta de perfil són fàcilment accessibles (per cert, no entrarem en aquest escenari en aquest article).
Suposem que voleu fer que qualsevol carpeta només sigui accessible per a usuaris específics, per exemple, una carpeta a l'arrel de la vostra unitat C: o en una unitat ntfs externa muntada. A continuació, podeu procedir de la següent manera. El millor és provar-ho primer en una carpeta buida. Feu clic amb el botó dret a una carpeta a l'Explorador de Windows i trieu Característiques i obriu la pestanya Seguretat. Premeu el botó Processar i després Afegeix. Omplir Doneu noms als objectes al nom d'usuari o grup desitjat i comproveu-lo amb el botó Comproveu els noms. Confirmeu amb D'acord i Aplicar. Seleccioneu el nom afegit de la llista; a la columna Permetre llegiu els permisos assignats. Els permisos predeterminats normalment són suficients per llegir i escriure dades en aquesta carpeta, però a la columna Permetre també podeu posar una marca de verificació Gestió integral subvenció.

05 Més Permisos
Notareu que altres usuaris també tenen accés (escriptura) a aquesta carpeta. Si només voleu donar accés al vostre compte i a l'usuari afegit o grup d'usuaris a aquesta carpeta, heu d'utilitzar els grups predeterminats Usuaris i Usuaris verificats eliminar. Seleccioneu aquests grups un darrere l'altre i premeu cada cop Edita eliminació. Si això no funciona immediatament i apareix un missatge d'error, obriu la pestanya Seguretat i feu clic Avançat/Desactiva l'herència. Seleccioneu l'opció Converteix […] i confirmar amb D'acord. Ara encara podeu eliminar els dos grups. Els elements SISTEMA i Administradors no es toquen!

06 Accés a la xarxa
Fins ara, ens hem centrat en els usuaris que inicien sessió al propi PC. Però és possible que també vulgueu que les dades estiguin disponibles al vostre ordinador mitjançant la xarxa (domèstica). Fins a la versió 1803 de Windows 10, podeu utilitzar el concepte HomeGroups per a això, però en les versions més recents de Windows heu de prendre un camí diferent.
Abans de començar a compartir carpetes, el millor és comprovar algunes coses. Premeu la tecla Windows, toqueu compartició avançada i seleccioneu Configuració avançada per compartir. Obriu la secció Xarxa privada i seleccioneu aquí tant l'opció Activa el descobriment de la xarxa si l'opció Activa l'ús compartit de fitxers i impressores. Per cert, ho fas bé amb les dues opcions de la secció Convidat o públic per apagar-lo correctament. Confirmeu les vostres eleccions amb Guardant els canvis.
Comproveu també el nom del vostre ordinador: aneu a Institucions, tria Sistema / Informació i feu clic Canvia el nom de l'ordinador si voleu donar un nom més adequat, sota aquest nom el vostre ordinador apareixerà a l'entorn de xarxa d'altres ordinadors.

07 Compartir carpetes
Si heu iniciat sessió com a administrador, ara podeu compartir carpetes específiques del vostre ordinador amb altres persones. Navegueu a la carpeta desitjada amb l'Explorador de fitxers, feu-hi clic amb el botó dret i trieu Donar accés a. Si només en aquest menú Compartició avançada emergent, obriu la pestanya a la cinta de l'explorador de fitxers Imatge, feu clic a la icona Opcions i obriu la pestanya Mostra. Desplaceu-vos cap a la part inferior i col·loqueu una marca de verificació Ús de l'assistent per compartir (recomanat). Ara hi ha diverses opcions disponibles al menú, incloses dues amb Grup de casa […], però des de Windows 10 1803 ja no podeu utilitzar aquestes opcions. En canvi, tria aquí Persones concretes.
Apareixerà un quadre de diàleg on seleccioneu els usuaris als quals voleu concedir accés a la xarxa al menú desplegable. Els grups d'usuaris personalitzats (com ara pares, fills, etc.) no apareixen aquí, però podeu escriure aquests noms de grup vosaltres mateixos, de manera que es puguin substituir després de prémer un botó. Afegeix estan inclosos a la llista. Si voleu concedir accés a tots els usuaris (amb un compte), trieu Tothom al menú desplegable.
Mitjançant la fletxa a Nivell de permís indiqueu si voleu deixar aquest usuari en pau Llegeix, o volen marxar Lectura escriptura. En aquest darrer cas, un usuari pot obrir, crear, modificar i eliminar fitxers. Podeu eliminar un usuari (grup) amb eliminar. Quan hàgiu acabat aquí, premeu Compartir.

08 ntfs vs compartir
A la secció 9 us explicarem com arriba un usuari a una carpeta compartida a través de la xarxa, però primer presteu atenció als punts següents. Per començar, aquest usuari ha d'iniciar sessió a un altre ordinador de la xarxa amb exactament el mateix nom de compte i preferiblement també amb la mateixa contrasenya, de manera que aquest compte també ha d'estar disponible en aquest ordinador.
A més, quan s'intenta accedir a la xarxa, Windows no només mira els permisos de compartició concedits per a aquest compte (tal com es descriu a la secció 7), sinó que també comprova els permisos ntfs locals (tal com es descriu a la secció 4). Windows aplica automàticament la combinació més restrictiva. Per exemple, si la carpeta compartida està configurada com a només lectura/escriptura i els permisos locals només tenen permisos de lectura, l'usuari encara només tindrà accés de lectura a la xarxa. En principi, Windows normalment coincidirà automàticament amb els permisos ntfs i compartits: per exemple, canvieu la carpeta compartida a Lectura escriptura, aleshores els permisos ntfs s'actualitzen automàticament Gestió integral conjunt – i viceversa. Però si inesperadament trobeu problemes d'autorització, és una bona idea comprovar tant els permisos de compartició com els de ntfs.

09 Accedir a la carpeta compartida
Com s'arriba a una carpeta compartida mitjançant un altre ordinador de la xarxa? Això hauria de ser molt fàcil. Primer comproveu si la descoberta de xarxa i l'ús compartit de fitxers estan habilitats en aquest ordinador (vegeu la secció 6): si no és el cas, els ordinadors de xarxa (amb carpetes compartides) no es poden detectar.
Un cop hàgiu fet això, obriu l'Explorador de Windows i feu clic a . al panell de navegació Xarxa. El nom de l'ordinador amb les carpetes compartides hauria de mostrar-se aquí, on podeu fer doble clic i continuar navegant fins a la carpeta compartida, sempre que tingueu els permisos adequats per fer-ho.
De vegades pot passar que l'ordinador de xarxa no aparegui en aquesta visió general. En aquest cas, encara podeu accedir-hi introduint l'anomenat camí unc a la barra d'adreces de l'Explorador: \\\, per exemple \desktoppc-tvd\carpeta de dades. Per cert, aquest mètode és el camí correcte quan una carpeta compartida s'ha fet invisible perquè l'usuari, per exemple, prefereix no veure aquesta carpeta a l'Explorador (vegeu el quadre "Compartició avançada").

10 Gestió d'accions
Si heu compartit diverses carpetes, on potser heu assignat diferents permisos a diferents usuaris, aviat us correu el risc de perdre la visió general. Afortunadament, Windows ofereix un mòdul de gestió pràctic. Feu clic amb el botó dret a la icona de Windows del menú Inici i trieu gestió informàtica. Al panell esquerre, aneu a Gestió informàtica (local) / Carpetes compartides / Compartides. Una alternativa és que premeu la tecla Windows + R i el text fsmgmt.msc (gestió de compartir carpetes).
Veureu una visió general de tots els recursos compartits disponibles (carpetes compartides), inclòs el camí local a la compartició, així com el nombre de connexions de client actives. Quan feu clic amb el botó dret a una de les vostres accions, veureu l'opció Finalitzar l'ús compartit, feu-hi clic si ja no voleu compartir aquesta carpeta. Al panell esquerre, feu clic Sessions, veureu des de quin ordinador s'accedeix a una carpeta compartida i quant de temps ha estat activa aquesta connexió. Abella Obrir fitxers podeu veure quines dades hi ha implicades.
Per cert, també podeu obrir una llista de recursos compartits ocults o no amagats des del símbol del sistema: l'ordre quota neta s'encarrega d'això.

Compartició avançada
Windows té una manera més avançada de compartir: feu clic amb el botó dret a una carpeta a l'Explorador de Windows i trieu Característiques, obriu la pestanya Compartir i feu clic Compartició avançada. Aquest mètode és més avançat per diverses raons.
Hi ha més funcions disponibles: per exemple, podeu definir el nom de compartició (inclòs un $ al final, si voleu fer que la carpeta sigui invisible per a l'Explorador) i podeu limitar el nombre d'usuaris concurrents. A més, concedint els drets desitjats mitjançant el botó Permisos una mica més complex, perquè heu d'afegir vosaltres mateixos els usuaris desitjats i proporcionar-los els permisos correctes. Per cert, no hi ha sincronització automàtica entre els permisos share i ntfs mitjançant aquesta ruta (vegeu la secció 8). En altres paraules: heu d'assegurar-vos que els drets compartits (a través del botó Permisos) i els permisos ntfs locals (mitjançant el Seguretat) són coherents entre si. Al cap i a la fi, no té sentit que un mateix visitant tingui diferents permisos de carpeta, depenent de si inicia sessió localment a l'ordinador o entra a través de la xarxa.