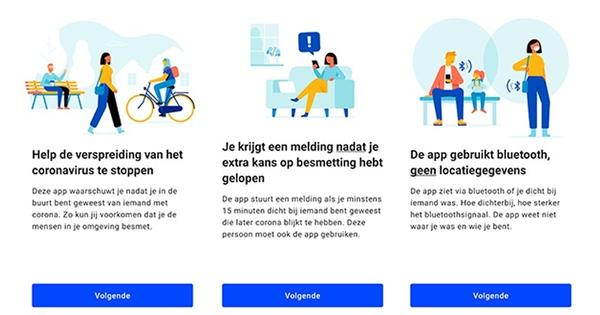És perquè la teva taula de treball de sobte sembla diferent? O perquè l'escriptori de l'ordinador està obert i exposat, mentre l'estalvi de pantalla encara estava activat quan acabes d'anar al lavabo? De sobte tens la incòmoda sensació que algú ha estat esquivant al teu ordinador. T'estàs posant paranoic, ets massa sospitós? Seguiu aquests passos per esbrinar si algú ha estat espigant al vostre ordinador.
Consell 01: fitxers recents
La manera més senzilla de comprovar si algú ha estat treballant en secret al vostre ordinador és comprovar ràpidament els fitxers recents. Windows té la funció Accés ràpid afegit per tornar ràpidament als fitxers en què heu estat treballant recentment. És per això que obriu una finestra nova a l'Explorador de Windows o utilitzeu la combinació de tecles Ctrl+E. A la columna de l'esquerra trobareu l'element a la part superior Accés ràpid. Això us mostrarà una llista dels fitxers recents a la dreta. Si hi ha fitxers en aquesta llista que no recordeu haver editat recentment, sabreu immediatament que algú ha accedit al vostre compte. A més, podeu llegir quins fitxers ha modificat aquest intrús bastant maldestre.

Consell 02: el buit és sospitós
Esborrar l'historial de l'Explorador de fitxers no és difícil. Amb el botó dret del ratolí s'obre Accés ràpid el Opcions i a la pestanya General fas servir l'ordre Història per Exploradorper aclarir. Aleshores, ja no podreu veure quins fitxers s'han editat recentment. D'altra banda, un intrús que vol cobrir el seu rastre d'aquesta manera es trairia realment a si mateix. De quina altra manera s'ha pogut buidar la llista de fitxers recents?

Consell 03: Fitxers modificats
A l'Explorador de Windows també podeu cercar més específicament els fitxers modificats. Maximitzeu la cinta Explorador de fitxers, feu clic al quadre de cerca i trieu Modificat a. Pots triar entre: Avui, Ahir, Aquesta setmana i així successivament. És possible refinar la cerca mitjançant un interval de dates, però probablement l'opció ho sigui Avui el més útil. El resultat torna a ser una llista de fitxers que s'han modificat. Consulta els horaris d'aquesta llista. Si el vostre sistema va desar el fitxer automàticament mentre l'intrus funcionava, ho descobrireu d'aquesta manera.

Bloqueig
Una de les millors maneres de protegir el vostre PC mentre esteu fora és bloquejar-lo. Premeu Windows+L perquè ningú pugui embolicar la vostra màquina. Quan la pantalla està bloquejada, normalment apareixerà una foto agradable amb la data i l'hora. Premeu la barra espaiadora per tornar a iniciar sessió amb la vostra contrasenya. Per descomptat, el vostre ordinador només està protegit si realment heu introduït una contrasenya per al vostre compte. Anar a Configuració / Comptes / Opcions d'inici de sessió. Sempre podeu canviar la contrasenya d'aquesta manera. El reflex de prémer Windows+L està bé, però és possible que us oblideu de fer-ho. Podeu configurar Windows per bloquejar automàticament la pantalla quan no esteu treballant. En el Institucions estàs buscant a través de la barra de cerca Salvapantalles canvieu i després arribeu a la finestra Configuració de l'estalvi de pantalla. Aquí trieu un salvapantalles i li doneu uns minuts fins que s'activi. Si ets a Salvapantalles l'opció No seleccioneu, el sistema bloquejarà immediatament l'ordinador després del temps establert en lloc de mostrar l'estalvi de pantalla.
 Fins i tot algú que ha navegat per l'ordinador en mode d'incògnit deixa rastres
Fins i tot algú que ha navegat per l'ordinador en mode d'incògnit deixa rastres Consell 04: historial de navegació
Potser un company ha utilitzat en secret el navegador d'Internet de la vostra màquina per veure les vostres adreces d'interès, per exemple? Tot i que un usuari experimentat utilitzarà el mode d'incògnit o privat del navegador web, sens dubte no està de més comprovar l'historial del navegador. És, per descomptat, un joc de nens esborrar aquesta història, però en fer-ho l'intrus torna a trair la seva presència. A Chrome, així com a Firefox o Microsoft Edge, la manera més ràpida d'accedir Història la combinació de tecles Ctrl+H (de l'Historial). Tanmateix, hi ha la possibilitat que algú hagi cercat el vostre historial de navegació. Ho noteu perquè el lloc web que es va cercar per darrera vegada a la vostra llista d'historial apareix de sobte a la part superior. A Edge i Chrome fins i tot podeu llegir l'historial quan es va visitar el lloc web i això pot aclarir molt.

Consell 05: no tan d'incògnit després de tot
Fins i tot algú que ha navegat per l'ordinador en mode d'incògnit deixa rastres. En aquest mode, el navegador no emmagatzemarà res localment al vostre ordinador, fins i tot les galetes s'eliminaran després de la sessió. Tanmateix, aquestes dades s'emmagatzemen a la memòria cau DNS de l'ordinador. Aquesta informació romandrà disponible fins que apagueu l'ordinador. Per veure tots els URL visitats en mode d'incògnit, premeu la tecla Windows+R. A la finestra Per dur a terme escriviu cmd i confirmeu amb Enter. Apareix el missatge dos i hi escriviu ipconfig /displaydns. Això produeix una llista de totes les adreces d'Internet visitades, incloses les que heu visitat d'incògnit. Si la llista és massa llarga, podeu exportar-la en un fitxer de text amb ipconfig /displaydns > dns.txt. Aquest fitxer normalment s'emmagatzema a la carpeta d'usuari de la unitat C.

Consell 06: registres
Si els mètodes anteriors han fallat, podeu buscar rastres d'intrusió als registres. La majoria dels esdeveniments que Windows registra aquí només són interessants amb finalitats estadístiques, però si trieu les notificacions adequades, podreu veure qui va iniciar sessió i quan. Cerca Registres i obriu l'aplicació. Llavors vas a Registres de Windows i d'allà a Seguretat. Obtindreu una llista baixa d'activitats, la majoria de les quals probablement no us dirà res tret que conegueu bé els codis de Windows. Presta atenció Identificador d'esdeveniment 4624 per a inicis de sessió estàndard i 4634 per donar-se de baixa. Feu clic a un element per obtenir més informació i comproveu si un usuari va iniciar sessió al sistema mentre no estaveu. La majoria de les inscripcions seran del compte Sistema vine. Aquest compte del sistema s'utilitza per realitzar tasques i podeu ignorar aquests inicis de sessió. Abella Paraules clau estas llegint La comprovació ha fallat (amb cadenat) o Control aprovat (amb clau), segons si es tracta d'un intent fallit o d'èxit.

Consell 07: filtre el registre
El difícil amb els registres és que solen contenir una llista obscura d'elements. Afortunadament, hi ha una funció de cerca al menú Accions. Amb aquesta funció de cerca podeu cercar un punt (última hora, últimes 12 hores, últimes 24 hores, últims 7 dies i així successivament). A més, podeu filtrar el registre. Feu clic al menú Accions activat Filtra el registre actual. Si voleu veure tots els esdeveniments entre 4624 i 4634 (els inicis de sessió i tancaments de sessió), escriviu el quadre de filtre 4624-4634. Escriviu a Usuari el nom dels comptes d'usuari que voleu filtrar. Opcionalment, podeu especificar diversos comptes d'usuari separant-los amb una coma. fer clic a D'acord per aplicar el filtre.

Consell 08: activa el control
El verificador d'inici de sessió que fa un seguiment de qui inicia sessió al vostre ordinador quan només funciona a l'edició professional de Windows. Per tant, no podeu utilitzar-lo si teniu una edició Home. Comproveu si aquesta forma d'auditoria està habilitada mitjançant el Editor de polítiques de grup local. Premeu la tecla Windows + R i a la finestra Per dur a terme escriviu gpedit.msc i fas clic D'acord. A continuació, feu clic a la columna de l'esquerra Configuració de Windows / Configuració de seguretat / Polítiques locals / Polítiques d'auditoria / Esdeveniments d'inici de sessió del compte d'auditoria. Aquí pots controlar Intents reeixits i Intents fallits activar. Després d'haver fet això, seguiu els intents d'inici de sessió als registres mitjançant el mètode anterior.
 Algú que accedeixi al vostre sistema pot col·locar fàcilment un keylogger
Algú que accedeixi al vostre sistema pot col·locar fàcilment un keylogger Política
A la finestra Política de seguretat local podeu activar i desactivar nou formes diferents de control de polítiques. Aquí teniu les cinc parts més interessants.
Esdeveniments d'inici de sessió: un usuari tanca la sessió, inicia sessió o es connecta a la xarxa.
Esdeveniments d'inici de sessió al compte: un usuari s'autentica mitjançant un compte d'usuari local o inicia sessió a través de la xarxa.
Administració de comptes: un usuari o grup d'usuaris es crea, s'activa, s'elimina, es modifica, es desactiva o es canvia una contrasenya.
Accés a objectes: un usuari obre un fitxer, una carpeta o una clau de registre.
Detecció de processos: Un procés comença o acaba.
Esdeveniments del sistema: un usuari tanca o reinicia el sistema.
Les dades que recull el sistema mitjançant la política d'auditoria establerta s'introdueixen automàticament al registre de seguretat de Windows.

Consell 09: Keyloggers
Algú que accedeixi al vostre sistema pot col·locar fàcilment un keylogger. Un keylogger és un programa que registra cada tecla que premeu. Això significa cada frase, cada espai, però també les vostres contrasenyes, inicis de sessió bancaris, contrasenyes de xarxes socials i informació de la targeta de crèdit. El keylogger reenvia aquesta informació al receptor. Als EUA, els keyloggers encara es denominen "programari parental", perquè aquest programari també s'utilitza per espiar el comportament informàtic dels vostres fills. El seguiment dels keyloggers és complicat perquè estan dissenyats per amagar-se. Els programes anti-malware recents faran un seguiment i eliminaran els keyloggers. Els programes que faran un curt treball d'aquest programari maliciós inclouen MacAfee Rootkit Remover, una eina gratuïta anti-keylogger basada en dos i AVG Antivirus.