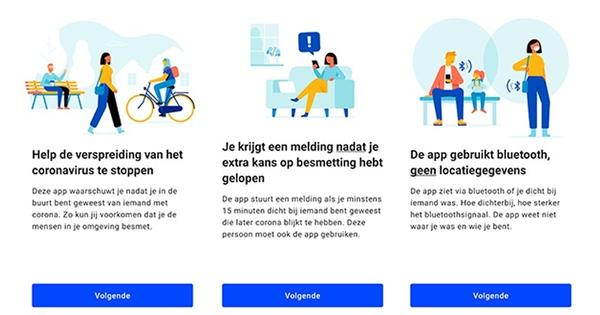Qualsevol que pensi que només podeu operar Windows 10 amb el ratolí s'equivoca. Gairebé tot es pot controlar d'una manera o altra mitjançant Windows PowerShell. PowerShell és el germà gran del símbol del sistema. En aquest article, parlarem dels conceptes bàsics d'aquesta eina experta.
 Com mantenir segurs els vostres comptes de Windows 10 18 de desembre de 2020 14:12
Com mantenir segurs els vostres comptes de Windows 10 18 de desembre de 2020 14:12  Com utilitzar caràcters especials a Word i Windows 10 18 de desembre de 2020 12:12
Com utilitzar caràcters especials a Word i Windows 10 18 de desembre de 2020 12:12  Com recuperar la contrasenya de Windows 10 16 de desembre de 2020 12:12
Com recuperar la contrasenya de Windows 10 16 de desembre de 2020 12:12
Consell 1: Punta de l'iceberg
Per anar directament al punt: després de llegir aquest article, encara no ho saps tot sobre PowerShell. PowerShell és molt avançat i també es pot ampliar fàcilment amb noves funcions. Això fa impossible donar una visió completa de les possibilitats i opcions. T'ensenyarem tot sobre els conceptes bàsics de PowerShell, i després de llegir aquest article sabràs com utilitzar-lo i on pots obtenir més informació si vols continuar. També parlem de trucs pràctics que podeu implementar immediatament.
PowerShell fa temps que està present a Windows i ha arribat a Windows 10 amb la versió 5.0. Tot i que suposem un sistema Windows 10, els fonaments bàsics són els mateixos a les versions anteriors de Windows.

Consell 2: PowerShell
Si heu estat involucrat en el terreny informàtic durant un temps, coneixeu el cursor parpellejant a la pantalla negra. Estem parlant del 'Símbol del sistema', aquesta part s'anomena Símbol del sistema a Windows. Un altre nom és "cli", que al seu torn significa "interfície de línia d'ordres". Bàsicament, PowerShell és com un indicador d'ordres en esteroides. Les ordres que funcionen a través de l'indicador d'ordres estàndard de Windows solen funcionar també a PowerShell, però podeu fer molt més. Gràcies a PowerShell, podeu operar gairebé tot el sistema operatiu sota el capó, sense necessitat de ratolí. Això es pot fer, per exemple, creant scripts.

Consell 3: drecera com a administrador
Hi ha moltes maneres d'obrir un PowerShell. Per exemple, cerqueu PowerShell (o part d'aquesta paraula) al menú d'inici. A molta gent els agrada una drecera. Podeu crear-ho fàcilment, però requereix un petit ajust després perquè Powershell s'executi sempre com a administrador. Feu clic amb el botó dret a l'escriptori i trieu Nou / Drecera. Crea una drecera a PowerShell.exe i guarda-ho. Feu clic amb el botó dret a la drecera i obteniu les seves propietats. Aneu a la pestanya Drecera, fer clic a Avançat i posa un xec al costat Executa com administrador. D'aquesta manera, sempre obriu la drecera com a administrador de l'ordinador.

Consell 4: tecla de Windows + X
Si utilitzeu la combinació de tecles Windows+X a Windows 10, veureu un menú avançat. Aquí trobareu una referència directa a tots els components importants de Windows, com ara el vostre tauler de control, opcions d'alimentació i molt més. També podeu iniciar un indicador d'ordres des d'aquí en mode segur (per defecte) o com a administrador. Aquesta part és fàcil de substituir per PowerShell. Feu clic amb el botó dret a la barra de tasques i sol·liciteu les propietats. Obriu la pestanya Navegació i posa un xec al costat Substituïu el símbol del sistema per Windows PowerShell al (...). A partir d'ara, PowerShell està disponible directament mitjançant Tecla Windows+X.
Consell 5: administrador
La millor manera d'iniciar PowerShell és com a administrador d'ordinadors (administrador). Això us dóna tots els drets sobre "totes" les configuracions i els ajustos que voleu fer. Si inicieu un PowerShell normal, la probabilitat de missatges d'error és més gran perquè, per exemple, hi ha massa pocs drets per realitzar una operació. Com que PowerShell té tots els drets en mode Administrador, heu de tenir molta cura. Experimentar indistintament amb scripts de PowerShell desconeguts d'Internet només és demanar problemes.
Consell 6: ordres
Igual que amb l'indicador d'ordres, PowerShell us permet emetre tot tipus d'ordres. La majoria de les ordres que funcionen a l'indicador d'ordres també es poden utilitzar a PowerShell. Un exemple d'això és l'ordre ipconfig. Això us proporcionarà informació IP completa de tots els vostres adaptadors de xarxa tant al Símbol del sistema com a PowerShell. També hi ha moltes ordres que només funcionen a PowerShell. Un exemple d'això és l'ordre Get-NetAdapter, que us ofereix una breu visió general dels vostres adaptadors de xarxa, el tipus d'adaptador (Ethernet o WiFi) i la velocitat. Amb aquesta ordre veiem, per exemple, que la nostra xarxa WiFi funciona a només 130 Mbit/s. Aquesta informació també es pot trobar en algun lloc de Windows, però si coneixeu l'ordre, PowerShell ho fa molt més fàcil i ràpid.

Consell 7: entra més ràpid
Algunes ordres són força llargues. Afortunadament, podeu introduir-los ràpidament. Escriviu part del nom, per exemple get-net i, a continuació, premeu la tecla Tab una o més vegades fins que Get-NetAdapter apareix. La teva comanda es completarà automàticament. Podeu escriure alguna cosa després (paràmetres, amb moltes ordres que calgui) i confirmar prement la tecla Enter. Gràcies a la tecla Tab, podeu escriure ràpidament fins i tot les ordres més difícils.

 Com mantenir segurs els vostres comptes de Windows 10 18 de desembre de 2020 14:12
Com mantenir segurs els vostres comptes de Windows 10 18 de desembre de 2020 14:12  Com utilitzar caràcters especials a Word i Windows 10 18 de desembre de 2020 12:12
Com utilitzar caràcters especials a Word i Windows 10 18 de desembre de 2020 12:12  Com recuperar la contrasenya de Windows 10 16 de desembre de 2020 12:12
Com recuperar la contrasenya de Windows 10 16 de desembre de 2020 12:12