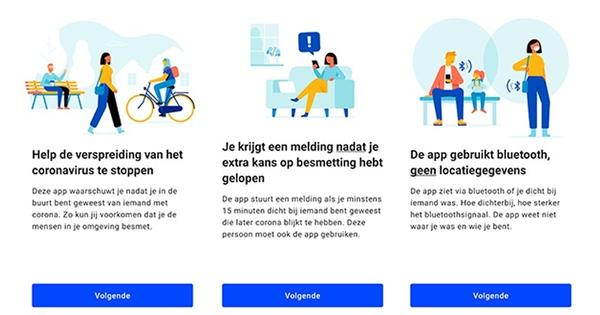Si heu comprat un SSD nou, per descomptat, voldreu utilitzar-lo el més aviat possible. Però encara voleu transferir les vostres dades antigues. Per poder canviar al vostre SSD amb relativa rapidesa, podeu clonar la vostra instal·lació existent a la vostra nova unitat.
Assistent de particions MiniTool
Ja hem tractat la clonació d'una instal·lació existent. Fins ara hem utilitzat programari de pagament perquè encara no havíem trobat una bona alternativa gratuïta. Ara hem trobat aquesta alternativa gratuïta en forma de MiniTool Partition Wizard Home Edition. La versió més recent en el moment d'escriure aquest article és la versió 12. Instal·leu el programa després de descarregar-lo.
Clonar el disc directament
MiniTool Partition Manager només és adequat per a còpies directes d'un disc a un altre.
Abans d'iniciar el programa, connecteu primer el vostre SSD al vostre ordinador o portàtil. Feu-ho mitjançant un adaptador USB o utilitzeu una connexió SATA gratuïta en un ordinador. Inicieu l'assistent de particions MiniTool. Veureu les unitats connectades al vostre sistema a la part superior de la finestra principal.

Seleccioneu els discos
Feu clic a la columna de l'esquerra Assistent de còpia de disc i feu clic Pròxim. Seleccioneu la unitat que voleu clonar. Si només teniu una unitat al vostre sistema, això és fàcil, és la unitat amb les particions. Si teniu diversos discs durs, mireu bé quin necessiteu i feu clic Pròxim. Aleshores s'arriba a una pantalla gairebé idèntica a la del pas anterior, però ara cal indicar el disc de destinació. Això és, per descomptat, el SSD buit. fer clic a Pròxim.

Personalitza
El pas que veieu a la imatge és molt important, perquè si no feu clic a les opcions correctes, podeu acabar amb un SSD que no estigui alineat correctament. Seleccioneu a sota Opcions de còpia la primera opció: Ajusta les particions a tot el disc. Les particions s'han escalat perfectament a la mida del vostre SSD. Assegureu-vos també que l'opció Força per alinear les particions a 1 MB està comprovat. A continuació, feu clic Pròxim. Ara rebreu un avís que us indicarà que configureu el disc clonat com a disc d'arrencada. fer clic a Acabar.

Confirmar encàrrec
Ara tornareu a la finestra principal MiniTool Partition Wizard Home Edition. Ara sembla com si el programa no ha fet res. Tanmateix, veureu que MiniTool ha recordat les ordres que acabeu de donar. A la part inferior de la columna de l'esquerra veieu a continuació Operacions pendents hauria de ser l'ordre de clonació que acabem de donar. Si aquest és el cas, feu clic al botó Aplicar a la part superior de la imatge. A continuació, feu clic sí per iniciar el procediment.

Reinicia
MiniTool Partition Wizard ara començarà a copiar el disseny de la partició i les dades al vostre SSD en blanc. Normalment, el programa llança un error després de la primera partició perquè el programa no pot copiar particions que s'estan utilitzant activament. MiniTool us ofereix dues opcions: tanqueu els programes i torneu-ho a provar o reinicieu l'ordinador. Feu clic a Reinicia ara. El PC es reiniciarà i completarà l'ordre des d'una utilitat. Quan MiniTool estigui llest, apagueu el vostre ordinador o portàtil amb cura i instal·leu l'SSD o canvieu el cable SATA tal com es mostra als plans pas a pas per a ordinador o portàtil.

Clonar una unitat amb Acronis True Image
El SSD de pressupost actual, el Crucial MX100, ve amb Acronis True Image, igual que altres SSD.
Primer heu de descarregar i registrar el programari a través del fabricant de l'SSD.
En el cas de Crucial, trobareu un fullet al paquet amb un enllaç de descàrrega on podreu descarregar l'instal·lador.
A continuació parlarem de la funcionalitat bàsica, totes les altres opcions, com ara la clonació per partició, es poden trobar al manual.

Obtenir la clau de llicència
Heu d'introduir una clau de llicència de 64 caràcters després de la instal·lació, Crucial només proporciona una clau curta i això també pot aplicar-se a altres fabricants.
Per tant, feu clic a Només tinc la clau curta. Ara se us redirigirà a un lloc web on podeu introduir les vostres dades i la clau de llicència curta. Aleshores rebràs un correu electrònic de confirmació amb un enllaç, si hi fas clic, rebràs la clau de llicència per a Acronis.
Copieu la clau i enganxeu-la al camp d'entrada i feu clic Activar. Ara podeu iniciar True Image.

Clonar el disc directament
Per clonar la vostra unitat directament a un SSD en blanc, connecteu el SSD mitjançant USB o SATA i feu clic a la pestanya Eines i Utilitats activat clonar el disc, tria Automàtic i feu clic Pròxim.
Seleccioneu la vostra unitat de Windows i feu clic Pròxim. Al següent pas, seleccioneu el vostre SSD buit i feu clic Pròxim. A continuació, feu clic Procés aleshores Acronis clonarà la vostra unitat.
Acronis reiniciarà el vostre PC i finalitzarà l'ordre.
Més interessant, però, Acronis també pot clonar amb un disc dur extern com a pas intermedi.

L'alineació està bé?
És important per al rendiment i la longevitat que un SSD estigui alineat perquè els clústers del sistema de fitxers s'alinein exactament amb els sectors físics de l'SSD.
Tant MiniTool Partiton Wizard com Acronis True Image tenen en compte l'alineació quan es clonen.
Si ja teniu un SSD o un disc dur, o si no confieu en la clonació, podeu comprovar si la vostra unitat està alineada correctament.
Obriu el símbol del sistema (tecla de Windows + R i escriviu cmd.exe). Toqueu la comanda La partició wmic obté el nom, StartingOffset. Ara veureu una llista dels vostres discs durs i les seves particions. Dividiu el número que veieu a continuació Començant Offset mitjançant 4096.
Si aquest és un nombre sencer, la partició està perfectament alineada. De fet, cada primera partició d'un disc hauria de començar alineada exactament a 1048576 bytes. Teniu una unitat que no està perfectament alineada amb 1048576 bytes? Aleshores, és possible arreglar l'alineació amb MiniTool Partion Wizard Home Edition. A la part superior dreta, seleccioneu la unitat les particions de la qual no estan alineades correctament.
Al nostre ordinador vam descobrir a l'indicador d'ordres que és el disc 1. Com que Windows comença a comptar des de 0, a MiniTool Partion Manager aquest és el disc 2. Seleccionem aquest disc i feu clic a Alinea la partició. Premeu Aplicar començar. El PC es reiniciarà per a aquesta acció.
Per cert, deixeu temps suficient per a l'alineació, sens dubte trigarà unes quantes hores a una nit sencera. Per descomptat, primer assegureu-vos de fer una còpia de seguretat de les dades.

Al nostre ordinador, els discs 0 (un SSD) i 2 (un disc dur) estan perfectament alineats, si ho calculeu, el disc 1 (un disc dur) no està alineat.

Llapis USB d'arrencada
Per utilitzar Acronis True Image amb un disc dur extern com a pas intermedi, heu de crear un llapis USB d'arrencada que haureu de restaurar la imatge creada a un SSD instal·lat.
Assegureu-vos que teniu un llapis USB buit d'almenys 512 MB i inseriu-lo en un port USB. Feu clic a la pestanya Còpia de seguretat i recuperació i tria Crea un suport d'arrencada. fer clic a Pròxim i marca Acronis True Imagei feu clic Pròxim.
A continuació, feu clic de nou Pròxim, seleccioneu la vostra memòria USB i feu clic Següent / Procés.

Feu una còpia de seguretat
Assegureu-vos que teniu un disc dur extern que tingui més espai lliure que la mida de la unitat que voleu fer imatges i connecteu-lo al vostre sistema.
A Acronis, feu clic a la pestanya Còpia de seguretat i recuperació i feu clic Còpia de seguretat de disc i partició. A la finestra que ara s'obre, primer feu clic a Canvia al mode de disc. A continuació, assegureu-vos que la vostra unitat d'arrencada estigui marcada i que Acronis hagi seleccionat una carpeta al vostre disc dur extern.
Si la configuració és correcta, feu clic a Fes una còpia de seguretat ara.

Canvia disc
Quan Acronis hagi acabat, apagueu l'ordinador. Instal·leu el vostre SSD en lloc del vostre disc dur.
En el cas d'un escriptori, munteu l'SSD a la connexió SATA del vostre disc dur antic. Podeu connectar el disc dur a una altra connexió SATA. A continuació, engegueu l'ordinador o el portàtil amb la memòria USB que heu creat anteriorment.
És possible que hàgiu de canviar l'ordre d'arrencada a la BIOS per fer-ho.

Comproveu la còpia de seguretat
A la primera pantalla, premeu Intro i Acronis es carregarà. Quan la interfície estigui carregada, connecteu el disc dur extern. A continuació, feu clic Recuperació.
Si no veieu la còpia de seguretat, feu clic Busqueu còpies de seguretat, aneu a la imatge i feu clic D'acord. Feu clic amb el botó dret a la imatge i seleccioneu Valida l'arxiu. A continuació, feu clic Procés.
Quan es trobi que la imatge és correcta, podeu continuar. Si l'arxiu està corrupte, haureu de tornar a canviar l'SSD i el disc dur per crear una imatge nova.

Copia la imatge
Feu clic amb el botó dret a l'arxiu i trieu recuperar. Tria Recupereu discs i particions sencers i feu clic Pròxim. Seleccioneu el disc sencer marcant la marca de verificació al costat del disc 1 i assegureu-vos que totes les particions estiguin marcades. Després de fer clic Pròxim feu clic, Acronis cercarà el SSD.
A la finestra que ara veieu a la pantalla, seleccioneu l'SSD com a objectiu. Deixa l'opció Recuperar la signatura del disc sense marcar. A continuació, feu clic Pròxim.
True Image mostra un resum de les accions introduïdes, feu clic a Procés per realitzar la clonació.

Acabar i començar
Acronis ara copiarà la imatge al vostre SSD. Això trigarà un temps. Mentre Acronis funciona, comproveu Apagueu l'ordinador quan finalitzi l'operació a les. Quan Acronis hagi acabat, el vostre PC s'apagarà automàticament.
Si la còpia de la imatge ha estat correcta i el vostre sistema està apagat, traieu el disc dur extern i la memòria USB. A continuació, torneu a encendre el vostre ordinador o portàtil. Si tot va anar bé, ara Windows arrencarà des del vostre SSD i el vostre sistema serà molt més ràpid que abans!