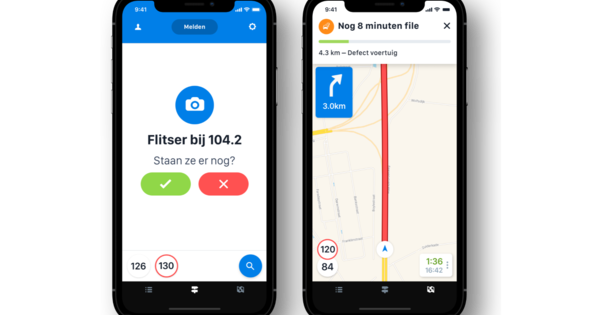Tant si voleu cercar un document, copiar diversos fitxers a una memòria USB o iniciar una presentació de diapositives: és probable que utilitzeu l'Explorador de Windows per a això. Aquest navegador de fitxers ha estat a Windows durant molts anys, però ha vist alguns canvis i extensions mentrestant. Amb els nombrosos consells i trucs d'aquest article, podeu treure encara més profit d'aquest explorador.
Consell 01: tecles de drecera
Potser la manera més ràpida d'interactuar amb l'Explorador de Windows és mitjançant el teclat. La condició és, per descomptat, que tingueu una bona comprensió de les combinacions de tecles més importants. Una visió general de les vint dreceres de l'Explorador més útils.
Tecla Windows+E iniciar l'Explorador (explorador de fitxers);
Tecla Windows+fletxa mou la finestra de l'Explorador a qualsevol part de la pantalla;
Tecla Alt mostrar les tecles de lletres amb les quals podeu començar determinades parts;
Alt+Fletxa dreta pas endavant en la navegació;
Alt+Fletxa esquerra retrocedir en la navegació;
Alt+Fletxa amunt aneu a la carpeta principal;
Alt+D anar a la barra d'adreces;
Alt+P obrir o tancar la finestra de vista prèvia;
Alt+Enter obre la finestra de propietats de l'element seleccionat;
Tabulador o F6 navegar entre les diferents parts de la interfície de la finestra de l'Explorador;
Ctrl+F1 ampliar o minimitzar la cinta;
F2 canviar el nom de l'element seleccionat;
F3 anar al camp de cerca;
F4 obriu el menú desplegable de la barra d'adreces;
Maj+F10 obriu el menú contextual de l'element seleccionat;
F11 canviar entre el mode finestra i la pantalla completa;
Ctrl+N obriu una nova finestra de l'Explorador (amb la mateixa carpeta oberta);
Ctrl+Maj+N crear una nova subcarpeta a la carpeta actual;
Ctrl+W tanca la finestra actual;
Ctrl+Z desfer l'acció anterior.

Consell 02: Vista de carpeta
Voleu que el contingut de les carpetes es mostri sempre de la mateixa manera? Que pot. Prenem com a exemple una carpeta amb fitxers de fotos. Navegueu a aquesta carpeta i obriu el menú Imatge a la cinta Explorer. A la secció Disseny seleccioneu per exemple (Eines) Icones grans, després de la qual entreu a la secció Visualització actual pot definir tant els criteris d'ordenació com d'agrupació, Ascendent o Descens. Si el criteri desitjat no es troba a la llista estàndard, feu clic a Trieu columnes. A continuació, estaran disponibles nombrosos elements, incloent una àmplia gamma d'etiquetes meta, com ara dades exif en fitxers de fotos i tot tipus d'etiquetes d'àudio. Per descomptat, aquests han d'estar presents als vostres fitxers, si l'Explorador els vol tenir en compte. Les columnes que seleccioneu aquí són visibles automàticament si opteu per la vista Detalls tria.
Voleu utilitzar la vista que heu establert per a la carpeta actual com a predeterminada per a totes les carpetes? A continuació, feu clic Opcions / Visualització, Premeu el botó Aplicar a les carpetes i confirmar amb Sí. Mitjançant el botó Restaura carpetes tornes a la situació estàndard.

Consell 03: Barra d'eines ràpida
Igual que amb altres programes de Microsoft, incloses les aplicacions de la suite Office, la cinta Explorador de fitxers també inclou la mini barra d'eines Accés ràpid (no s'ha de confondre amb la secció Accés ràpid, vegeu el consell 6). Trobareu aquest estàndard a la part superior de la pantalla, fins i tot a sobre dels menús Fitxer, Inici, Comparteix i Visualitza. Per defecte només trobareu dos botons aquí: un per sol·licitar les propietats i un altre per crear una nova carpeta. A través de la petita fletxa trobareu altres quatre opcions. Tanmateix, podeu afegir moltes altres opcions de l'Explorador a aquest menú de drecera. Obriu un dels menús des de la cinta i feu clic amb el botó dret a qualsevol opció. Al menú contextual de la majoria d'opcions veureu Afegeix a la barra d'eines d'accés ràpid mantenir-se. Un cop feu clic a això, l'opció corresponent s'afegeix com a botó a la barra d'eines d'accés ràpid. Podeu eliminar-lo fent clic amb el botó dret a la icona de la barra d'eines i triant Eliminar de la barra d'eines d'accés ràpid.
 Podeu col·locar les accions que s'utilitzen amb freqüència a la barra d'eines d'accés ràpid
Podeu col·locar les accions que s'utilitzen amb freqüència a la barra d'eines d'accés ràpid Consell 04: gestió de fotografies
La cinta s'ajustarà en funció dels fitxers que seleccioneu. Si obriu una carpeta amb fitxers de fotos i feu clic a sobre d'una imatge, de sobte apareix un menú addicional al costat d'Imatge: Gestionar. Des d'aquest menú ara podeu seleccionar sense esforç una foto seleccionada Giri a l'esquerra o Gireu en sentit horari, però també Utilitzeu-lo com a fons de pantalla per al teu escriptori. També hi ha el botó Presentació de diapositives que mostra totes les fotos de la carpeta en forma de presentació de diapositives. Feu clic amb el botó dret a la presentació per augmentar o reduir la velocitat. Si feu clic a un fitxer MP3, veureu el menú addicional Jugar, on trobareu opcions per reproduir la cançó o afegir-la a una llista de reproducció.

Miniatures incorrectes
En algun moment, és possible que les miniatures de les vostres imatges (o les icones de drecera també) ja no es mostrin correctament. Intenteu resoldre aquest problema inicialment amb la neteja de disc integrada. Buscar Neteja de disc al menú d'inici de Windows i, com a mínim, posa una marca al costat miniatures. Si això no funciona, descarregueu el Reconstructor de la memòria cau d'icones i miniatures, comproveu-ho Suprimeix la memòria cau de miniatures – possiblement també amb Suprimeix la memòria cau d'icones - i premeu el botó reconstruir. Després, reinicieu l'ordinador.

Consell 05: Dades útils
Sovint heu de seleccionar alguns fitxers específics d'una carpeta per aplicar-hi alguna acció? Aleshores, és tan fàcil com tots els fitxers de l'Explorador tenen una casella de selecció. Ja no cal que feu clic mentre manteniu premuda la tecla Maj o Ctrl. Per fer-ho, obriu el menú Imatge i posat a la categoria Mostrar/amagar una marca de verificació Caselles de selecció d'elements.
Tens un lector de targetes al teu ordinador/ordinador portàtil i et sembla molest que les unitats buides també apareguin a l'Explorador i, a continuació, ves al menú Visualització / Opcions, obriu la pestanya Mostra i posa un xec al costat Amaga les estacions buides. Aquí també trobareu l'opció Obriu les finestres de la carpeta en un procés independent a les. Això requereix una mica més de memòria, però evita que totes les finestres de l'Explorador es tanquin si l'Explorador es bloqueja inesperadament.
 Podeu afegir carpetes per poder accedir-hi amb un sol clic en el futur
Podeu afegir carpetes per poder accedir-hi amb un sol clic en el futur Consell 06: Accés ràpid
Al consell 3 ja hem parlat de la Barra d'eines d'accés ràpid, però a l'Explorador també trobem una secció amb el mateix nom: la trobareu a la part superior del menú. Panell de navegació. Aquí trobareu peces fixes com ara escriptori, Descàrregues, Documents i Imatges. També podeu afegir-hi altres carpetes vosaltres mateixos per obrir-les amb un sol clic en el futur. A l'Explorador, navegueu a la carpeta que voleu afegir a la secció Accés ràpid, feu clic amb el botó dret a aquesta carpeta i trieu Fixa a Accés ràpid. També podeu eliminar-lo de nou, per descomptat, mitjançant Elimina de l'accés ràpid.
Podeu trobar una visió general de les carpetes a les quals accediu sovint al menú Dossier al panell dret a Llocs visitats amb freqüència. I per a aquells que trobin a faltar les Biblioteques de Windows 7, aquí teniu com recuperar-les: obriu el menú Imatge, feu clic al botó de l'esquerra Panell de navegació i seleccioneu Veure Biblioteques.