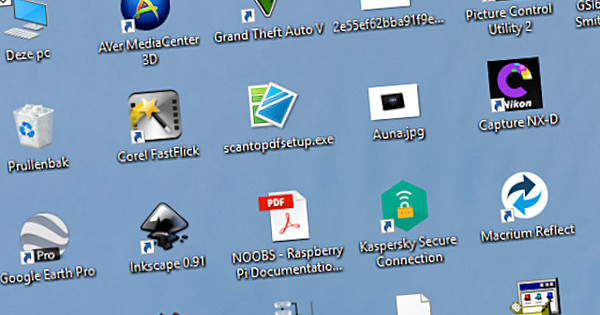Si voleu començar amb un sistema operatiu addicional o amb una instal·lació addicional del vostre sistema operatiu actual, podríeu pensar en una configuració d'arrencada dual. Aquí també es parla d'aquesta construcció, però són possibles altres escenaris, com ara la virtualització o una versió portàtil en un suport USB.
En aquest article, suposem que Windows 10 està instal·lat al vostre ordinador i que aquest sistema operatiu és el sistema operatiu amb el qual esteu més familiaritzat. Però és possible que de tant en tant vulgueu experimentar amb un sistema operatiu diferent o poder treballar amb una edició o versió diferent de Windows, per exemple perquè una de les vostres aplicacions no funciona correctament amb Windows 10. O potser esteu tan connectat a Windows 10 que voleu tenir-lo amb vosaltres mentre esteu. I ens referim literalment, en forma portàtil en un llapis USB. En aquest article analitzem diversos escenaris per començar amb aquest sistema operatiu addicional.
01 Fitxer d'imatge de disc
En el nostre primer escenari, virtualitzarem el nostre sistema operatiu. Aleshores, el sistema operatiu es manté perfectament dins d'aquest entorn virtualitzat i, en principi, no interfereix amb el vostre sistema operatiu habitual instal·lat físicament. Al quadre de text "Virtualbox" podeu llegir com virtualitzar un sistema operatiu mitjançant el VirtualBox gratuït. Tanmateix, aquí ens centrem en una solució menys coneguda: un sistema d'arrencada dual amb una instal·lació de Windows en un disc dur virtual, sense programari de virtualització extern.
Necessitem un suport d'instal·lació de Windows per a això. Si no teniu disponible un DVD d'instal·lació o un llapis USB d'arrencada, primer heu de crear aquest mitjà vosaltres mateixos. Primer, obteniu una imatge de disc ISO amb la versió de Windows desitjada. Per a la versió actual de Windows 10, ens referim al següent pas (vegeu '02 Still d'instal·lació'); per a les versions anteriors de Windows, podeu utilitzar còmodament l'eina ISO gratuïta de Microsoft Windows i Office. Obriu la pestanya aquí Windows i seleccioneu la versió desitjada (7, 8.1 o 10), el tipus de sistema (32 o 64 bits) i l'idioma. Confirmeu les vostres eleccions i descarregueu el fitxer ISO corresponent.

02 Stick d'instal·lació
Ara voleu obtenir Windows en un llapis USB d'arrencada. Si es tracta de la versió actual de Windows 10, el millor és començar amb l'eina de creació de mitjans: descarregarà Windows d'una vegada i després el col·locarà perfectament en un llapis USB. Si ja heu descarregat un fitxer ISO de Windows (vegeu '01 Fitxer d'imatge de disc'), podeu descarregar-lo gratuïtament Rufus. Inseriu un llapis USB al vostre ordinador, engegueu Rufus i consulteu-lo. Abella Selecció d'arrencada tria tu Imatge de disc o ISO (seleccionar) i referir-te amb el botó SELECCIONANT al vostre fitxer d'imatge iso. En funció del dispositiu que vulgueu engegar mitjançant aquest llapis, trieu Disseny de la partició i Sistema objectiu tampoc GPT i UEFI (sense CSM), o MBR i BIOS (o UEFI-CSM) (vegeu també '08 Bios d'uefi'). L'altra opció és millor deixar-la sense tocar. Confirmeu amb COMENÇAR i amb D'acord (dues vegades). Tan bon punt aparegui el missatge "Fet", podeu prémer TANCA feu clic.

VirtualBox
Baixeu VirtualBox a www.virtualbox.org i instal·leu l'eina. Quan inicieu el programa, acabeu en un mòdul de gestió buit. Així que premeu el botó Nou i introduïu un nom per a la vostra màquina virtual (vm). Seleccioneu el correcte Tipus de SO (com Microsoft Windows o Linux), així com la versió correcta. Abella Carpeta de la màquina indica on pots anar. A continuació, indiqueu la quantitat de memòria RAM necessària. Finalment, assegureu-vos Creeu un nou disc dur virtual ara està seleccionat i confirmeu amb Crear. Deixeu el tipus establert a VDI, premeu Següent i preferiblement seleccionar Assignació dinàmica. Determineu la mida (màxima) del vostre disc virtual (per exemple, 15 GB per a Linux i 30 GB per a Windows) i arrodoniu amb Crear. Al mòdul de gestió, seleccioneu la VM i premeu Començar. Feu clic a la icona Trieu un fitxer de disc òptic virtual i assenyaleu el vostre fitxer iso descarregat. Premeu Començar per a la instal·lació virtual del sistema operatiu i seguiu les instruccions. Després, el sistema operatiu virtual es pot iniciar des del mòdul de gestió de VirtualBox. Mitjançant el botó Institucions podeu ajustar tot tipus de propietats de la vostra VM si voleu.

03 Crear Vhd
Armats amb aquest stick d'instal·lació de Windows, podem començar. Arranqueu el dispositiu previst amb aquest llapis; depenent del sistema, haureu d'obrir un menú d'arrencada especial (mitjançant alguna tecla de funció) o potser haureu d'ajustar l'ordre d'arrencada a la bios del sistema. Si cal, consulta el manual del teu ordinador. Si tot va bé, una mica més tard apareixerà una finestra que us demanarà que configureu l'idioma i la disposició del teclat. Després de la seva confirmació amb Següent Apareixerà "Instal·la ara". Aquí premeu Maj+F10. Ara arribareu a l'indicador d'ordres. Aquí executeu l'ordre diskpart, seguit del volum de la llista, per obtenir una visió general de les particions. Aleshores creeu un volum vhd adequat (disc dur virtual), per exemple d'uns 30 GB: create vdisk file=x:\virtualwindows.vhd maximum=30000 type=fixed (substituïu x: per la lletra de la unitat desitjada). En lloc de fix, també podeu escriure expandible: el vostre disc virtual creixerà segons les necessitats fins al màxim especificat (en el nostre exemple: 30000 MB).

04 Instal·lar virtualment
Un cop finalitzat el procés, munteu el fitxer vhd creat al sistema amb les dues ordres següents:
seleccioneu vdisk file=x:\virtualwindows.vhd
adjuntar vdisk
(amb detach vdisk podeu tornar a desmuntar el disc si voleu).
Tanqueu la finestra del símbol del sistema i continueu amb la instal·lació de Windows Instal · lar ara. Assegureu-vos de seleccionar l'espai no assignat del vostre disc dur virtual com a ubicació de destinació! Ignoreu el missatge "No es pot instal·lar Windows en aquesta unitat" i premeu Següent, després del qual s'iniciarà la instal·lació.
Hauríeu de veure un menú d'arrencada quan reinicieu el vostre PC amb, a més de la instal·lació física de Windows, també el menú virtual de la vostra unitat VHD. Amb EasyBCD podeu jugar fàcilment amb aquest menú d'arrencada i, per exemple, ajustar l'ordre d'arrencada predeterminat o el temps d'espera; ho pots fer amb el botó Edita el menú d'arrencada.

05 Windows To Go
Amb cert esforç també és possible crear una versió portàtil de Windows. Windows 10 Enterprise and Education té aquesta capacitat integrada. Obriu les finestres Panell de control, Començar Windows To Go i seguiu les instruccions. Assegureu-vos que heu connectat un mitjà USB adequat. Normalment funciona una unitat USB externa, però el nombre de llapis USB certificats per a Windows To Go és limitat.
Tanmateix, suposem que teniu Windows Home o Professional. En aquest cas, podeu recórrer a una eina externa.
Ja hem esmentat exactament aquesta eina a '02 Installation Stick', és a dir, Rufus. Procedeix de la mateixa manera que aquí hem descrit, només tu tria Windows To Go al menú desplegable a Opció d'imatge (en lloc de la instal·lació estàndard de Windows); aquesta opció hauria d'estar disponible a Windows 8, 8.1 i 10. L'ideal és que utilitzeu un stick certificat per a Windows To Go, però en qualsevol cas hauria de tenir una mida mínima de 16 GB. Si voleu poder arrencar des del llapis en un sistema amb una bios clàssica, trieu MBR si Disseny de la partició; en cas contrari, podeu optar per GPT. Configureu-lo Sistema de fitxers dins NTFS immediatament Mida del clúster per defecte. Apunteu al vostre fitxer iso de Windows 10 i confirmeu amb Començar i amb D'acord (dues vegades). Aquest procés pot trigar molt de temps, però després hauríeu de tenir Windows en un llapis.

Encara més "per anar"...
Si per algun motiu no podeu crear un suport Windows To Go amb Rufus, encara podeu provar-ho amb WinToUSB. Aquesta eina també us permet posar Windows en una unitat USB extraïble. Amb el botó Física a USB (de fet, no és correcte l'holandès) també és possible que la vostra versió de Windows ja instal·lada sigui portàtil. No obstant això, amb l'edició gratuïta sembla que no és possible fer que Windows 10 1809 o superior sigui "portàtil" i també escollir un format MBR que hauria de funcionar tant a la bios com a uefi sembla que no s'inclou en aquesta edició.
Encara es poden trobar opcions similars a AOMEI Partition Assistant, a través del menú Totes les eines / Windows (7/8/10) toGo Maker. Malauradament, sembla que aquesta funció està reservada per a l'edició comercial professional (uns 50 dòlars).

06 Arrencada ràpida mitjançant arrencada dual (física)
El nostre tercer escenari pot ser l'enfocament més clàssic per arrencar des d'un segon sistema operatiu, però també és el més complex i delicat alhora. Després de tot, instal·larem el sistema operatiu addicional en una partició física separada de la manera habitual. Com a exemple, aquí prenem la popular distribució Linux Ubuntu.
Us recomanem que primer feu una còpia de seguretat completa del sistema de la vostra instal·lació actual: mai se sap si alguna cosa va malament inesperadament. Una eina de còpia de seguretat gratuïta i fàcil d'utilitzar és EaseUS Todo Backup Free.
Us recomanem que desactiveu una funció a Windows 10 abans d'iniciar la instal·lació d'arrencada dual que fa que el sistema operatiu entri en una mena de mode de repòs a l'inici. Aquesta característica pot causar problemes en un escenari d'arrencada dual. Premeu la tecla Windows, escriviu configuració i inicieu Panell de control i tria Sistema i seguretat / Canvi del comportament dels botons d'encesa Abella Gestió d'energia. fer clic a Canvia la configuració que actualment no està disponible i desmarqueu Activa l'inici ràpid. Confirmeu amb Guardant els canvis.

07 Partició
També heu d'assegurar-vos que hi ha prou espai lliure al disc per a la partició física del sistema operatiu addicional. Podeu comprovar-ho ràpidament prement la tecla Windows + R i diskmgmt.msc per dur a terme. Si no teniu prou espai no assignat (per a Ubuntu necessiteu aproximadament 15 GB), potser no teniu més remei que reduir una partició ja existent. Això es pot fer fent clic amb el botó dret a la partició a la vista gràfica i Reduir el volum escollir. Indiqueu en quants MB voleu reduir-lo, per exemple 15000. Confirmeu amb encongir.
Si això no funciona, encara podeu provar-ho amb un gestor de particions extern com EASEUS Partition Master Free.

08 Bios d'uefi
Per tant, és la intenció que instal·leu un segon sistema operatiu al vostre ordinador. No obstant això, poden sorgir problemes quan instal·leu els dos sistemes operatius en diferents "modes d'arrencada": uefi versus el mode de bios clàssic (heretat) o csm (mòdul de compatibilitat). És cert que la majoria dels ordinadors dels darrers anys estan equipats amb uefi, però fins i tot si teniu un ordinador recent, això no vol dir necessàriament que Windows s'iniciï en mode uefi.
Per tant, és una bona idea comprovar el mode d'arrencada de la instal·lació de Windows abans d'instal·lar un segon sistema operatiu. Inicieu Windows, premeu Windows + R i executeu l'ordre msinfo32 des de. Abella Visió general del Sistema observeu l'article Mode BIOS activat. és aquí UEFA, aleshores Windows arrencarà en el mode d'arrencada uefi. En l'altre cas, aquí Obsolet o Llegat.
Per tant, Uefi és la variant moderna i ofereix alguns avantatges respecte a la bios clàssica. Per exemple, el sistema arrenca una mica més ràpid, podeu arrencar des de discs de més de 2 TB i, en principi, no cal cap gestor d'arrencada per a un gestor d'arrencada dual (vegeu també el quadre de text "Selecció d'arrencada"). Tanmateix, què passa si Windows al vostre ordinador resulta que s'està arrencant en mode de bios clàssic? Aleshores, en realitat, podeu anar de dues maneres: també instal·leu el segon sistema operatiu en aquest mode o primer reinstal·leu Windows completament en mode uefi. Cal tenir clar que aquesta darrera opció serà la més laboriosa.

Selecció d'embarcacions
Si instal·leu una distribució de Linux com Ubuntu a l'arrencada dual després de Windows 10, el gestor d'arrencada Grub es fa càrrec de manera predeterminada i us permet triar entre els dos sistemes operatius. Tanmateix, si teniu els dos sistemes operatius instal·lats en mode uefi, també podeu seleccionar el sistema operatiu desitjat fora de Grub. Mitjançant una tecla d'accés ràpid (consulteu el manual del vostre sistema si és necessari), obrireu un menú de selecció d'arrencada de la bios on indiqueu el sistema operatiu. Si ho desitgeu, també podeu donar una prioritat més alta a la instal·lació de Windows a la seqüència d'arrencada de la BIOS del vostre sistema: això sovint resulta ser una solució si la instal·lació de les actualitzacions principals de Windows després demostra que causa problemes.
09 Arrencada segura
Fins i tot quan Windows s'inicia en mode uefi, encara no hi esteu. Al mateix Visió general del Sistema també apareix l'opció Estat d'arrencada segur activat. Aquest element fa referència a la funció "arrencada segura". Si aquesta opció no està activada al vostre PC, heu de tenir molta cura. Després de tot, algunes versions d'uefi-bios s'atreveixen a canviar a un mode heretat/csm com aquest quan instal·leu un sistema operatiu addicional. Ara podríeu plantejar-vos activar ràpidament la funció d'arrencada segura a la bios uefi, però aleshores el vostre Windows ja instal·lat ja no arrencarà. Si l'opció no està activada, també és millor comprovar a la bios uefi si no podeu evitar aquest canvi automàtic (a legacy/csm): consulteu el manual del vostre sistema si cal.
En qualsevol cas, es recomana que comproveu el mode d'arrencada del vostre nou sistema operatiu immediatament després de la instal·lació per assegurar-vos que el sistema operatiu no estigui instal·lat en un mode d'arrencada diferent. A Linux (Ubuntu) podeu fer-ho de la següent manera: a l'escriptori feu clic a Mostra aplicacions / Terminal i executeu l'ordre efibootmgr i confirmeu amb la tecla Enter. Si no es reconeix l'ordre, podeu instal·lar ràpidament el paquet corresponent amb sudo apt install efibootmgr. Si aquesta ordre dóna lloc a variables d'arrencada, el sistema operatiu s'ha arrencat en mode d'arrencada uefi. En cas contrari, apareixerà un missatge d'error ("no compatible").

10 Instal·lació
Ara heu completat tots els passos i comprovacions preparatòries i ja esteu preparat per instal·lar el segon sistema operatiu. Aleshores, per descomptat, necessiteu un mitjà d'instal·lació i per això també fem un ús agraït del Rufus gratuït. Ja hem descrit el mètode a '02 Stick d'instal·lació'. Assegureu-vos d'establir els paràmetres correctes que corresponen a l'ús en un sistema UEFI o en un sistema heretat/csm. Després, el llapis USB està llest i el connecteu al sistema de destinació.
Primer, trieu l'idioma desitjat (holandès) i feu clic Instal·leu Ubuntu. indica la teva raó disposició del teclat encès i premeu Més lluny. Indica si tens un Instal·lació normal (incloent la suite ofimàtica, els jocs i els reproductors multimèdia) o a Instal·lació mínima prefereix. Confirmeu de nou amb Més lluny. Normalment, Ubuntu detecta que Windows 10 ja està instal·lat al vostre ordinador i ofereix l'opció Instal·leu Ubuntu juntament amb Windows 10 disponible. Preferiblement, seleccioneu aquesta opció tret que tingueu un bon coneixement del particionament típic de Linux. En aquest últim cas, podeu fer clic a Alguna altra cosa i crear vosaltres mateixos les particions necessàries, com ara root (/), swap i home. Confirmeu amb Instal · lar ara i amb Més lluny. Establiu la zona horària, configureu un nom i una contrasenya i inicieu la instal·lació real. Ara, en reiniciar, veureu que apareix un menú d'arrencada Grub que us permet triar entre Ubuntu i Windows 10.

Gerent de vaixell Grub
De manera predeterminada, el menú d'arrencada de Grub s'inicia després de 10 segons amb Ubuntu. Si preferiu que Windows 10 es reiniciï automàticament o si preferiu un temps d'espera diferent, podeu controlar-ho des d'una finestra de terminal, però l'eina Grub Customizer funciona molt més fàcil. Primer heu d'instal·lar aquest paquet. Obre a Terminalfinestra i executeu les ordres següents al seu torn:
sudo add-apt-repository ppa:danielrichter2007/grub-customizer
sudo apt update
sudo apt install grub-customizer
Confirmeu amb J i després afegiu l'eina Mostra les aplicacions es troba a l'escriptori Ubuntu. Inicieu l'aplicació i aneu a la pestanya Configuració de la llista. Utilitzeu les tecles de fletxa per moure els elements cap amunt o cap avall. A la pestanya Configuració general ajustar el temps d'espera i Configuració de visualització podeu canviar els tipus de lletra i els colors, però també penjar la vostra pròpia imatge per actuar com a fons del menú d'arrencada de Grub.